Šajā rakstā mēs uzzināsim par populārākajiem terminālu multipleksētājiem, kas ir Tmux un Screen. Vispirms mēs uzzināsim, kādi ir šie rīki, kā arī dažas to funkcijas un darbība. Galu galā mēs salīdzināsim abus rīkus.
Šajā rakstā aplūkoto procedūru izskaidrošanai mēs izmantojam Debian 10 OS.
Tmux
Terminu multipleksētāja saīsinājums Tmux ļauj vienlaikus pārvaldīt vairākas termināla sesijas, nevis tikai vienu. Jūs varat viegli pārslēgties starp vairākām programmām no viena termināļa. Tas ir patiešām noderīgi, ja jūs iesaistāties sarežģītā projektā, kuram nepieciešami vairāki termināļi. Izmantojot Tmux, vajadzības gadījumā varat pievienot un atvienot sesijas. Tas ļauj turpināt procesus serveros, nepārtraucot nevienu uzdevumu.
Tmux iezīmes
Dažas no Tmux īpašībām ir šādas:
- To var palaist Mac, Linux, Raspberry Pie, BeagleBones utt.
- Viegli pielāgojams, jūs varat mainīt Tmux vides izskatu un uzvedību
- Ļoti konfigurējams, jūs varat manuāli pievienot pielāgotu konfigurāciju dažādām funkcijām
- Tās galvenā iezīme ir tieši tie logi, kas pārlūkprogrammās ir kā cilnes.
- Katrs logs ir kā atsevišķs terminālis, kurā vienlaikus var palaist dažādas komandas.
- Tas atvieglo vairākus logus un rūtis vienā Termināla logā.
- Uztur sesijas logus un paneļus (kas paliek aktīvi arī tad, ja tīkls ir atvienots)
- Tas atbalsta gan Emacs, gan Vim saīsnes
- Piedāvā plašu īsinājumtaustiņu klāstu, kas var būt ļoti noderīgi, regulāri lietojot programmas.
- Var atvienot termināļa saskarni, netraucējot fonā darbojošos pakalpojumu, un pēc vajadzības to atkārtoti pievienot.
Tmux uzstādīšana
Tmux ir iekļauts oficiālajos Debian krātuvēs. Mēs to varam instalēt, izmantojot terminu komandu apt-get. Palaidiet termināli savā Debian OS. Darbvirsmas augšējā kreisajā stūrī dodieties uz cilni Darbības. Tad ierakstiet terminālis meklēšanas joslā. Kad tiek parādīta ikona Terminal, noklikšķiniet uz tās, lai atvērtu.
Tagad, lai instalētu Tmux, izpildiet šādu komandu Terminal:
$ sudo apt install tmuxKad tiek prasīts ievadīt paroli, ievadiet sudo paroli.
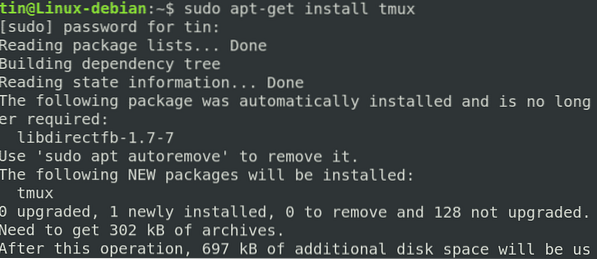
Palaidiet Tmux
Pēc instalēšanas palaidiet Tmux, vienkārši ierakstot tmux terminālā šādi:
$ tmux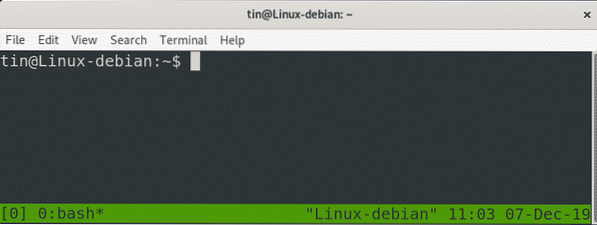
Palaidot iepriekš minēto komandu, tiks sākta jauna sesija. Sesijas loga apakšdaļā jūs pamanīsit zaļas krāsas statusa joslu ar nelielu informāciju. Apskatīsim, ko tas nozīmē:
- [0] 0: bash: Norāda, ka mēs izmantojam bash ar sesijas numuru 0 un loga numuru / nosaukumu 0
- *: Norāda, ka šis ir pašreizējais logs
- “Linux-debian”: Norāda resursdatora nosaukumu
- 01:30: Norāda pašreizējo laiku
- 06. decembris-19: Norāda pašreizējo datumu
Izmantojot Tmux
Pirmkārt, mums jāapgūst, kā darbojas Tmux. Tālāk ir norādītas pamata darbības, lai sāktu darbu ar Tmux
Atveriet sesiju, terminālā ierakstot tmux new -s my_session
- Pabeidziet vēlamo darbu.
- Kad tas ir izdarīts, atvienojiet sesiju, izmantojot saīsni Ctrl-b + d. Komandas un programmas turpinās darboties, pat ja jūs atvienojat sesiju.
- Kad vēlaties atkārtoti pievienoties Tmux sesijai, terminālā vienkārši ierakstiet tmux attach-session -t my_session.
Nosauktu sesiju izveidošana ar Tmux
Tmux atzīmēja savas sesijas skaitliski. Strādājot ar vairākām sesijām, varat arī piešķirt viņiem vārdus. Izpildiet šo komandu Terminal, lai izveidotu nosauktu sesiju.
$ tmux new -s sesijas_nosaukumsPiemēram, lai izveidotu sesiju ar nosaukumu tin, komanda būtu:
$ tmux jauns -s alvaŠajā ekrānuzņēmumā apakšējā kreisajā stūrī varat redzēt statusa joslu, kurā sesijas nosaukums ir redzams.
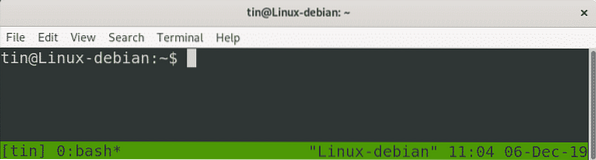
Tmux sadalīšana vertikāli
Lai sadalītu Tmux vertikāli; izmantot (Ctrl-b) +%. Pēc tam ekrāns tiks sadalīts vertikāli.
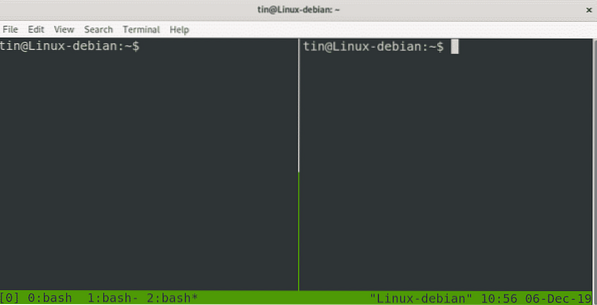
Tmux sadalīšana horizontāli
Lai sadalītu Tmux horizontāli, izmantojiet (Ctrl-b) + “. Pēc tam ekrāns tiks sadalīts horizontāli.
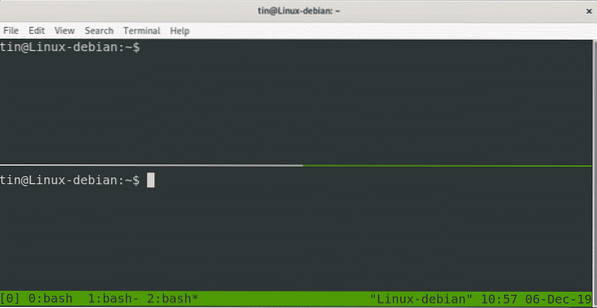
Jūs varat arī vienlaikus sadalīt logus gan horizontāli, gan vertikāli.

Ekrāns
GNU Screen ir vēl viena Terminal multiplexer programma, kas ļauj pārvaldīt vairākas Terminal sesijas no viena loga. Līdzīgi kā Tmux, jūs varat arī pievienot / atvienot savas sesijas. Līdz ar to tas ļauj kopīgot sesiju ar citiem lietotājiem.
Ekrāna funkcijas
- Nodrošiniet programmu un skriptu darbību pat tad, ja tīkls tiek traucēts.
- Atvienojiet un atkārtoti pievienojiet termināla sesiju no dažādām vietnēm.
- Veiciet ilgstošu programmu, neturot aktīvu čaulas sesiju.
- Ļauj koplietot sesiju ar citiem lietotājiem
- Termināla loga sadalīšana horizontāli un vertikāli
- Piedāvā plašu īsinājumtaustiņu klāstu
Ekrāna instalēšana
Ekrāns ir iekļauts noklusējuma Debian krātuvēs. Lai to instalētu, mēs varam izmantot komandu apt-get. Palaidiet lietojumprogrammu Terminal un izpildiet šādu komandu, lai instalētu ekrānu:
Ekrāns $ sudo apt-get installKad tiek prasīts ievadīt paroli, ievadiet sudo paroli.
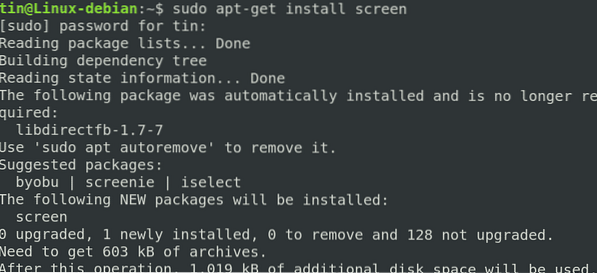
Palaist ekrānu
Pēc instalēšanas vienkārši ierakstiet ekrāns terminālā šādi:
$ ekrānsTips Ctrl-A un ?, visas komandas tiks norādītas ekrānā.
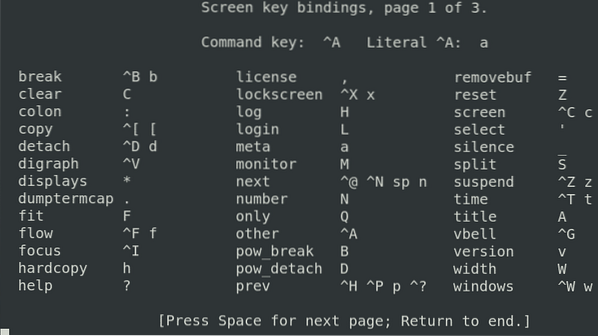
Ekrānā tiks atvērts nosaukts logs. Vēlāk šis pats nosaukums tiks izmantots, lai atkārtoti pievienotu ekrānu.
$ ekrāns -lsŠajā komandā ir uzskaitīti pašlaik atvērtie ekrāni, kas ietver gan pievienotās, gan atdalītās ekrāna sesijas.

Atvienot sesiju
Ctrl + A -dŠo komandu var izmantot, lai atvienotu pašreizējo ekrāna sesiju, lai nākotnē to varētu pievienot atkārtoti.
Pievienojiet sesiju vēlreiz
$ screen -r screen_ID / screen_nameŠo komandu var izmantot, lai atkārtoti pievienotu iepriekš atvienotu ekrāna sesiju.
Pārslēdzieties starp logiem
Ctrl-a nTo izmanto, lai pārietu uz nākamo logu. Ja vēlaties pāriet uz iepriekšējo logu, izmantojiet “Ctrl-A” un “p”.
Atvērto logu saraksts
Ctrl + a "To izmanto, lai uzskaitītu atvērtos bash logus.
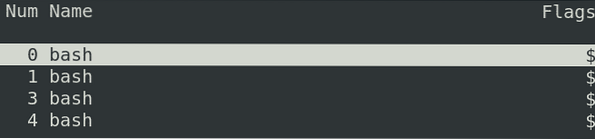
Sadalīšana horizontāli
Izmantojiet “Ctrl + a” “|” lai sadalītu pašreizējo logu horizontāli. Tas tikai sadalīs logu, bet neradīs sesiju. Izmantojiet “Ctrl + a” “Tab”, lai pārslēgtos uz šo reģionu, un izmantojiet Ctrl + a ”“ c ”, lai sāktu jaunu sesiju.
Sadalīšana vertikāli
Izmantojiet “Ctrl + a” “S” (lielais S), lai pašreizējo logu sadalītu vertikāli. Izmantojiet “Ctrl + a” “Tab”, lai pārslēgtos uz šo reģionu, un izmantojiet Ctrl + a ”“ c ”, lai sāktu jaunu sesiju.
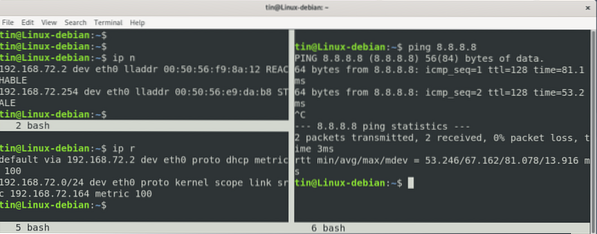
Tmux un Screen salīdzinājums
Pamatojoties uz iepriekš minēto diskusiju, mēs varam secināt, ka abām programmām: Tmux un Screen aptuveni ir līdzīgs mērķis. Abas programmas izveido virtuālo termināli vienā terminālā, ļauj pārslēgties starp virtuālajiem termināliem un ļauj jums pievienot un atkārtoti piestiprināt virtuālos terminālus, ja tiek traucēts tīkla savienojums. Abas programmas darbojas, veidojot atsevišķus procesus, kurus tās nosauc atšķirīgi.
Tomēr starp šiem diviem rīkiem ir arī dažas atšķirības. Tmux ir BSD licence, savukārt ekrānam ir GNU GPL. Tmux ir lietotājam draudzīgāks par ekrānu, un tajā ir jauka statusa josla ar nelielu informāciju. Tmux piedāvā automātisku logu pārdēvēšanu, kamēr ekrānā trūkst šīs funkcijas. Ekrāns ļauj koplietot sesijas ar citiem lietotājiem, bet Tmux to nedara. Tā ir lieliskā iezīme, kuras Tmux trūkst.
Tāpēc mēs varam secināt, ka tāpat kā jebkura programma, tā patiesi balstās uz jūsu prasībām un vēlmēm un ar kurām jūs jūtaties ērtāk. Pamēģiniet abiem izmēģināt un šūt to, kas vislabāk atbilst jūsu vajadzībām.
 Phenquestions
Phenquestions

