Tāpat kā citi sporta veidi, arī e-sporta apraide kļūst populāra. E-sporta skatītāju skaits pēdējos vairākos gados ir palielinājies, pateicoties spēļu fanu milzīgajai iesaistei. Galvenie mediji ir sākuši izrādīt interesi par spēlēm savas milzīgās auditorijas dēļ. Amazon slavenā platforma Twitch ir viena no slavenajām straumēšanas platformām. Bez Twitch spēlētāji spēļu straumēšanai izmanto arī citas platformas, piemēram, YouTube, Facebook, Streamlabs un Discord. Jūs pat varat publicēt ierakstītās spēles vietnē Youtube.
Tā kā mēs visi zinām, ka Windows un spēļu konsoles ir iecienītas un atzītas spēļu platformas, bet Linux tagad lēnām uzņem tempu un kļūst par trešo populāro spēļu platformu, pateicoties Steam un daudzu mūsdienu aparatūras ražotāju atbalstam Linux. Linux operētājsistēmā ir milzīga spēļu bibliotēka, dažām ir vietējais atbalsts, bet dažas strādā, izmantojot trešo pušu spraudņus. Šī rokasgrāmata koncentrēsies uz to, kā ierakstīt spēles un straumēt operētājsistēmā Linux. Pārbaudīsim, kā tas darbojās:
Atvērtās apraides programmatūras instalēšana - OBS Ubuntu 20.04, 20.10:
Pirmkārt, mums ir nepieciešama programma, kas var straumēt un ierakstīt arī. OBS ir plaši pazīstama apraides un ierakstīšanas lietojumprogramma, kas ir atvērta koda un starpplatforma. OBS instalēšanas process ir līdzīgs jebkurai citai programmas instalēšanai Linux.
1. darbība:
OpenGL 3.2 ir nepieciešams, lai OBS programma darbotos Linux.
Izmantojiet tālāk minēto komandu, lai pārbaudītu OpenGL:

Ja ir kļūda, lai to novērstu, mēģiniet instalēt Mesa utilītprogrammas, izmantojot zemāk redzamo komandu:
$ sudo apt instalējiet mesa-utils
Mesa ir atvērtā koda 3D grafikas bibliotēka, kas palīdz 3D grafikas atveidošanā dažādās platformās, ieviešot OpenGL.
2. darbība:
Ir vairākas pieejas, kā iegūt OBS Ubuntu. Pirmkārt, vienkārši atveriet Ubuntu programmatūras veikalu, meklējiet un instalējiet “OBS”.

To var redzēt lietojumprogrammās.
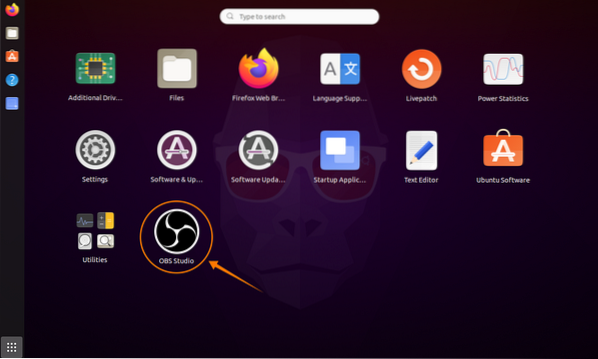
Otra OBS instalēšanas pieeja ir caur termināli. Izmantojiet zemāk minēto komandu, lai pievienotu repozitoriju:
$ sudo add-apt-repository ppa: obsproject / obs-studio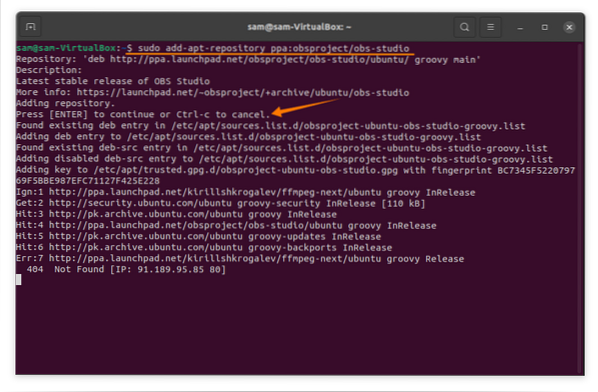
Pēc tam atjauniniet pakotņu sarakstu, izmantojot:
$ sudo apt atjauninājumsLai instalētu OBS programmu, izmantojiet:
$ sudo apt instalējiet obs-studio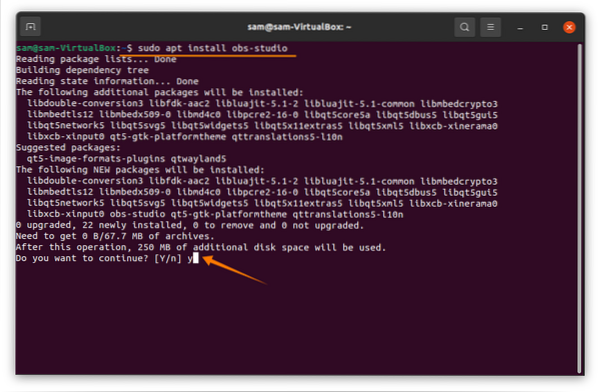
Atver to:

OBS iestatīšana straumēšanai un ierakstīšanai Ubuntu 20.04, 20.10:
OBS ir padarījusi iestatīšanas procedūru diezgan vienkāršu. Kad tas pirmo reizi tiks atvērts, tiks parādīts uzvedne “Automātiskās konfigurācijas vednis”. Ja kādu iemeslu dēļ to nevarat redzēt, noklikšķiniet uz rīkiem un pēc tam uz “Automātiskās konfigurācijas vednis”:

Pirmā lieta, kas tiks parādīta “Automātiskās konfigurācijas logā”, ir “Informācija par lietojumu.”Lietošanas informācijai ir divas iespējas. Tā kā mēs ierakstām un straumējam, pirmā iespēja tiks pārbaudīta. Noklikšķiniet uz pogas “Nākamais”:
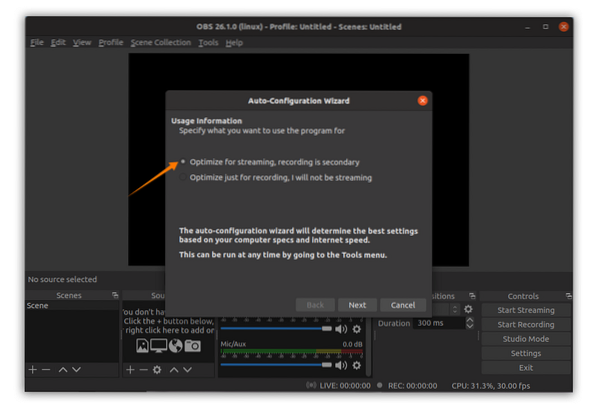
Tagad pielāgojiet video iestatījumus, piemēram, kadru ātrumu un bāzes izšķirtspēju atbilstoši aparatūras iespējām:
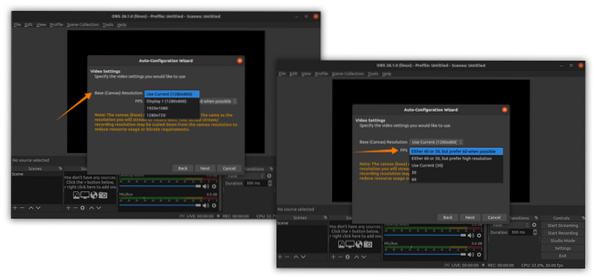
Pēc tam vednis iepazīstinās jūs ar dažādiem straumēšanas pakalpojumiem; Izvēlies vienu. Es izvēlos raustīšanos; tas prasīs straumēšanas atslēgu; noklikšķiniet uz iegūt straumi taustiņu, kā parādīts zemāk esošajā attēlā:
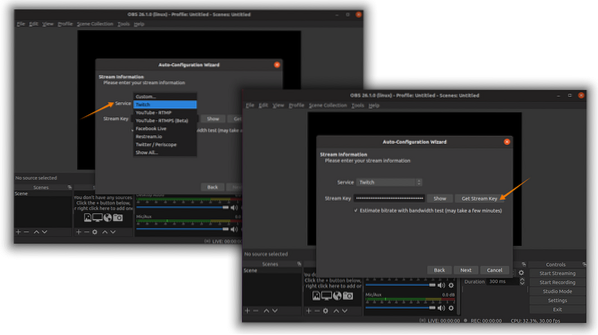
Lai saņemtu straumes atslēgu, jums ir jābūt Twitch kontam: piesakieties un dodieties uz “Creator Dashboard”, noklikšķinot uz lietotāja ikonas, un pēc tam cilnē “Preferences” var atrast “Primary Stream Key”, kā parādīts attēli:
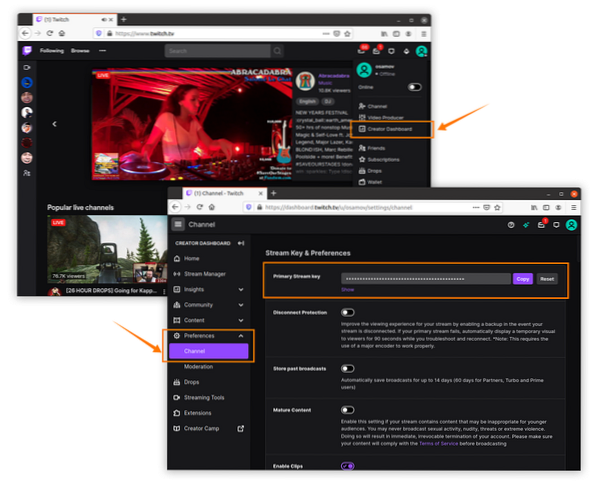
Kopējiet straumēšanas atslēgu un ielīmējiet OBS, kā parādīts iepriekšējos attēlos. Pēc tam OBS veiks dažādus un pārbaudīs ideālos iestatījumus:
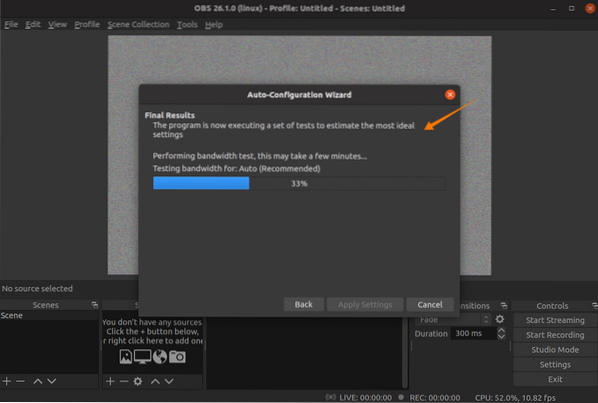
Pēc pabeigšanas tā parādīs aprēķināto sistēmas konfigurāciju. Varat nospiest pogu “Lietot iestatījumus” vai atgriezties pie kniebiena iestatījumiem:
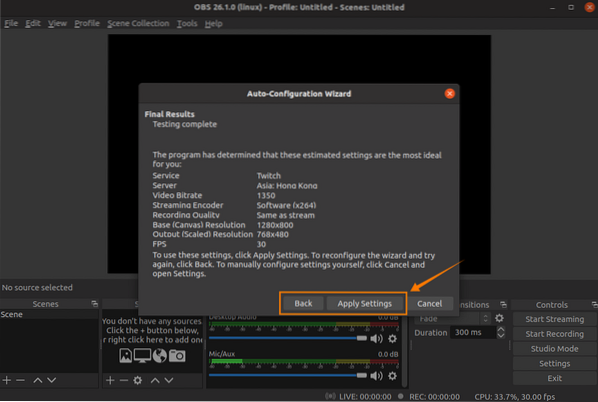
Iestatīšana ir diezgan pabeigta. Bet šos iestatījumus var tālāk pielāgot arī opcijā “Iestatījumi”. Noklikšķiniet uz “File” un pēc tam uz “Settings”:
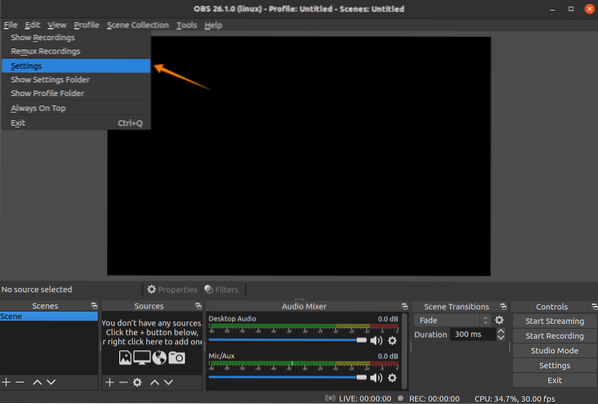
Cilnē “Vispārīgi” varat mainīt valodu, motīvu un iespējot vai atspējot dažādas opcijas; redzēt attēlu:

Cilnē “Straume” straumēšanas platformu var mainīt. Ieteicams atstāt serveri “Auto”:
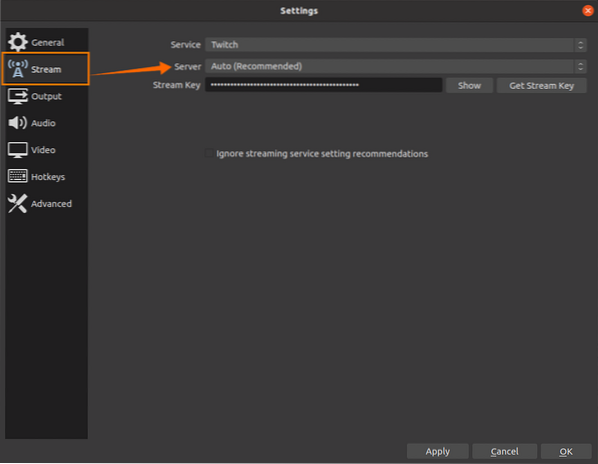
Cilnē “Output” ir divas galvenās iespējas; pirmais ir “vienkāršs” un otrais ir “uzlabots”.“Vienkāršās izvades iestatījumus var redzēt nākamajā attēlā, kur tiek dotas noteiktas straumēšanas un ierakstīšanas iespējas, lai tos modificētu. Kodētāju, audio bitu pārraides ātrumu, saglabāšanas ceļu, ierakstīšanas formātu un kvalitāti var mainīt šeit:
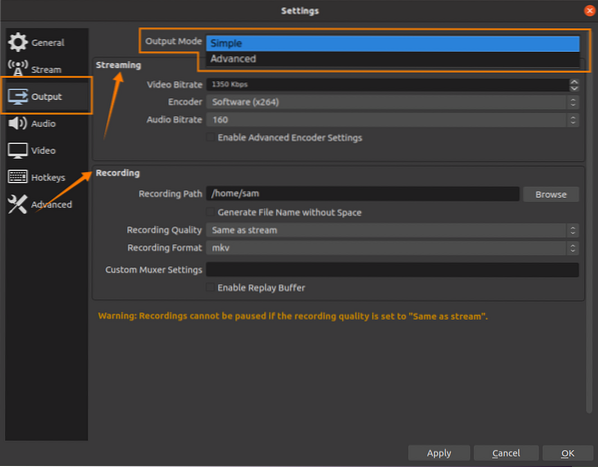
Vienkārši iestatījumi ir piemēroti, taču, ja vēlaties vēl vairāk pielāgot izvades iestatījumus, atveriet “Advanced” Settings. Papildu iestatījumos var mainīt daudzas citas opcijas, tostarp īpašus audio kanālu iestatījumus. Ierakstīšanas laikā runas audio un spēļu audio var ierakstīt divos dažādos kanālos, kas palīdz rediģēt ierakstītos materiālus:
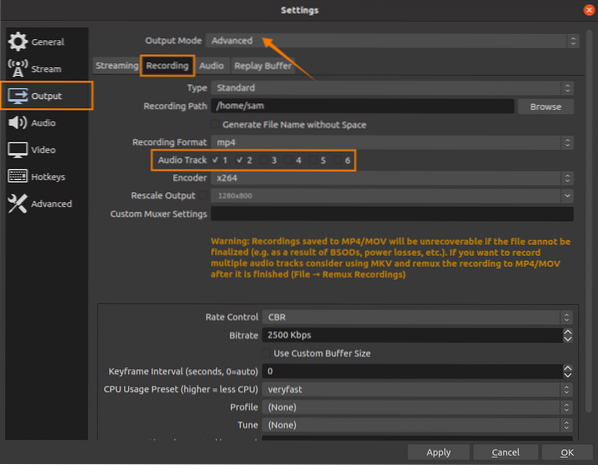
Karstajiem taustiņiem ir būtiska loma straumējot vai ierakstot spēles; OBS iestatījumos ir īpaša cilne, lai iestatītu karstos taustiņus atbilstoši jūsu ērtībai:

Pēc OBS laika iestatīšanas, lai sāktu straumēšanu / ierakstīšanu. Galvenajā logā “Ainas” attēlo audeklus; šos audeklus var mainīt un mainīt:

Avotu logā var pievienot dažādus avotus, piemēram:
- Ekrāna tveršana
- Audio tveršana
- Attēls (pārklājumi)
- Teksts
- Video tveršanas ierīce
- Pārlūkprogramma
Noklikšķiniet uz “+”, Lai pievienotu avotus:
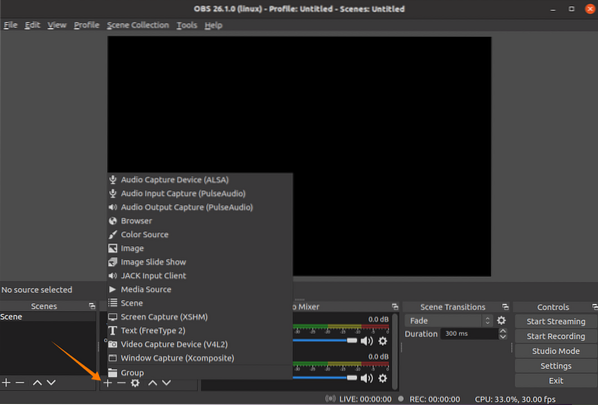
Lai pievienotu ekrāna uzņemšanu, noklikšķiniet uz opcijas “Ekrāna tveršana”; parādīsies pāris logi, saglabājiet noklusējuma iestatījumus un nospiediet “OK.”Lai padarītu peles kursoru redzamu, atzīmējiet opciju“ Capture Cursor ”.
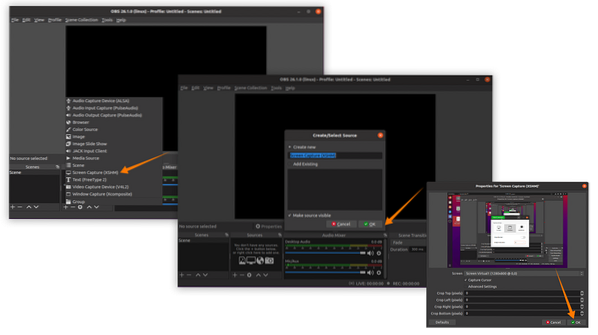
Pievienots ekrāna uzņemšanas avots; Var pievienot arī citus avotus, piemēram, audio, ja mikrofonu esat pievienojis sistēmai. Ja vēlaties veikt gan ierakstīšanu, gan straumēšanu, vispirms noklikšķiniet uz pogas Sākt ierakstīšanu un pēc tam uz Sākt straumēšanu vai nospiediet piešķirtos karstos taustiņus:
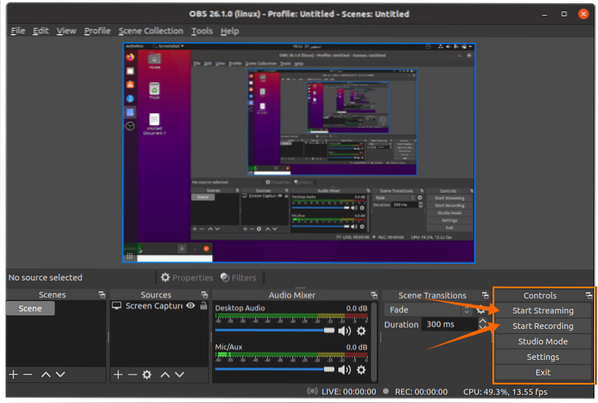
Straumes statusu var redzēt apakšējā joslā:

Tagad laiks spēlēt spēles; OBS darīs savu darbu.
 Phenquestions
Phenquestions


