Pārlūkprogrammā Firefox ir pieejami daudzi paplašinājumi, taču ļoti maz no tiem ļauj samazināt uzticamību un kopējo lietotāja pieredzi. Šeit uzskaitītie saīsnes un paplašinājumi tiek rūpīgi pārbaudīti dažādās tīmekļa vietnēs un saturā, tāpēc sēdiet un izbaudiet rakstu.
1. Izmantojot tastatūras saīsni CTRL + P
Īsinājumtaustiņa izmantošana ir viens no vienkāršākajiem un uzticamākajiem veidiem, kā veiksmīgi drukāt PDF failā. Es personīgi izmantoju šo metodi ļoti ilgu laiku, un jāatzīst, ka es nekad nejutu nepieciešamību pēc alternatīvas metodes tīmekļa lapu saglabāšanai PDF failā.
Ļaujiet iepazīties ar detalizētu rokasgrāmatu, lai drukātu PDF formātā, izmantojot īsinājumtaustiņu.
01. SOLIS: Kad esat atvēris vēlamo tīmekļa lapu, kuru vēlaties saglabāt PDF failā, noklikšķiniet uz CTRL + P jā, kas ir noklusējuma druka, tas atvērs logu, kas parādīts nākamajā ekrānuzņēmumā.
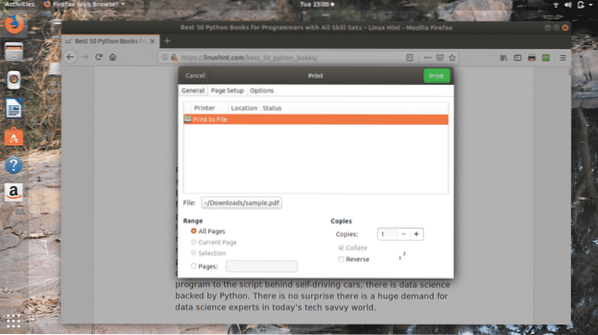
Šajā logā varat izvēlēties dažādas opcijas, piemēram, cik lapu vēlaties saglabāt, ja izmantojat visas lapas vai konkrēto lapu diapazonu Lapas opcija.
02. SOLIS:Noklikšķinot uz Fails cilni, kuru varat pamanīt iepriekš redzamajā ekrānuzņēmumā, parādīsies šāds logs, kas ļaus datorā saglabāt PDF failu vēlamajā galamērķī, kā arī jūs varat pārdēvēt failu, kā es to nosaucu LinuxHint šādā gadījumā.
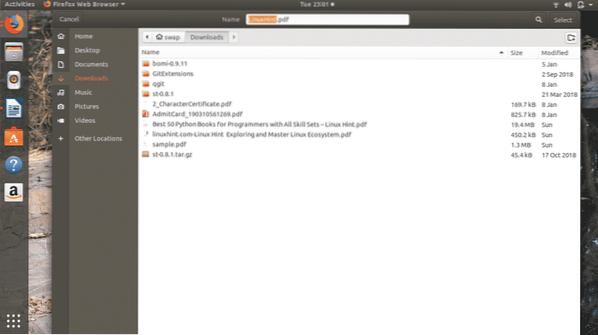
Kad esat pabeidzis visu, vienkārši noklikšķiniet uz Atlasiet loga augšējā labajā stūrī atrodas poga.
03. SOLIS: Kā redzat nākamajā ekrānuzņēmumā, tagad fails ir nosaukts LinuxHint.pdf tā vietā paraugs.pdf.
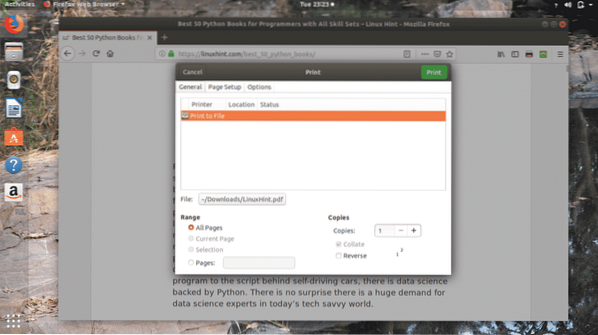
04 SOLIS: Tagad noklikšķiniet uz Drukāt poga, tas atvērs nākamo logu, kurā būs redzams kopējais saglabātā faila progress.
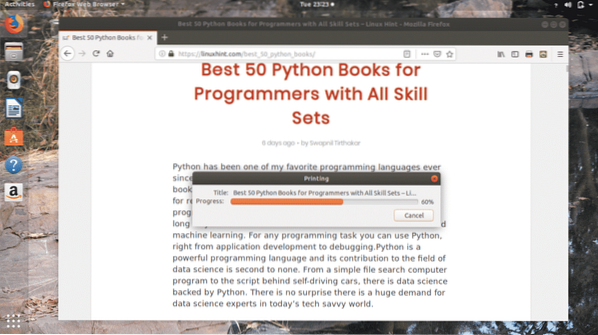
Tas ir viss, jūs esat veiksmīgi saglabājis tīmekļa lapu PDF failā vēlamajā vietā, kā jūs varat pamanīt nākamajā ekrānuzņēmumā.
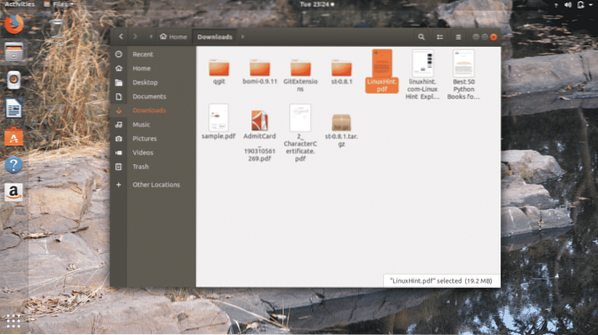
Tagad es mēģināšu atvērt šo failu, un šeit tas ir, kā redzat zemāk esošajā attēlā, mans iepriekšējais raksts ir veiksmīgi saglabāts PDF failā.
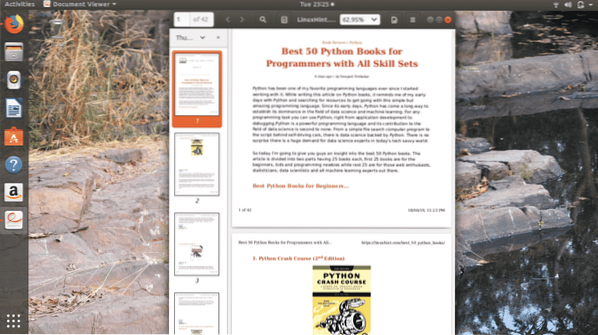
Šī metode saglabā visu tekstu un attēlus attiecīgajā vietā, kā redzat tīmekļa lapās, un tas ir labākais šajā metodē, kas nav pieejama citās metodēs, lai tīmekļa lapas saglabātu PDF failā.
2. Drukāt PDF formātā
Drukāšana uz PDF ir Firefox paplašinājums, lai tīmekļa lapas saglabātu PDF failā. Šis ir viens no visuzticamākajiem Firefox paplašinājumiem tīmekļa lapu drukāšanai PDF failā.
01. SOLIS: Vispirms pievienojiet Drukāt PDF formātā paplašinājumu Firefox no tās vietnes. Tad jūs redzēsiet Drukāt PDF formātā ikona Firefox pārlūka augšējā labajā stūrī.
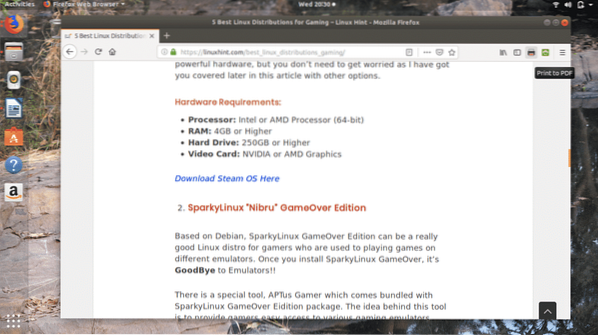
02. SOLIS: Kad esat gatavs tīmekļa vietnei, kuru vēlaties saglabāt PDF failā, varat noklikšķināt uz Drukāt PDF formātā ikonu vai ar peles labo pogu noklikšķiniet uz tīmekļa lapas un atlasiet Drukāt PDF formātā opciju no saraksta.
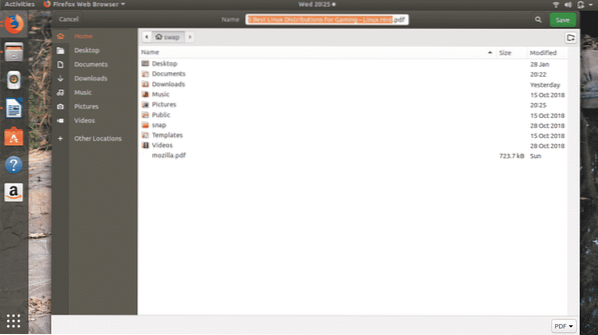
Tas tiks atvērts virs loga, kur jūs varat pamanīt, ka faila nosaukums tiek automātiski iegūts no tīmekļa lapas nosaukuma, tāpēc jums nav manuāli jāievada faila nosaukums, ja vien nevēlaties dot citu nosaukumu.
03. SOLIS: Tagad vienkārši noklikšķiniet uz Saglabāt poga un šis paplašinājums automātiski saglabās failu vēlamajā vietā.
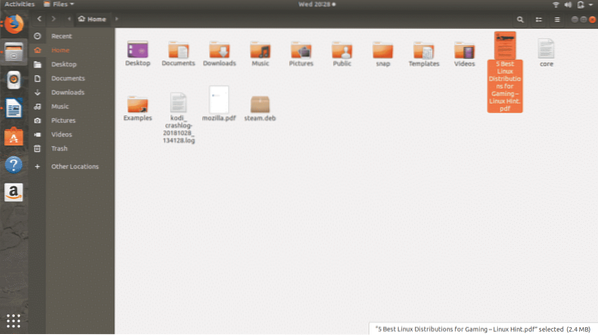
Kā redzat nākamajā ekrānuzņēmumā, tīmekļa lapa ir veiksmīgi saglabāta PDF failā, izmantojot Drukāt PDF formātā paplašinājums Firefox.
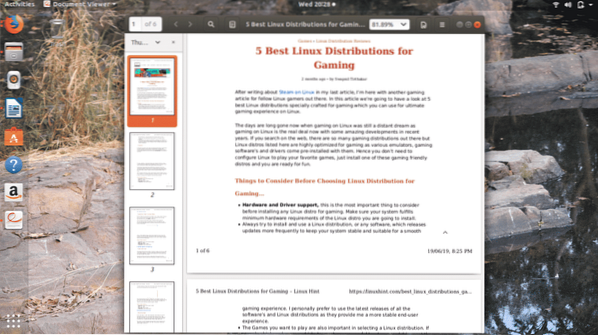
3. Drukāšanai draudzīgs un PDF
Drukāšana un PDF ir vēl viens lielisks Firefox paplašinājums, lai tīmekļa lapu saglabātu PDF faila formātā. Šis paplašinājums palīdzēs jums saglabāt failu tikai ar dažiem klikšķiem.
01. SOLIS: Vispirms jums ir nepieciešams lejupielādēt un pievienot Drukāšanai draudzīgs un PDF paplašinājums Firefox no Firefox paplašinājumu vietnes. Tas papildinās Drukāšanai draudzīgs un PDF ikona Firefox loga augšējā labajā stūrī.
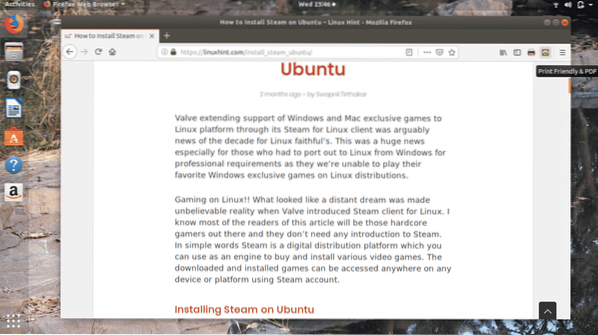
02. SOLIS: Kad esat gatavs izmantot savu tīmekļa lapu, vienkārši noklikšķiniet uz Drukāšanai draudzīgs un PDF ikona, tas apstrādās tīmekļa lapu, kas tiks saglabāta PDF faila formātā.
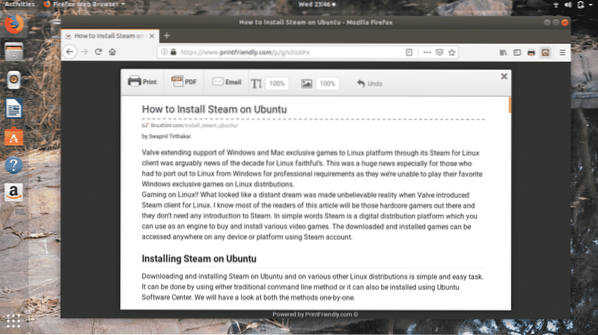
03. SOLIS: Lai saglabātu tīmekļa lapu, noklikšķiniet uz PDF ikonas jaunā loga augšpusē, kuru varat redzēt iepriekš redzamajā ekrānuzņēmumā. Tad parādīsies šāds logs.
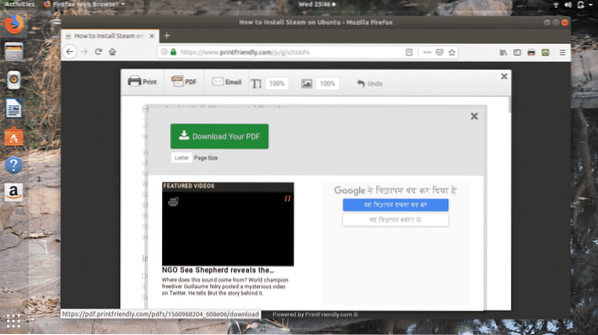
04 SOLIS: Tagad noklikšķiniet uz Lejupielādējiet savu PDF, tas atvērs nākamo logu, kas dos jums iespēju saglabāt vai tieši atvērt PDF failu. Varat izvēlēties vai nu atkarībā no jūsu prasībām, un pēc tam noklikšķiniet uz labi.
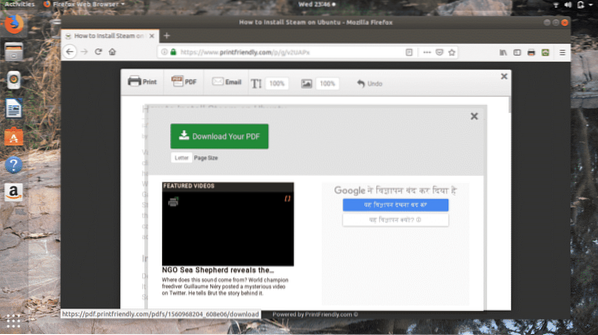
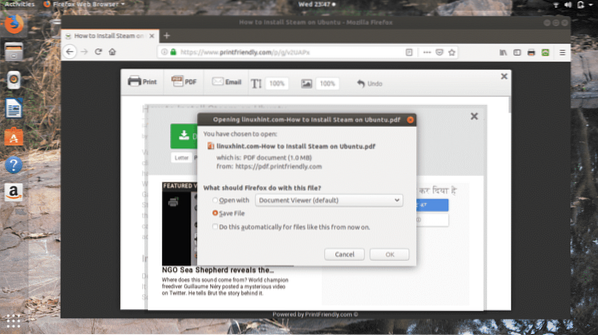
Noklikšķinot uz labi tos automātiski saglabās mapē Lejupielādes mapi.
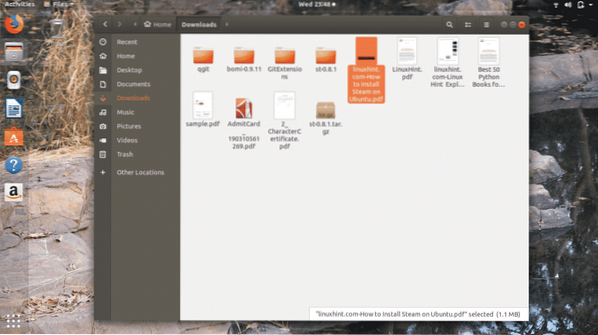
Lai pārliecinātos, ka fails ir pareizi saglabāts, mēģiniet to atvērt no Lejupielādes mapi, un šeit tas ir, jūs varat redzēt, ka zemāk redzamais ekrānuzņēmuma fails ir veiksmīgi saglabāts.
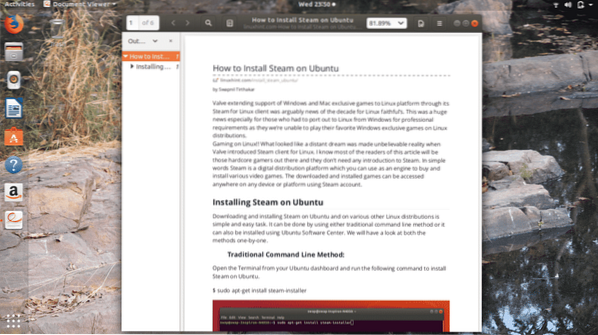
4. Saglabāt PDF
Saglabāt PDF ir viegls un uzticams Firefox paplašinājums, lai jebkuru tīmekļa lapu saglabātu PDF failā. Mājas lapas saglabāšana PDF failā ar lielāku efektivitāti un uzticamību prasa samērā lēnu laiku.
01. SOLIS: Vispirms pievienojiet Saglabāt PDF paplašinājums no Firefox paplašinājumu vietnes uz Firefox pārlūku. Šis process tiks pievienots Saglabāt PDF ikona Firefox pārlūka loga augšējā labajā stūrī.
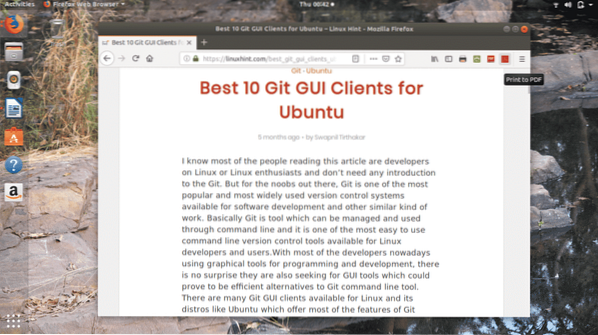
02. SOLIS: Vienkārši atveriet tīmekļa lapu, kuru vēlaties saglabāt PDF failā, un noklikšķiniet uz Saglabāt PDF ikona, tas atvērs nākamo logu, kurā jūs varat nosaukt failu, kā vēlaties, un izvēlēties vietu faila saglabāšanai. Tagad noklikšķiniet uz Saglabāt pogu.
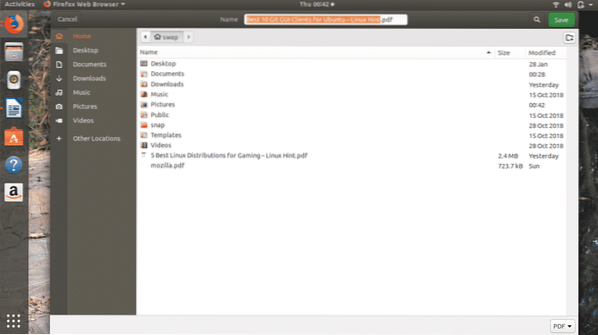
03. SOLIS: Kad esat noklikšķinājis uz Saglabāt pogu, tas automātiski saglabās PDF failu jūsu izvēlētajā vietā, kā redzat nākamajā ekrānuzņēmumā.
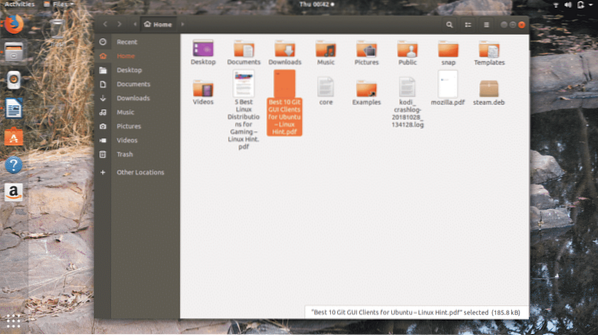
Mēģināsim atvērt failu un, kā redzat nākamajā ekrānuzņēmumā, fails tiek veiksmīgi saglabāts ļoti labā izkārtojumā.
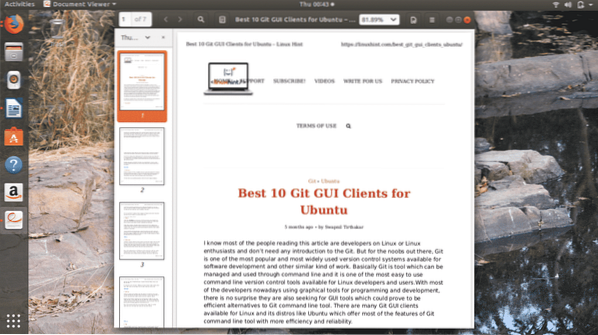
5.Drukāt atlasi PDF formātā
Tas ir vienkāršākais, bet uzticamākais Firefox paplašinājums, lai tīmekļa lapu saglabātu PDF failā. Tas atšķir to no citiem šeit uzskaitītajiem ir tas, ka jums ir jāizvēlas tīmekļa lapas saturs, izmantojot peles labo pogu noklikšķiniet, kuru vēlaties saglabāt PDF failā.
Vai tas nav foršs variants? Kāpēc jūs saglabājat visu tīmekļa lapu, ja vēlaties saglabāt noteiktu tīmekļa lapas saturu. Bet ir viens ierobežojums: tekstu var saglabāt tikai no tīmekļa lapas, nav privilēģiju saglabāt attēlus no tīmekļa lapas.
01. SOLIS: Lejupielādējiet un pievienojiet Drukāt atlasi PDF formātā Firefox pārlūka paplašinājums.
02. SOLIS: Tagad ar peles labo klikšķi atlasiet Web lapas saturu, kuru vēlaties saglabāt. Pēc tam atlasītajā apgabalā noklikšķiniet ar peles labo pogu un atlasiet Drukāt atlasi PDF formātā opcija.
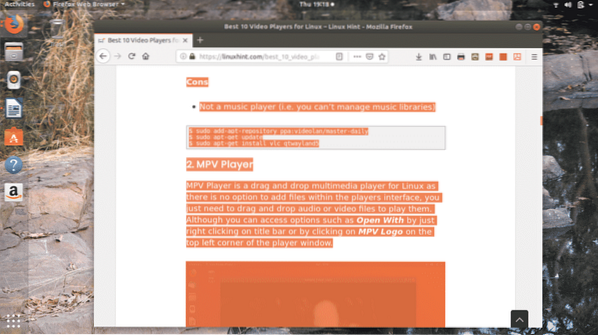
Tas automātiski sāks lejupielādes procesu un saglabās failu Lejupielādes mapi. Failu var atvērt no Lejupielādes mapē vai no Lejupielādes opcija atrodas Firefox pārlūka logā.
Tātad šie ir labākie 5 paņēmieni, kā jebkuru tīmekļa lapu saglabāt PDF failā, izmantojot Firefox pārlūku. Ja izmantojat vai izmantojat citas metodes, lai sasniegtu šo uzdevumu, neaizmirstiet kopīgot saturu vietnē @LinuxHint & @SwapTirthakar.
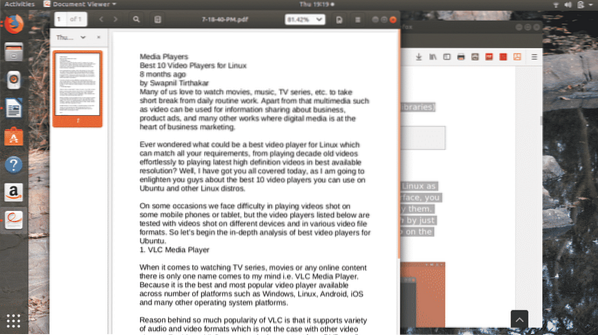
 Phenquestions
Phenquestions


