Mēs varam izmantot komandu htop, lai redzētu visu mūsu Linux servera darbības procesu sarakstu. Bet ko tad, ja mēs vēlamies uzraudzīt, cik daudz diska joslas platums patērē katru no šiem procesiem? Nu, mēs varam izmantot iotop.
iotop ir interaktīvs I / O uzraudzības rīks Linux tāpat kā htop. Izmantojot iotop, jūs varat viegli uzraudzīt diska lasīšanas un rakstīšanas joslas platuma lietošanu katrai darbībai, kas apstrādāta Linux.
Šajā rakstā es jums parādīšu, kā instalēt iotop populāros Linux izplatījumos un kā izmantot iotop, lai uzraudzītu diska lasīšanas un rakstīšanas joslas platuma lietošanu vienā darbības procesā. Es izmantošu Ubuntu 18.04 LTS demonstrācijai, taču tām pašām komandām vajadzētu darboties jebkuros mūsdienu Linux izplatījumos. Tātad, sāksim darbu.
Iotop instalēšana Ubuntu:
iotop ir pieejams Ubuntu oficiālajā pakotņu krātuvē. Tātad, jūs varat viegli lejupielādēt iotop, izmantojot APT pakotņu pārvaldnieku.
Vispirms atjauniniet APT pakotnes krātuves kešatmiņu ar šādu komandu:
$ sudo apt atjauninājums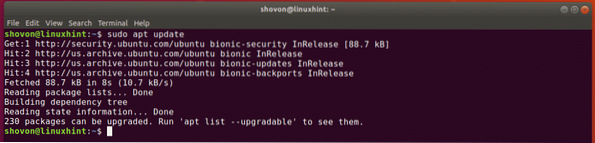
Tagad instalējiet iotop ar šādu komandu:
$ sudo apt instalējiet iotop
jāinstalē iotop.
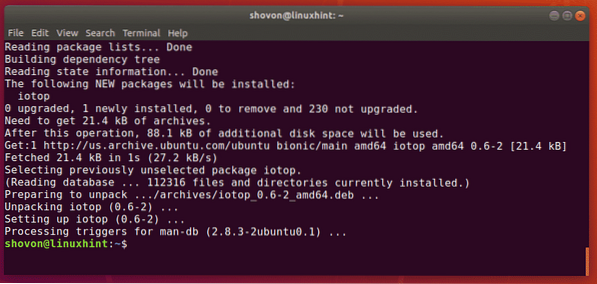
Tagad pārbaudiet, vai iotop darbojas ar šādu komandu:
$ iotop --versijaiotop darbojas, kā jūs varat redzēt.

Iotop instalēšana CentOS 7:
iotop ir pieejams CentOS 7 oficiālajā iepakojumu krātuvē. To var viegli instalēt, izmantojot YUM pakotņu pārvaldnieku šādi:
$ sudo yum instalējiet iotop -y
Iotop pamata lietošana:
Lai uzraudzītu katra ar iotop darbojošos procesu diska lietojumu, palaidiet iotop šādi:
$ sudo iotop
Kā redzat, tiek atvērts interaktīvais logs iotop. Šeit jūs varat redzēt, kurš process izmanto disku.
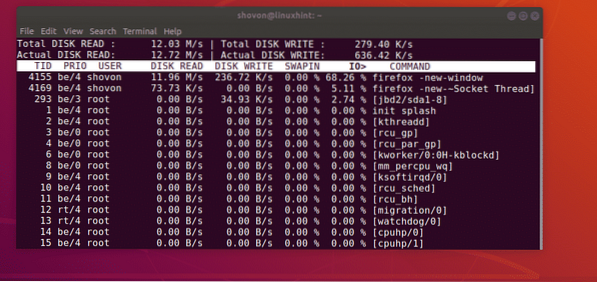
Kā redzat zemāk redzamajā ekrānuzņēmumā, augšējā kreisajā pusē tiek parādīts kopējais diska lasīšanas ātrums / joslas platums. Tieši tāpat augšējā labajā pusē tiek parādīts kopējais diska rakstīšanas ātrums / joslas platums.
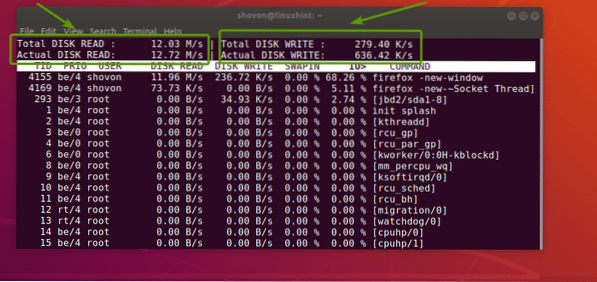
Kā redzat, iotop parāda kolonnas,
- Vītnes ID (TID).
- I / O prioritārā klase / līmenis (PRIO).
- diega īpašnieks ar TID (LIETOTĀJS).
- disks nolasa sekundē (DISKU LASIET).
- diska ierakstīšana sekundē (DISKU RAKSTĪT).
- procentuālais laiks, ko pavediens pavadīja, nomainot (SWAPIN).
- laika procentuālā daļa, ko pavediens pavadīja, gaidot I / O (IO>).
- komanda, kurā pavediens darbojas (KOMANDA).
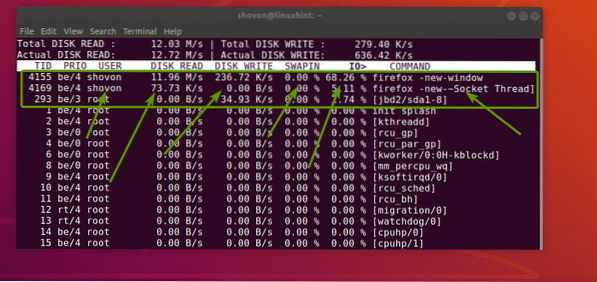
Vairumā gadījumu pavediena ID (TID) ir līdzvērtīgs procesa ID (PID).
Parāda procesus, kas veic tikai I / O darbības:
Pēc noklusējuma iotop parāda visus notiekošos procesus neatkarīgi no tā, vai tie veic I / O darbības. Tātad, saraksts ir ļoti garš. Ir grūtāk atrast vajadzīgos procesus un tos uzraudzīt.
Par laimi, iotop ļauj parādīt tikai procesus, kas veic I / O darbības. Lai to izdarītu, varat izmantot -o vai -tikai iotop variants.
Lai parādītu tikai procesus, kas veic I / O darbības, palaidiet iotop šādi:
$ sudo iotop -oOr
$ sudo iotop - tikai
Kā redzat, process ar TID 1345 un 1957 pašlaik veic I / O operācijas.

Šī ir komanda, kuru es izpildu, lai simulētu I / O darbības šajā rakstā.
$ dd, ja = / dev / urandom no = iotest.img bs = 1 miljons = 1000
PIEZĪME: Ja neesat sācis iotop ar -o vai -tikai opciju, jūs joprojām varat pārslēgties uz šo režīmu, nospiežot o tastatūras taustiņu. Izmantojot pogu, varat pārslēgties starp šiem diviem jotop režīmiem o taustiņu.
Parāda kopējo I / O lietojumu vienā procesā:
iotop ļauj arī kontrolēt, cik daudz disks nolasa un diska raksta kopumā pēc katra iotop sākuma. Lai to izdarītu, jums jāizmanto -a vai -uzkrājies opcija. Varat to izmantot arī ar -o vai -tikai variants arī.
Piemēram,
$ sudo iotop -aoKā redzat, tiek parādīts kopējais diska nolasīšanas un ierakstīšanas skaits vienā procesā.
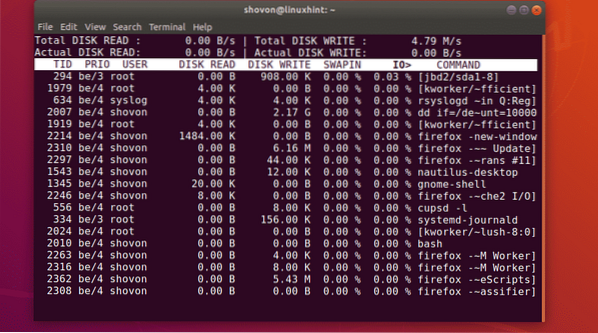
Parādot PID, nevis TID:
Kā jau iepriekš teicu, pavediena ID (TID) lielāko daļu laika ir tāds pats kā procesa ID (PID). Jūs varat tos izmantot savstarpēji aizstājami. Bet, ja jūs patiešām vēlaties būt pārliecināts, ka strādājat tieši ar procesa ID (PID), tad iotop ir -P vai -procesi opcija, kuru varat izmantot, lai noklusēto TID kolonnu mainītu uz PID kolonnu.
Lai TID kolonnas vietā parādītu PID, palaidiet iotop šādi:
$ sudo iotop -POr
$ sudo iotop - procesi
Kā redzat, kolonna TID tiek aizstāta ar kolonnu PID.
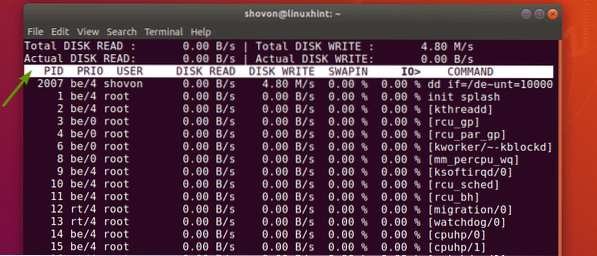
Filtrēšana iotop procesos:
Jūs varat filtrēt iotop procesus, pamatojoties uz procesa ID (PID), pavediena ID (TID) un apstrādātā īpašnieka (USER).
Piemēram, ja vēlaties kontrolēt diska I / O procesus tikai ar PID 2024 un 2035, iotop palaidiet šādi:
$ sudo iotop -P -p 2024 -p 2035
Kā redzat, tiek uzraudzīti tikai procesi ar PID 2024 un 2035.

Ja vēlaties uzraudzīt pavedienu diska I / O tikai ar TID 2024 un 2035, iotop palaidiet šādi:
$ sudo iotop -P -p 2024 -p 2035Atkal pieņemsim, ka vēlaties uzraudzīt to lietotāju diska I / O procesus, kas darbojas kā lietotājs šovons. Lai to izdarītu, palaidiet iotop šādi:
$ sudo iotop -P -u shovon
Kā redzat, tikai procesi, kas darbojas kā lietotājs šovons tiek parādīts.
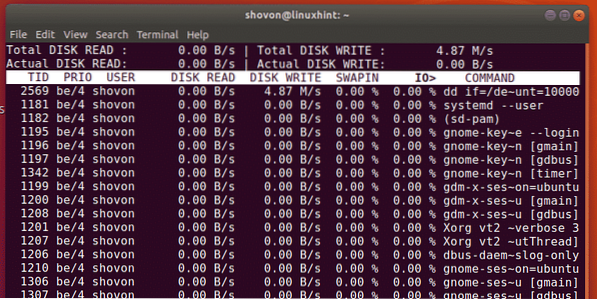
Ja vēlaties pārraudzīt vairākus lietotājus vienlaikus, varat to arī izdarīt.
Piemēram, lai uzraudzītu visu lietotāju disku I / O šovons un lilija darbojas, palaidiet iotop šādi:
$ sudo iotop -P -u shovon -u lilijaTātad, tas ir tas, kā jūs izmantojat iotop, lai uzraudzītu diska I / O Linux. Paldies, ka izlasījāt šo rakstu.
 Phenquestions
Phenquestions


