Ņemiet vērā, ka šī ir tikai lietojumprogramma X11, šī raksta rakstīšanas laikā lietojumprogrammai nav pievienots Wayland atbalsts.
Dažas no AutoKey funkcijām ir:
- Atbalsta saīsinājumus, kas var automātiski paplašināt dažas rakstzīmes jebkurā no jūsu visbiežāk izmantotajiem teikumiem un teksta blokiem.
- Atbalsta patvaļīgu taustiņu un peles klikšķu sūtīšanu.
- Atbalsta noteikumu noteikšanu konkrētam lietojumprogrammas logam.
- Python 3 skriptus var izmantot automatizācijas noteikumu rakstīšanai.
- Spēja kontrolēt loga funkcijas, piemēram, maksimizēt, mainīt izmērus un pārvietot.
- Komplektā ir iepriekš konfigurēti piemēri, lai vienkāršotu skriptu izveidi.
- Spēja parādīt pielāgotus izvēlnes uznirstošos logus ar izvēles sarakstu.
- Spēja ierakstīt taustiņsitienus un peles klikšķus.
- Spēja iestatīt īsinājumtaustiņus bez modificēšanas taustiņiem.
- Automatizācijas skripti ir pārnēsājami, un tos var viegli koplietot ar citiem lietotājiem.
Šajā rokasgrāmatā tiks parādīti daži AutoKey piemēri, kas ir noderīgi Linux spēlētājiem. Lai sāktu, instalēsim Autokey Ubuntu pakotnes no tās GitHub lapas. Lejupielādējiet šeit minētos failus šeit
- autokey-common_x.xx.x-x_viss.deb
- autokey-gtk_x.xx.x-x_viss.deb vai autokey-qt_x.xx.x-x_viss.deb (lejupielādēt tikai vienu)
Pēc failu lejupielādes secībā izpildiet šādas komandas:
$ sudo apt install ./ autokey-common_0.95.8-0_viss.deb$ sudo apt install ./ autokey-gtk_0.95.8-0_viss.deb
1. piemērs: iestatīšana Automātiskās spēļu saglabāšanas atslēga
Parasti ir redzams, ka daudzas datorspēles tiek izmantotas

Spēle vēlas, lai jūs sitat
tastatūra.send_key ('
laiks.gulēt (0.25)
tastatūra.send_key ('
laiks.gulēt (0.25)
tastatūra.send_key ('
laiks.gulēt (0.25)
tastatūra.send_key ('
Lai pievienotu šo skriptu AutoKey, palaidiet lietotni un pēc tam noklikšķiniet uz redzamās mapes vai noklikšķiniet uz jūsu izveidotas pielāgotas mapes, lai to izceltu. Klikšķiniet uz Fails> Jauns> Skripts izvēlnes opcija, lai šajā mapē izveidotu jaunu skriptu, kā parādīts zemāk esošajā ekrānuzņēmumā:
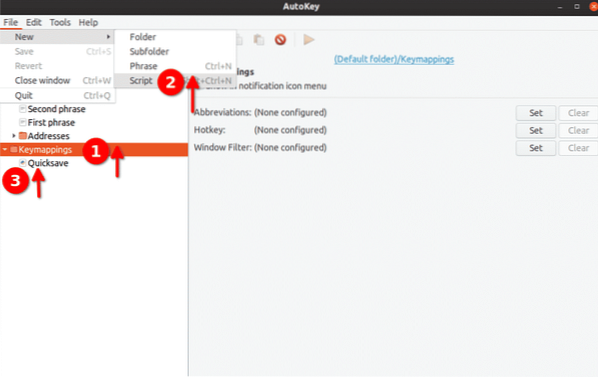
Pārdēvējiet šo skriptu uz “Quicksave” un ievietojiet tajā iepriekš minēto kodu. Pēc tam apakšā noklikšķiniet uz pogas “Hotkey”, kā parādīts zemāk esošajā ekrānuzņēmumā:
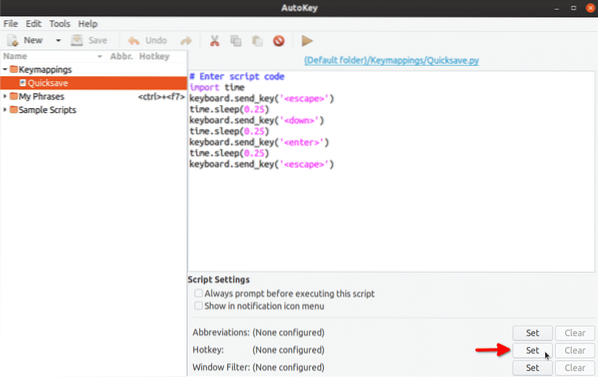
Nākamajā ekrānā noklikšķiniet uz pogas “Nospiediet, lai iestatītu” un pēc tam nospiediet
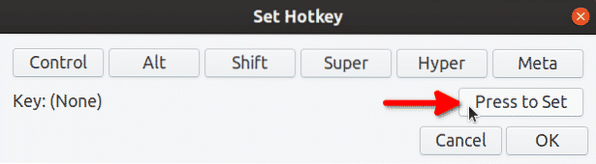
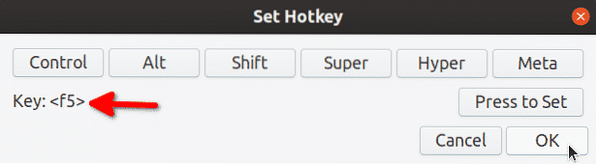
Noklikšķiniet uz “OK” un nospiediet
Quicksave taustiņu kartēšana tagad ir gatava lietošanai. Nākamreiz, kad nospiedīsit
Ņemiet vērā, ka esam mainījuši
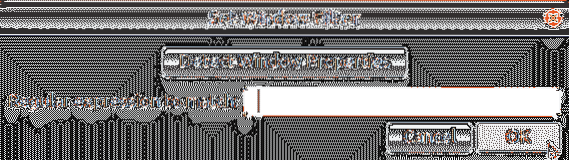
Varat izmantot to pašu skriptu iepriekš, lai izveidotu skriptu arī ātrai ielādēšanai. Jums vienkārši jānoņem rinda
Ja meklējat pareizus atslēgu nosaukumus, ko izmantot AutoKey Python 3 skriptos, visu īpašo atslēgu kodu sarakstu, kurus var izmantot AutoKey, varat atrast šeit. Jebkuru atslēgu, kas nav pieminēta iepriekšējā lapā, var ievietot, izmantojot vienas vai dubultās pēdiņas. Piemērs: tastatūra.send_key ('5'), tastatūra.send_key ('p') un tā tālāk.
2. piemērs: Dzeriet divus veselības dzērienus pēc kārtas lomu spēlē
Pieņemot, ka karstais taustiņš jūsu spēlē dzer veselību, ir
Atkārtotā mainīgā vērtību var mainīt arī uz jebkuru citu skaitli. Varat izpildīt pirmajā piemērā norādītās darbības, lai skriptu piesaistītu vajadzīgajam karstajam taustiņam.
3. piemērs: Burst režīms šāvēja spēlē
Izmantojot zemāk esošo kodu, jūs varat kartēt
pele.click_relative_self (0, 0, 1)
pele.click_relative_self (0, 0, 1)
pele.click_relative_self (0, 0, 1)
Iepriekš minētais skripts trīs reizes pēc kārtas veiks peles kreiso klikšķi. Papildu paziņojumus var pievienot, ja vēlaties veikt kreiso klikšķi vairāk nekā trīs reizes.
Lai kartētu skriptu, varat izpildīt pirmajā piemērā norādītās darbības
4. piemērs: Pielāgotas spēles izvēlnes izveide / Reāllaika spēles pārvēršana par gājieniem balstītu spēli
Izmantojot AutoKey saraksta izvēlnes funkcionalitāti, izvēlne tiks parādīta kā pārklājums darbojošās spēles augšpusē. Šī izvēlne nozags spēles fokusu un atgriezīs to pēc tam, kad peles klikšķis būs izpildīts uz kāda no izvēlnes vienumiem. Kad fokuss tiks atgriezts, tiks izpildīts automatizēts taustiņsitiens, kas spēlē izsauc funkciju.
Apskatiet šo attēlu:
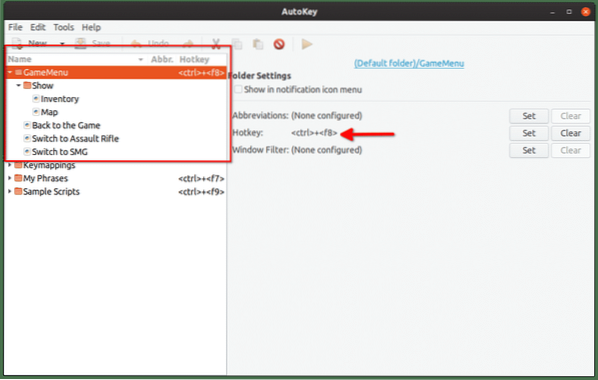
Mapē “GameMenu” esmu izveidojis apakšmapi ar nosaukumu “Show”. Gan mapē “GameMenu”, gan “Show” ir pakārtoti vienumi. Katrā pakārtotajā vienumā esmu ievietojis kodu:
- Inventārs: tastatūra.send_key ('i')
- Karte: tastatūra.send_key ('m')
- Atpakaļ uz spēli: tastatūra.send_key ('
') - Pārslēdzieties uz uzbrukuma šauteni: tastatūru.send_key ('2')
- Pārslēdzieties uz SMG: tastatūru.send_key ('1')
Šeit tiek mapēta mape “GameMenu”
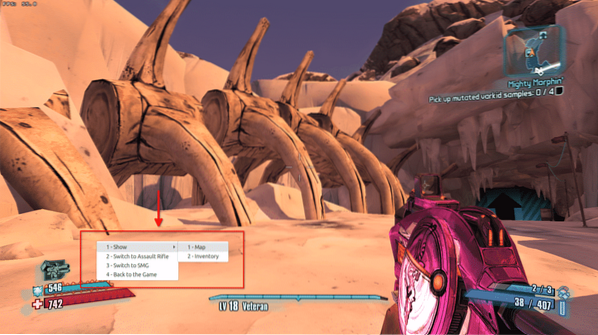
Katram izvēlnes vienumam pirms etiķetes ir prefikss. Varat izsaukt jebkuru izvēlnes vienumu, nospiežot atbilstošo tastatūras cipara taustiņu. Piemēram, nospiežot <2> atslēga šeit pārslēgs ieroci uz triecienšauteni.
Neliels šī piemēra GIF demonstrējums (noklikšķiniet uz attēla vai ar peles labo pogu noklikšķiniet un atveriet GIF jaunā cilnē, ja animācija apstājas zemāk):

Šī metode var nedarboties visās spēlēs, atkarībā no tā, kā tās apstrādā logu un pilnekrāna renderēšanu. Dažas spēles neapstājas, kad fokuss tiek nozagts, bet citas. Ja spēle tiek pārtraukta, kad tiek zaudēts fokuss, jūs reāllaika spēli esat pārveidojis par gājienu balstītu spēli, izmantojot šo AutoKey skriptu.
Šis piemērs darbosies ar spēlēm katrā gadījumā atsevišķi. Tomēr testēšanas laikā esmu sasniedzis diezgan labus rezultātus gan ar vietējām, gan ar Steam Proton / Wine spēlēm.
Secinājums
Visi šeit minētie piemēri ir pamata, galvenokārt paredzēti Linux spēlētājiem. Tie aptver tikai daļu no AutoKey jaudīgās API. AutoKey var automatizēt lielu daļu jūsu darbplūsmas, izmantojot skriptu funkcijas arī ikdienas vai sarežģītai programmatūrai. Vēl daži piemēri ir pieejami lietotnes oficiālajā dokumentācijā.
 Phenquestions
Phenquestions


