32 bitu atbalsta iespējošana:
Lai darbotos, gan PlayOnLinux, gan Wine ir nepieciešamas 32 bitu bibliotēkas.
Lai iespējotu Debian 10 32 bitu programmatūras atbalstu, palaidiet šo komandu.
$ sudo dpkg --add-arhitektūra i386
Pievieno ieguldījumu krātuvi:
Lai iespējotu oficiālo Debian 10 ieguldījums pakotnes krātuvē palaidiet šādu komandu:
$ sudo apt-add-repository ieguldījums
Debian 10 ieguldījums pakotnes krātuvei jābūt iespējotai.

Tagad atjauniniet APT pakotnes krātuves kešatmiņu ar šādu komandu:
$ sudo apt atjauninājums
Būtu jāatjaunina APT pakotnes krātuves kešatmiņa.
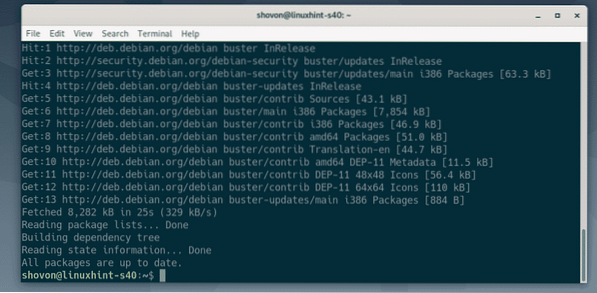
Atkarības pakotņu instalēšana:
PlayOnLinux ir tikai grafisks Wine priekšgals. Tātad, tas ir atkarīgs no Vīna. Lai PlayOnLinux darbotos, jūsu Debian 10 mašīnā ir jābūt instalētam Wine.
Jūs varat viegli instalēt Wine no oficiālās Debian 10 pakotņu krātuves ar šādu komandu:
$ sudo apt instalējiet vīna vīnu64 wine32 winbind winetricks
Lai apstiprinātu instalēšanu, nospiediet Jā un pēc tam nospiediet
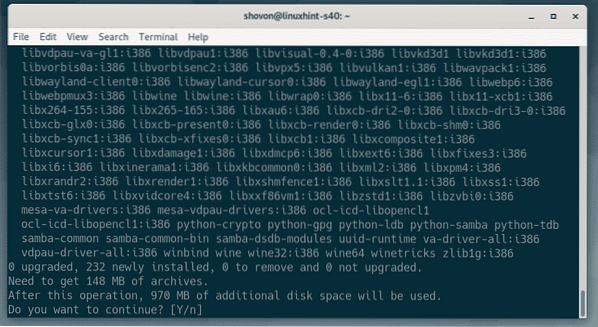
APT pakotņu pārvaldnieks lejupielādēs un instalēs visas nepieciešamās atkarības paketes no interneta.
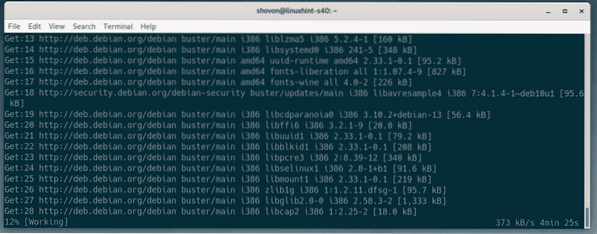
Ja vēlaties saņemt WINS atbalstu, atlasiet
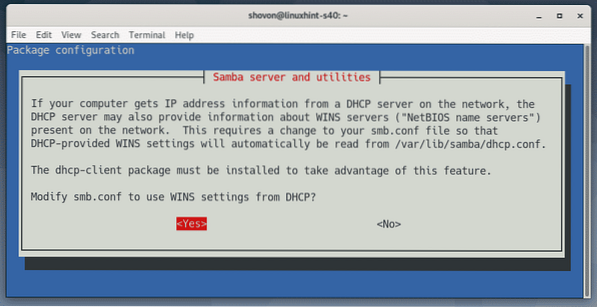
Vīns jāuzstāda.

PlayOnLinux instalēšana:
Jaunākā PlayOnLinux versija ir pieejama oficiālajā Debian 10 pakotņu krātuvē.
Lai instalētu PlayOnLinux no oficiālās Debian 10 pakotņu krātuves, palaidiet šādu komandu:
$ sudo apt instalējiet playonlinux
Tagad nospiediet Jā un pēc tam nospiediet
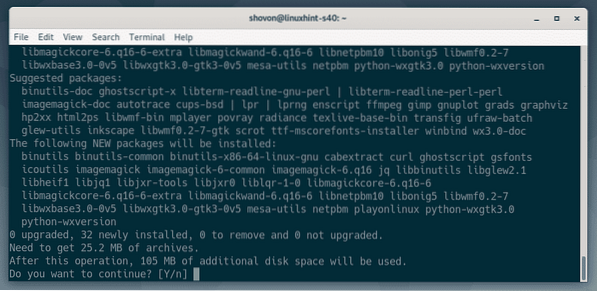
Visas nepieciešamās pakotnes tiks lejupielādētas un instalētas.
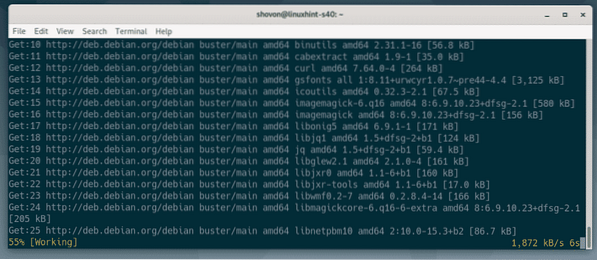
Šajā brīdī ir jāinstalē PlayOnLinux.

Tagad pārbaudiet, vai PlayOnLinux darbojas pareizi.
$ playonlinux --versija
Kā redzat, es darbinu PlayOnLinux 4.3.4.

Tagad jūs varat sākt PlayOnLinux no Debian 10 lietojumprogrammu izvēlnes.

Šis ir PlayOnLinux informācijas panelis.
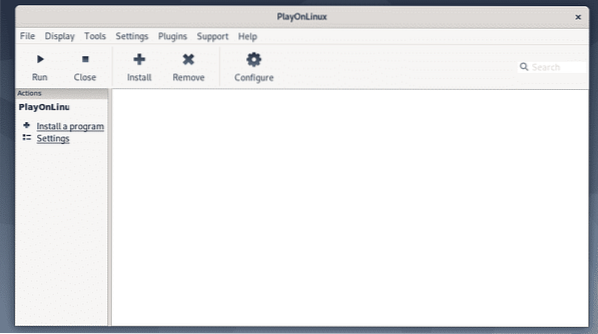
Windows lietojumprogrammu instalēšana, izmantojot PlayOnLinux:
Lai instalētu jaunu Windows lietojumprogrammu, izmantojot PlayOnLinux, noklikšķiniet uz Uzstādīt kā norādīts zemāk redzamajā ekrānuzņēmumā.
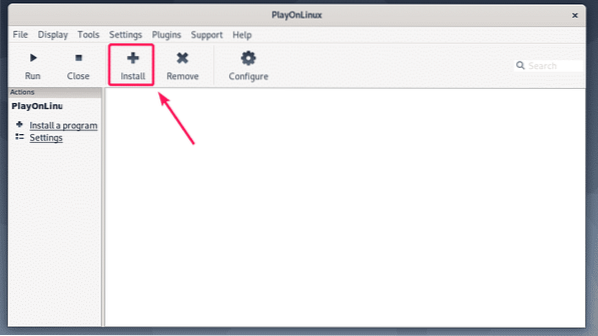
PlayOnLinux ir iepriekš definētas veidnes daudzām Windows lietojumprogrammām. Tie ir sakārtoti dažādās kategorijās. Varat vai nu meklēt Windows lietojumprogrammu, izmantojot meklēšanas joslu.

Vai arī varat noklikšķināt uz jebkurām kategorijām un meklēt atbalstītās Windows lietojumprogrammas šajā kategorijā. Ja jums patīk lietojumprogramma, atlasiet to un noklikšķiniet uz Instalēt. Pēc tam veiciet darbības.
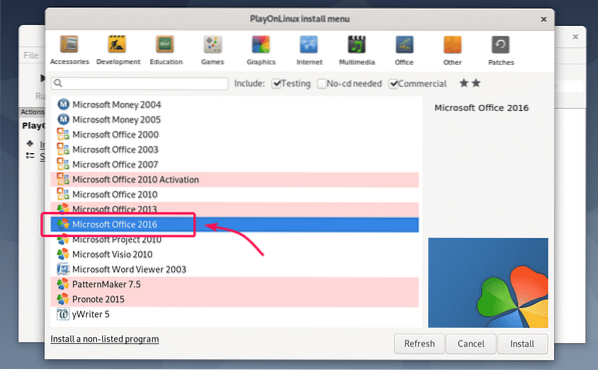
Windows programma, kuru mēģināt instalēt, iespējams, nav sarakstā. Jūs joprojām varat to izmēģināt un pārliecināties, vai tas tomēr darbojas. Lai instalētu sarakstā neiekļautu Windows lietojumprogrammu, noklikšķiniet uz Instalējiet sarakstā neiekļautu programmu kā norādīts zemāk redzamajā ekrānuzņēmumā.

Tagad pārbaudiet Neatgādiniet man vairs un noklikšķiniet uz Nākamais.
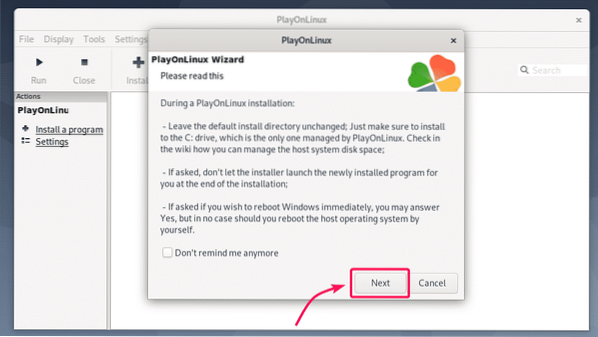
Tagad pārbaudiet Neatgādiniet man vairs un noklikšķiniet uz Nākamais.

Tagad noklikšķiniet uz Nākamais.
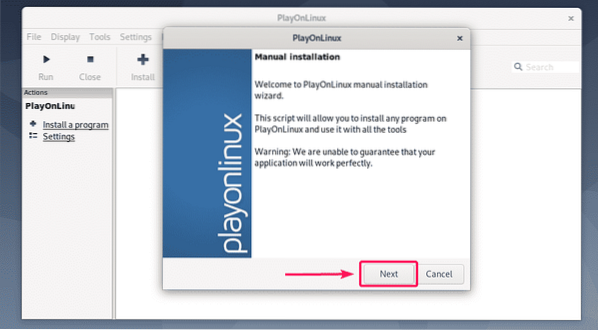
Atlasiet Instalējiet programmu jaunā virtuālajā diskā un noklikšķiniet uz Nākamais.
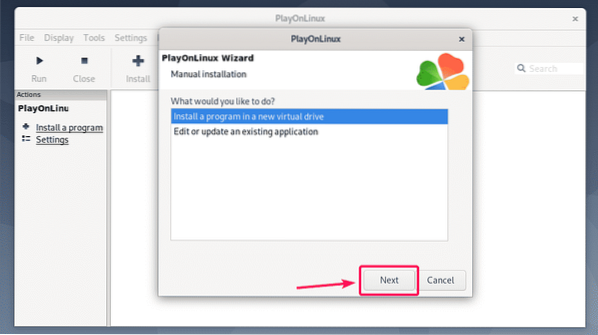
Ierakstiet virtuālā diska nosaukumu un noklikšķiniet uz Nākamais.

Ja jūs zināt, ka Windows lietojumprogramma, kuru mēģināt palaist, darbojas ar kādu no Wine versijām, jums ir iespēja šeit izvēlēties vīna versiju. Jūs varat arī konfigurēt Wine atbilstoši savām vajadzībām un instalēt dažas bibliotēkas, ja jums nepieciešams no šejienes. Pārbaudiet vajadzīgos un pēc tam noklikšķiniet uz Nākamais.
Ja neesat pārliecināts, ko šeit darīt, tad vispirms nepārbaudiet nevienu no šīm opcijām un pārliecinieties, kā tas darbojas. Pēc tam izmēģiniet dažādas lietas un uzziniet, kā tas notiek. Lai veiksmīgi palaistu Windows lietojumprogrammu Linux, iespējams, būs jāiziet daudz izmēģinājumu un kļūdu.
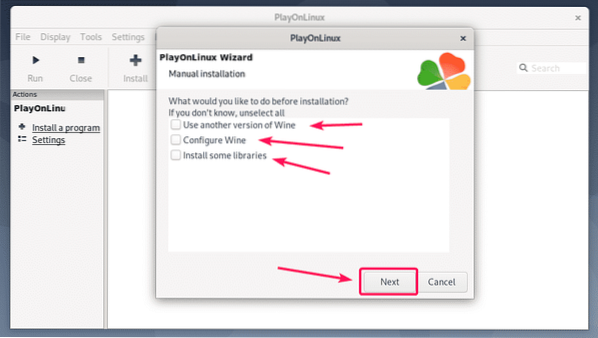
Tagad izvēlieties 32 bitu logu uzstādīšana vai 64 bitu Windows instalēšana atkarībā no tā, vai mēģināt palaist 32 bitu vai 64 bitu instalēšanas programmu. Pēc tam noklikšķiniet uz Nākamais.
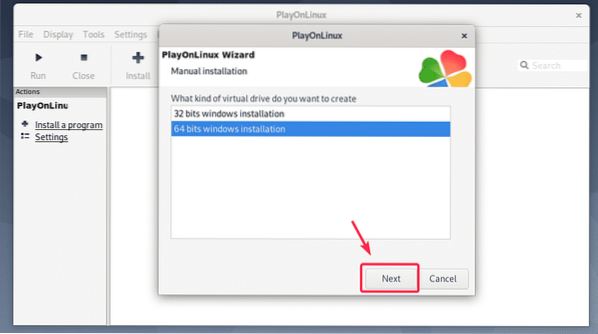
Tagad atlasiet CD-ROM, ja instalējamā lietojumprogramma atrodas kompaktdiskā / DVD. Klikšķiniet uz Atlasiet citu failu ja instalētāju esat lejupielādējis no interneta. Mūsdienās CD / DVD ir reti sastopams. Lielāko daļu laika jūs instalēsit no failiem. Pēc tam noklikšķiniet uz Nākamais.

Klikšķiniet uz Pārlūkot.
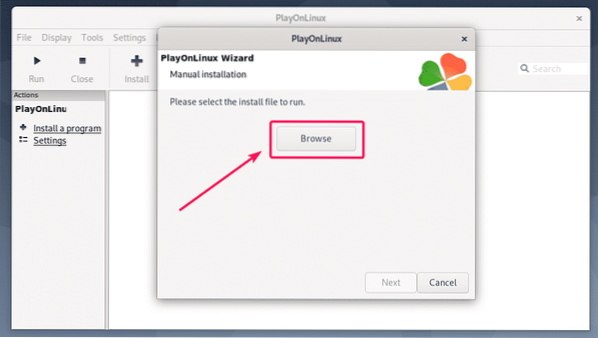
Atlasiet tās lietojumprogrammas EXE vai MSI instalētāja failu, kuru mēģināt instalēt, un noklikšķiniet uz Atvērt.

Tagad noklikšķiniet uz Nākamais.
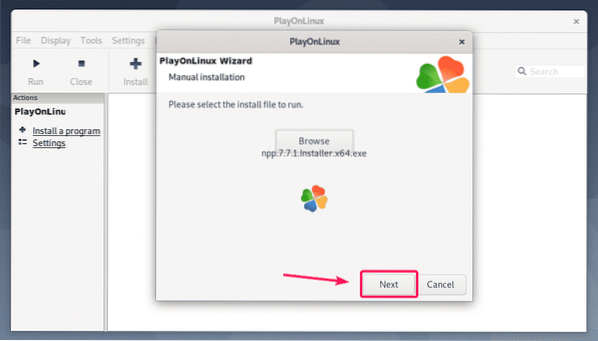
Instalētājam (manā gadījumā - Notepad ++ instalētājam) vajadzētu sākt. Tagad instalējiet lietojumprogrammu kā parasti. Klikšķiniet uz labi.
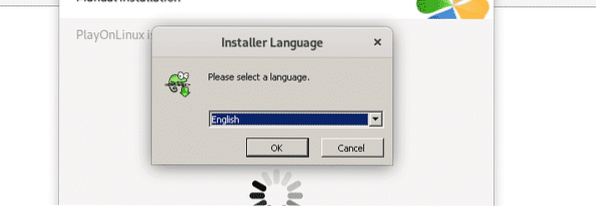
Klikšķiniet uz Nākamais>.
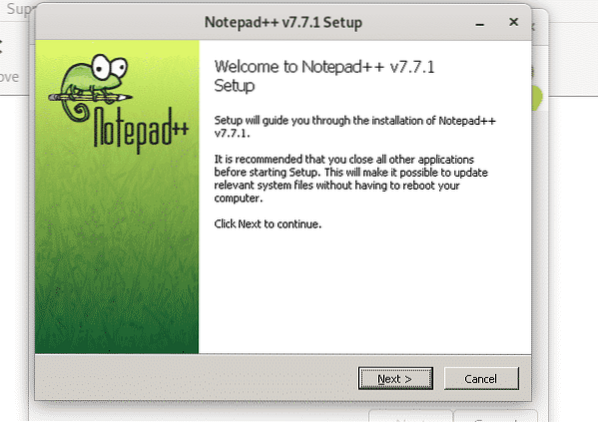
Klikšķiniet uz ES piekrītu.
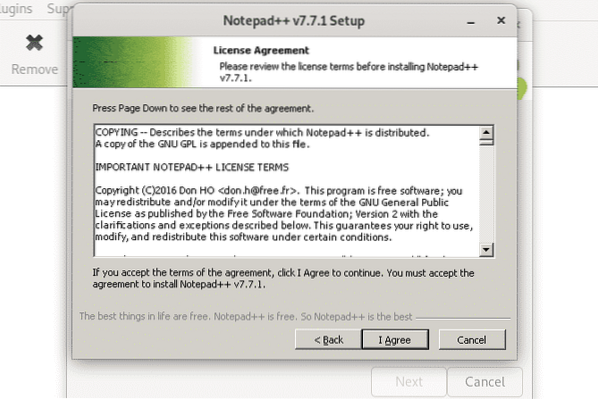
Klikšķiniet uz Nākamais>.
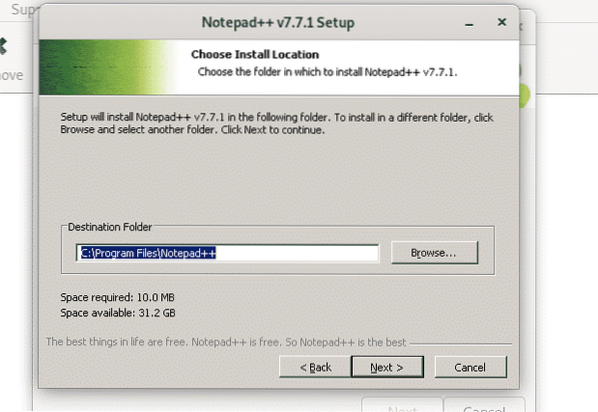
Klikšķiniet uz Nākamais>.

Klikšķiniet uz Uzstādīt.
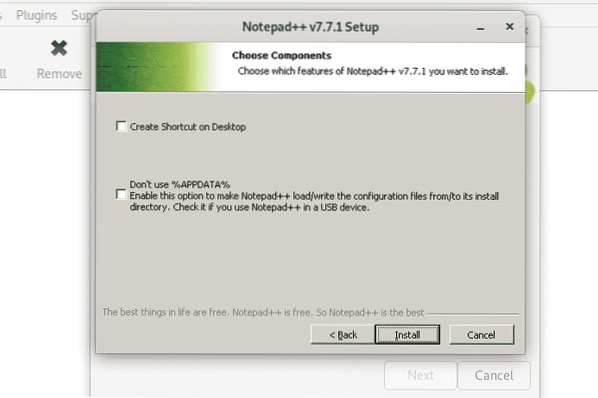
Notepad++ tiek instalēta.
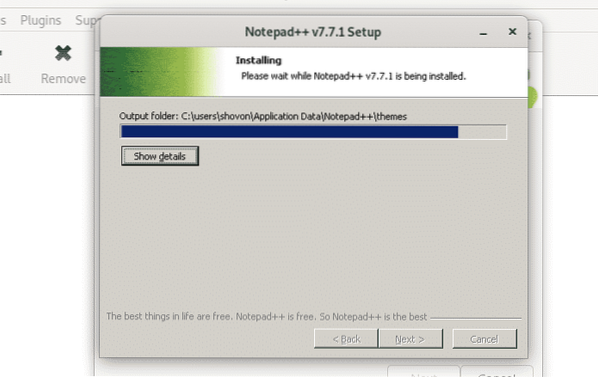
Kad instalēšana ir pabeigta, noņemiet atzīmi no izvēles rūtiņas Palaidiet Notepad++ (opcija) izvēles rūtiņu un noklikšķiniet uz Pabeigt.
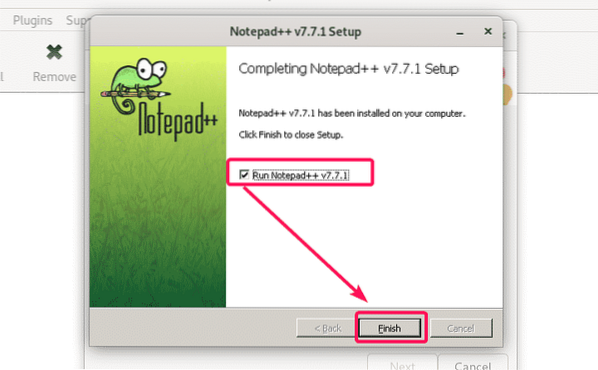
Kad instalēšana būs pabeigta, PlayOnLinux liks jums izvēlēties programmas izpildāmo failu, lai izveidotu saīsni. Kā redzat, bloknots++.exe ir uzskaitīts. Atlasiet programmas izpildāmo failu un noklikšķiniet uz Nākamais.
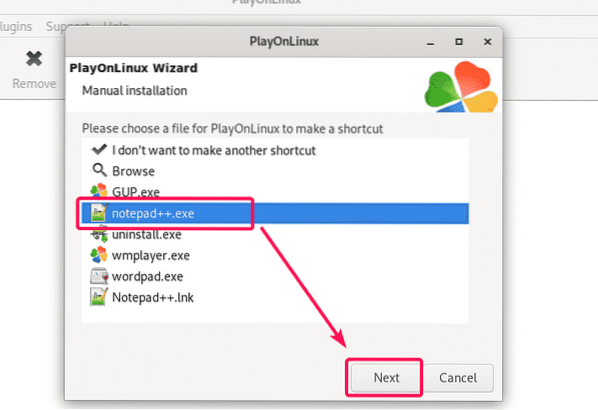
Tagad ierakstiet programmas saīsnes nosaukumu un noklikšķiniet uz Nākamais.
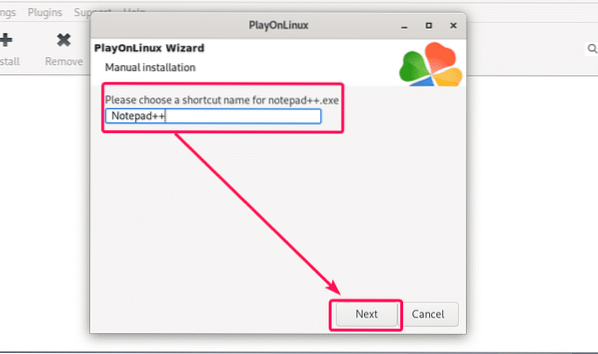
Programmā var būt iekļauti vairāki izpildāmie faili. Ja tas tā nav jūsu gadījumā, atlasiet Es nevēlos izdarīt vēl vienu saīsni un noklikšķiniet uz Nākamais.
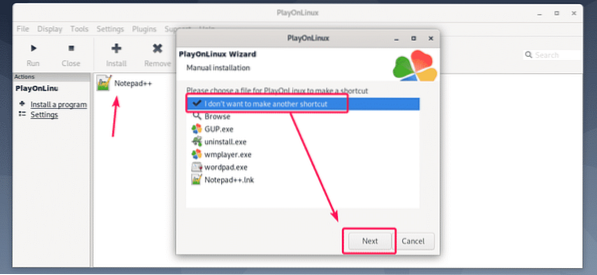
Notepad++ saīsne jāpievieno PlayOnLinux informācijas panelim. Lai palaistu programmu, atlasiet to un noklikšķiniet uz Palaist kā norādīts zemāk redzamajā ekrānuzņēmumā.
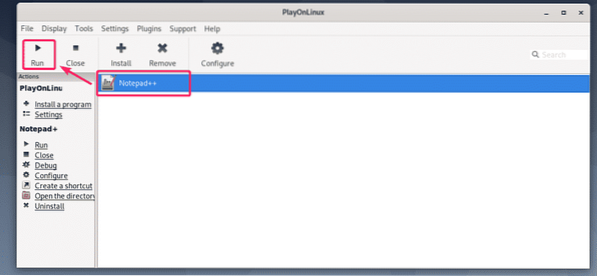
Kā redzat, Notepad ++ darbojas ļoti labi manā Debian 10 mašīnā.
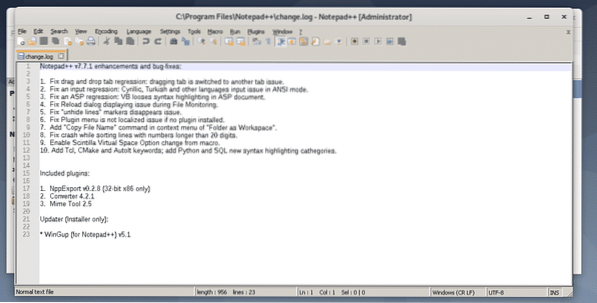
Tātad, tā jūs instalējat PlayOnLinux Debian 10 un palaižat Windows lietojumprogrammas Debian 10. Paldies, ka izlasījāt šo rakstu.
 Phenquestions
Phenquestions

