TFTP tiek izmantots vietās, kur jums nav nepieciešama liela drošība. Tā vietā jums ir nepieciešams veids, kā viegli augšupielādēt failus un lejupielādēt failus no servera. CISCO ierīces izmanto TFTP protokolu, lai saglabātu konfigurācijas failus un CISCO IOS attēlus dublēšanas nolūkos. Tīkla sāknēšanas protokoli, piemēram, BOOTP, PXE utt., Izmanto TFTP, lai sāktu operētājsistēmas tīklā. Plānie klienti izmanto TFTP protokolu arī operētājsistēmu sāknēšanai. Daudzi elektronikas shēmas plates, mikroprocesori arī izmanto TFTP, lai lejupielādētu programmaparatūru mikroshēmā. Kopumā TFTP ir daudz lietojumu pat šodien.
Šajā rakstā es jums parādīšu, kā instalēt un konfigurēt TFTP serveri Ubuntu. Tātad, sāksim darbu.
TFTP servera instalēšana:
Šajā rakstā es instalēšu tftpd-hpa TFTP servera pakotne Ubuntu (Ubuntu 19.04 manā gadījumā). Sūtījums tftpd-hpa ir pieejams Ubuntu oficiālajā pakotņu krātuvē. Tātad, to varat viegli instalēt, izmantojot APT pakotņu pārvaldnieku.
Vispirms atjauniniet APT pakotnes krātuves kešatmiņu ar šādu komandu:
$ sudo apt atjauninājums
Būtu jāatjaunina APT pakotnes krātuves kešatmiņa.
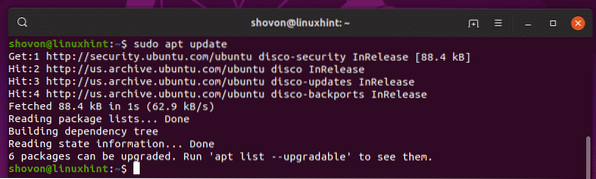
Tagad instalējiet tftpd-hpa pakotni ar šādu komandu:
$ sudo apt instalējiet tftpd-hpa
tftpd-hpa pakete ir jāinstalē.
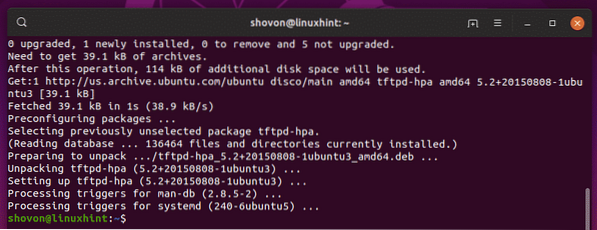
Tagad pārbaudiet, vai tftpd-hpa pakalpojums darbojas ar šādu komandu:
$ sudo systemctl statuss tftpd-hpa
The tftpd-hpa pakalpojums darbojas. Tātad, TFTP serveris darbojas lieliski. Nākamajā sadaļā es parādīšu, kā to konfigurēt.
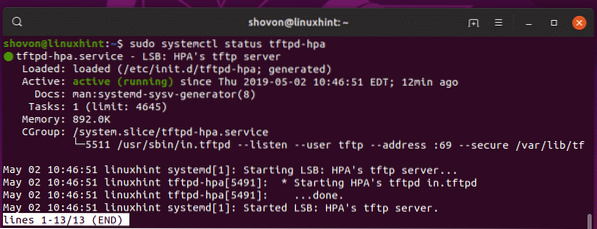
TFTP servera konfigurēšana:
Noklusējuma konfigurācijas fails tftpd-hpa serveris ir / etc / default / tftpd-hpa. Ja vēlaties konfigurēt TFTP serveri, jums ir jāpārveido šis konfigurācijas fails un jāpārstartē tftpd-hpa dienesta pēcvārds.
Lai modificētu / etc / default / tftpd-hpa konfigurācijas failu, izpildiet šādu komandu:
$ sudo nano / etc / default / tftpd-hpa
Konfigurācijas fails jāatver rediģēšanai. Šī ir TFTP servera noklusējuma konfigurācija.
Šeit, TFTP_USERNAME ir iestatīts uz tftp. Tas nozīmē, ka TFTP serveris darbosies kā lietotājs tftp.
TFTP_DIRECTORY ir iestatīts uz / var / lib / tftpboot. Tas nozīmē / var / lib / tftpboot ir direktorijs šajā serverī, kuram varēsiet piekļūt, izmantojot TFTP.
TFTP_ADDRESS ir iestatīts uz : 69. Tas nozīmē, ka TFTP darbosies ostā 69.
TFTP_OPTIONS ir iestatīts uz -drošs. Šis mainīgais nosaka TFTP opcijas. Ir daudz iespēju, kuras varat izmantot, lai konfigurētu TFTP servera uzvedību. Par dažiem no viņiem es runāšu vēlāk. The -drošs opcija nozīmē mainīt TFTP direktoriju uz to, kas iestatīts uz TFTP_DIRECTORY mainās, kad automātiski izveidojat savienojumu ar TFTP serveri. Šī ir drošības funkcija. Ja jūs nebūtu iestatījis -drošs opciju, tad jums būs jāpieslēdzas TFTP serverim un manuāli jāiestata direktorijs. Kas ir daudz problēmu un ļoti nedrošs.
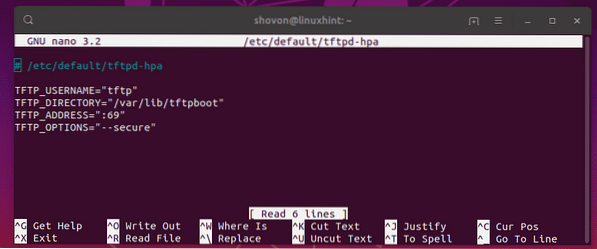
Tagad es vēlos mainīt tikai TFTP_DIRECTORY uz / tftp un pievienojiet -izveidot opcija TFTP_OPTIONS. Bez -izveidot opciju, jūs nevarēsit izveidot vai augšupielādēt jaunus failus TFTP serverī. Jūs varēsiet atjaunināt tikai esošos failus. Tātad, es domāju, ka -izveidot variants ir ļoti svarīgs.
Galīgajam konfigurācijas failam vajadzētu izskatīties šādi. Tagad nospiediet
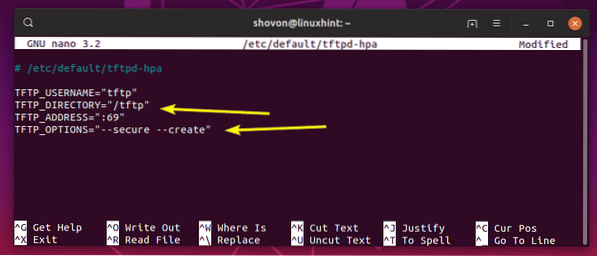
Tagad jums ir jāizveido jauns direktorijs / tftp. Lai to izdarītu, palaidiet šādu komandu:
$ sudo mkdir / tftp
Tagad nomainiet grupas īpašnieku un grupu / tftp direktoriju uz tftp ar šādu komandu:
$ sudo chown tftp: tftp / tftp
Tagad restartējiet tftpd-hpa pakalpojumu ar šādu komandu:
$ sudo systemctl restartējiet tftpd-hpa
Tagad pārbaudiet, vai tftpd-hpa pakalpojums darbojas ar šādu komandu:
$ sudo systemctl statuss tftpd-hpa
Kā redzat, tftpd-hpa pakalpojums darbojas. Tātad, konfigurēšana ir veiksmīga.
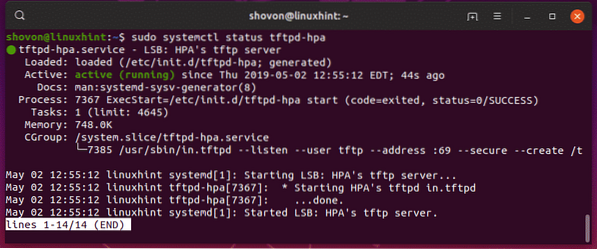
TFTP servera pārbaude:
Tagad, lai piekļūtu TFTP serverim, nepieciešama TFTP klienta programma. Tur ir daudz TFTP klientu programmu. Jums, visticamāk, nebūs vajadzīgs cits kā tikai TFTP servera pārbaude, jo ierīcēs, kas izmantos TFTP serveri, klienta programma jau būs instalēta. Piemēram, CISCO maršrutētājiem un komutatoriem jau ir instalēta TFTP klienta programma.
Testēšanai es izmantoju tftp-hpa TFTP klients šajā rakstā. Es augšupielādēšu ISO attēlu TFTP serverī un vēlāk to izgūšu, lai pārliecinātos, vai TFTP serveris darbojas kā paredzēts.
Lai instalētu tftp-hpa TFTP klients Ubuntu, palaidiet šādas komandas:
$ sudo apt atjauninājums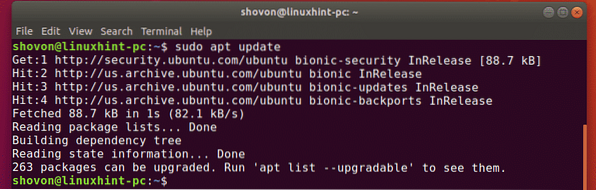

The tftp-hpa jāinstalē klienta programma.
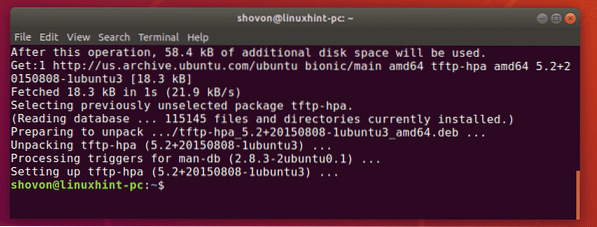
Tagad TFTP serverī palaidiet šo komandu, lai atrastu TFTP servera IP adresi.
$ ip aKā redzat, mana TFTP servera IP adrese ir 192.168. lpp.21.211. Jums tas būs savādāk, tāpēc turpmāk noteikti nomainiet to ar savu.
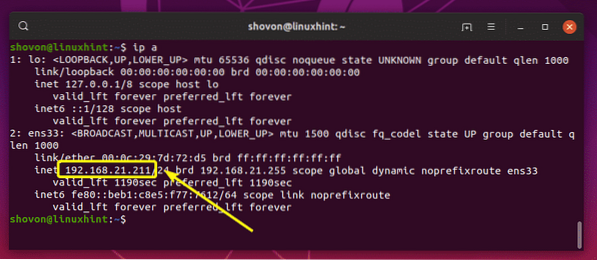
Tagad no cita datora izveidojiet savienojumu ar TFTP serveri, izmantojot šādu komandu:
$ tftp 192.168. lpp.21.211
Jums vajadzētu būt savienotam.

Tagad iespējojiet daudzveidīgo režīmu ar šādu komandu:
tftp> runīgs
Tagad, lai augšupielādētu failu (rančo.iso) no pašreizējā darba direktorija (no kurienes jūs skrējāt tftp komandu), izpildiet šādu komandu:
tftp> likt rancheros.isoKā redzat, fails tiek augšupielādēts TFTP serverī.

Fails ir augšupielādēts.
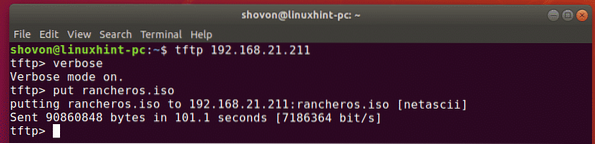
Es noņēmu failu no sava datora. Tagad mēģināsim to lejupielādēt no tftp servera.
Lai lejupielādētu failu (rančo.iso) no tftp servera, palaidiet šādu komandu:
tftp> iegūt rancheros.isoFails tiek lejupielādēts.

Fails ir lejupielādēts.

TFTP serveris darbojas kā paredzēts.
Visbeidzot, izpildiet šo komandu, lai izietu no tftp čaulas.
tftp> atmest
Tātad, tā jūs instalējat un konfigurējat TFTP serveri Ubuntu. Paldies, ka izlasījāt šo rakstu.
 Phenquestions
Phenquestions

