Instalējot Ubuntu Make
Izmantojot Ubuntu Make, Ubuntu 20 varat viegli instalēt DataGrip IDE.04 LTS. Ubuntu Make ir pieejams Ubuntu 20 oficiālajā pakotņu krātuvē.04 LTS.
Vispirms atjauniniet APT pakotnes krātuves kešatmiņu šādi:
$ sudo apt atjauninājums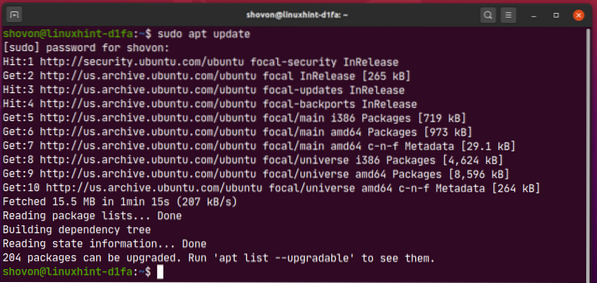
Tagad instalējiet Ubuntu Make ar šādu komandu:
$ sudo apt instalējiet ubuntu-make
Lai apstiprinātu instalēšanu, nospiediet Jā un pēc tam nospiediet
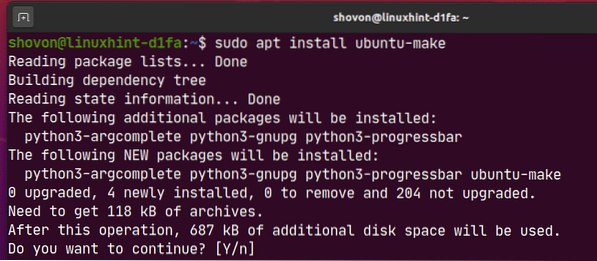
Jāinstalē Ubuntu Make.
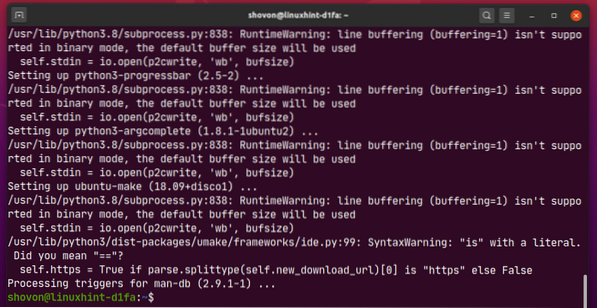
Tagad palaidiet šo komandu, lai pārbaudītu, vai umake komanda ir pieejama:
$ umake --versija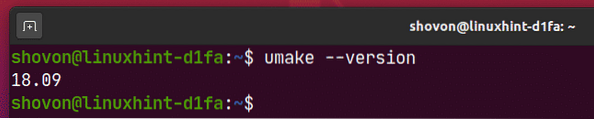
DataGrip instalēšana:
Jūs varat viegli instalēt DataGrip, izmantojot šādu komandu umake:
$ umake ide datu saite
Pēc noklusējuma ceļā ir jāinstalē DataGrip IDE $ HOME /.local / umake / ide / datagrip. Ja vēlaties, varat to mainīt. Bet noklusējuma ceļš ir pietiekami labs. Jums tas nav jāmaina.
Kad esat pabeidzis, nospiediet

Ubuntu Make vajadzētu lejupielādēt DataGrip no interneta.

Šajā brīdī ir jāinstalē DataGrip.
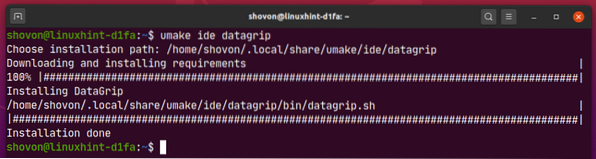
Tagad pievienojiet izpildes atļauju DataGrip darbvirsmas failam šādi:
$ chmod + x ~ /.local / share / applications / jetbrains-datagrip.darbvirsma
Visbeidzot, restartējiet datoru, lai izmaiņas stātos spēkā.
$ sudo atsāknēšanaKad dators ir palaists, varat piekļūt DataGrip no Ubuntu 20 lietojumprogrammu izvēlnes.04 LTS.
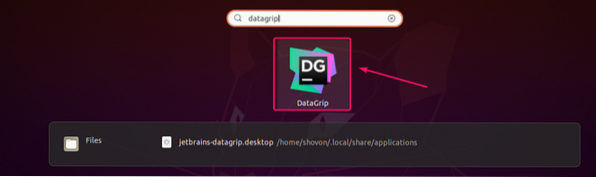
DataGrip atinstalēšana:
Ja vēlaties atinstalēt DataGrip IDE, izpildiet šādu komandu:
$ umake - noņemiet ide datu saiti
DataGrip ir jānoņem no jūsu Ubuntu 20.04 LTS mašīna.
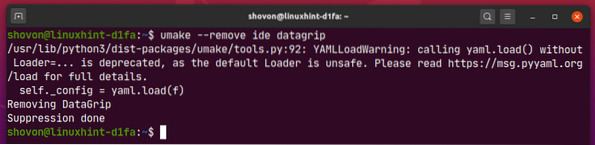
DataGrip jaunināšana:
Ja ir pieejama kāda jauna DataGrip versija, DataGrid IDE jums par to paziņos. DataGrip IDE var jaunināt no paša IDE.
Ubuntu Make nenodrošina nekādu DataGrip IDE jaunināšanas metodi. Ja ļoti vēlaties uzlabot DataGrip, izmantojot Ubuntu Make, varat izmantot nelielu triku. Vienkārši noņemiet DataGrip un instalējiet to vēlreiz, izmantojot Ubuntu Make.
Lai noņemtu DataGrip, palaidiet šādu komandu:
$ umake - noņemiet ide datu saiti
Lai vēlreiz instalētu DataGrip, palaidiet šādu komandu:
$ umake ide datu saite
DataGrip sākotnējā konfigurēšana:
Vispirms sāciet DataGrip no Ubuntu 20 lietojumprogrammu izvēlnes.04 LTS.
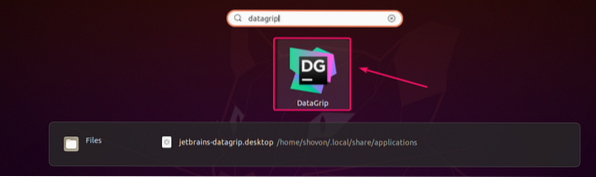
Tagad pārbaudiet Es apstiprinu, ka esmu izlasījis un piekrītu šī lietotāja līguma noteikumiem un noklikšķiniet uz Turpināt.
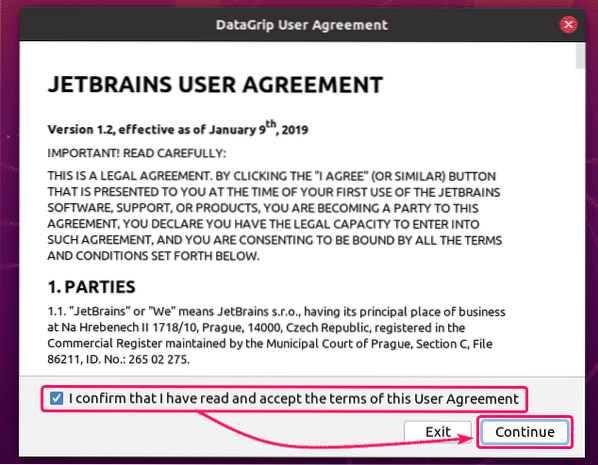
Tagad jūs varat vai neizvēlaties koplietot datus ar JetBrains.
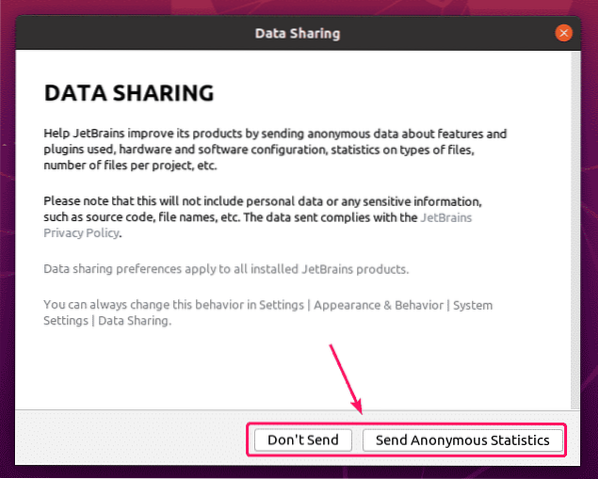
Notiek DataGrip ielāde.
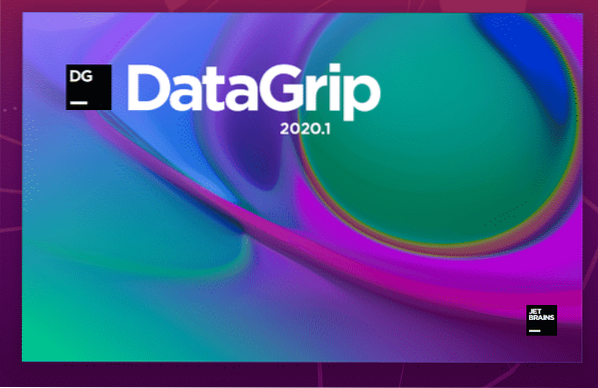
Tagad jums jāaktivizē DataGrip IDE. Jūs varat iegādāties licences vietnē JetBrains.
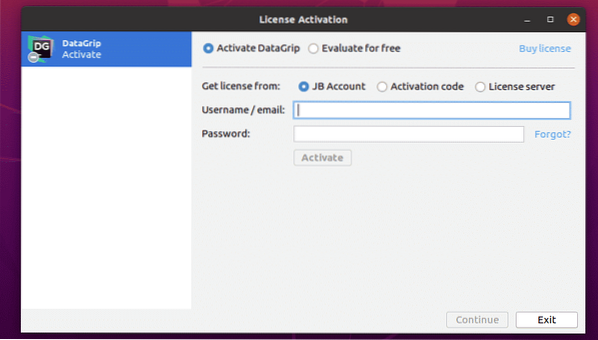
Ja pirms licenču iegādes vēlaties izmēģināt DataGrip, atlasiet Novērtējiet bez maksas un noklikšķiniet uz Novērtējiet. Jūs saņemsiet 30 dienu izmēģinājumu ar piekļuvi visām DataGrip funkcijām.
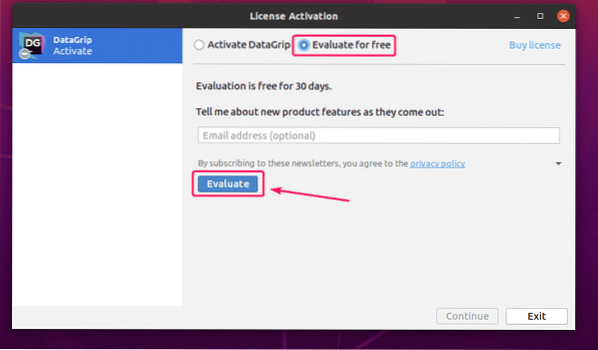
Tagad izvēlieties Darcula (tumšais lietotāja interfeiss) vai Gaisma (gaismas UI) lietotāja saskarnes tēma atkarībā no jūsu vēlmēm un noklikšķiniet uz Nākamais: Datu bāzes iespējas.
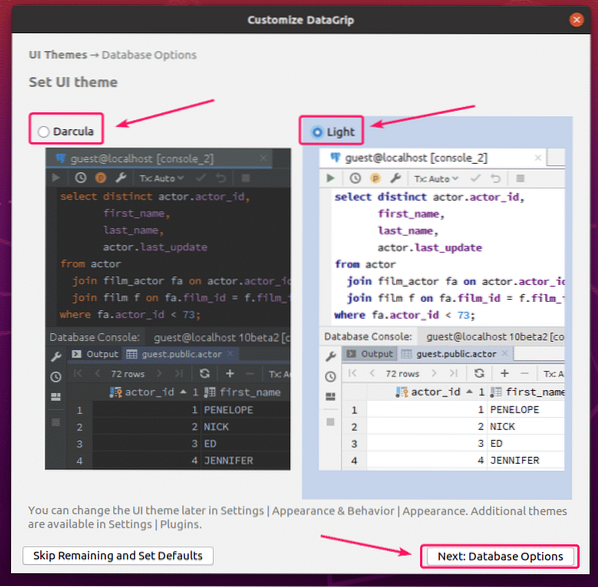
Tagad atlasiet noklusējuma SQL dialektu (SQL priekšrakstu automātiskai pabeigšanai) un skriptu direktoriju (pēc izvēles). Skriptu direktorijs ir gluži kā projekta katalogs. Jūs varat turēt savus datu bāzes SQL failus un piekļūt tiem no DataGrip.
Kad esat pabeidzis, noklikšķiniet uz Sāciet izmantot DataGrip.
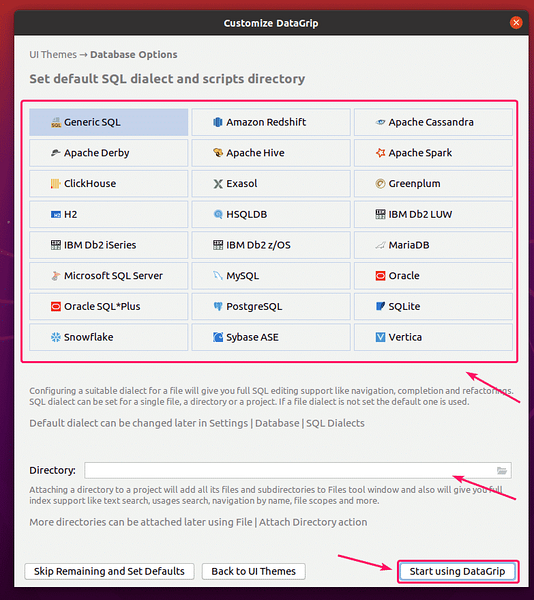
Jums vajadzētu redzēt sekojošo Dienas padoms logs. Ja nevēlaties ikdienas padomus par dažādām DataGrip funkcijām, pārbaudiet Nerādīt padomus un noklikšķiniet uz Aizvērt.
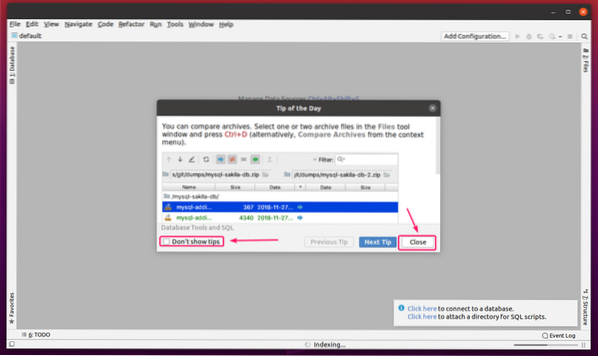
Būtu jāparāda DataGrip galvenais logs.
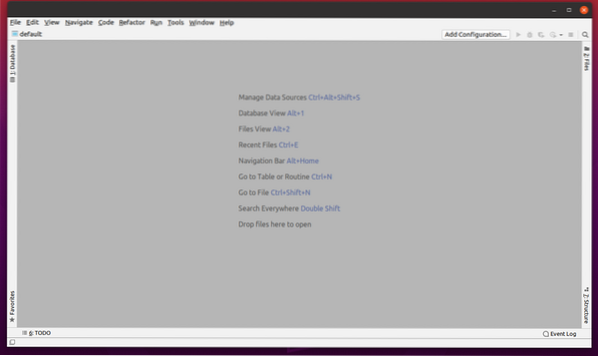
DataGrip IDE pamata lietojums:
Šajā sadaļā es jums parādīšu, kā izmantot DataGrip. Es izveidošu savienojumu ar MariaDB datu bāzi un parādīšu, kā to pārvaldīt, izmantojot DataGrip.
Pirmkārt, DataGrip ir jāpievieno datu avots. Lai to izdarītu, no Datu bāze cilnē noklikšķiniet uz + pogu un atlasiet Datu avots > MariaDB.
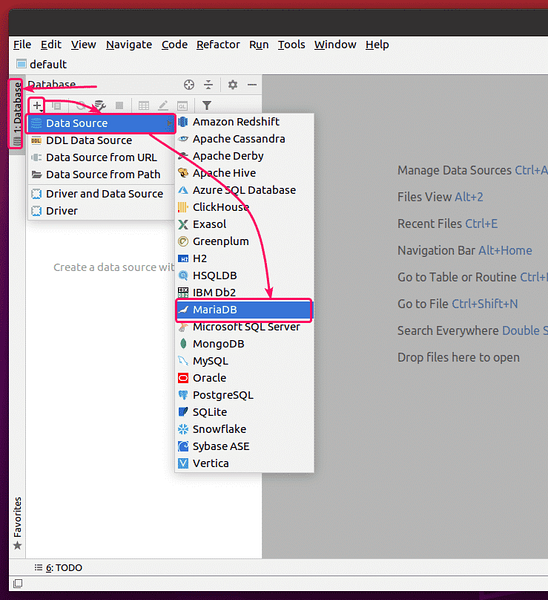
Iespējams, ka trūkst draivera failu. Klikšķiniet uz Lejupielādēt lai tos lejupielādētu.
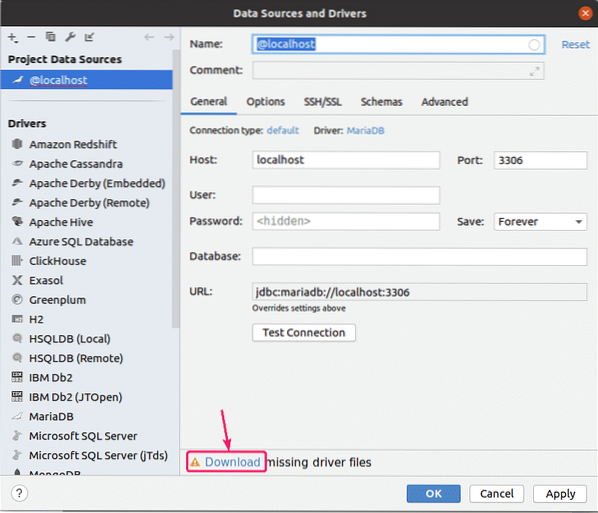
Tagad ierakstiet datu bāzē Saimnieks, Osta, Lietotājs, Parole, Datu bāze nosaukumu un noklikšķiniet uz Pārbaudīt savienojumu.
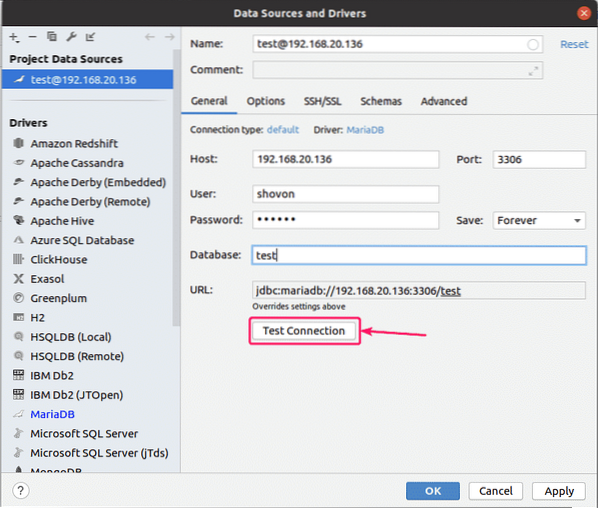
Ja nevarat izveidot savienojumu ar datu bāzi, tiks parādīti kļūdu ziņojumi.
Ja viss notiek labi, jums vajadzētu redzēt atzīmi.
Kad esat redzējis atzīmi, noklikšķiniet uz labi.
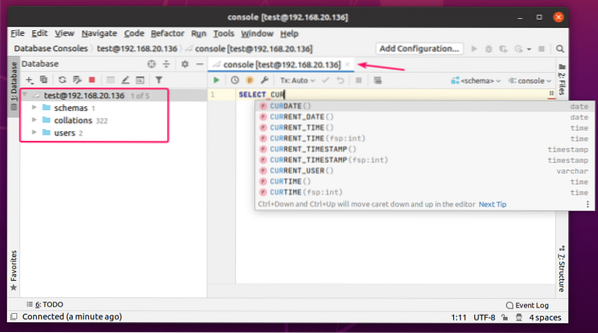
Jums vajadzētu būt savienotam ar datu bāzi. Būtu jāatver datu bāzes konsole. Šeit jūs varat ierakstīt jebkuru SQL priekšrakstu, un, ievadot tekstu, jūs saņemsiet automātisko pabeigšanu.
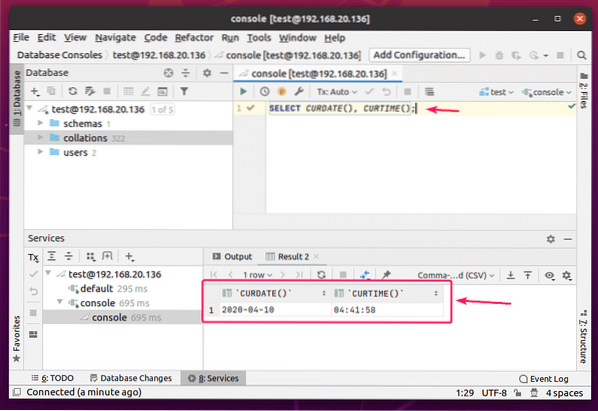
Kad esat ievadījis SQL priekšrakstu, novietojiet kursoru uz līnijas un nospiediet
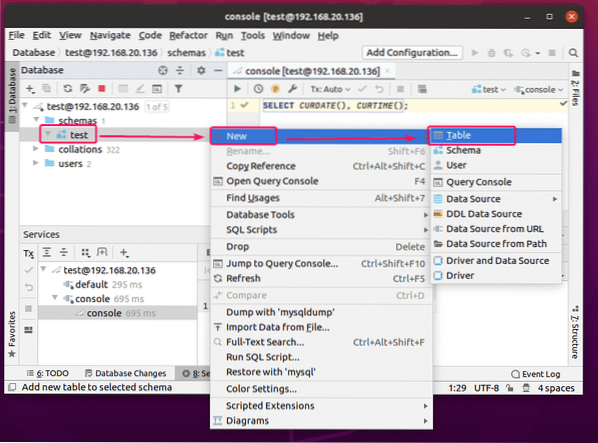
Datubāzes DataGrip ir zināmas arī kā shēmas. Man ir pārbaude datu bāze šeit.
Lai izveidotu tabulu, ar peles labo pogu noklikšķiniet (datu bāze) un noklikšķiniet uz Jauns > Tabula.
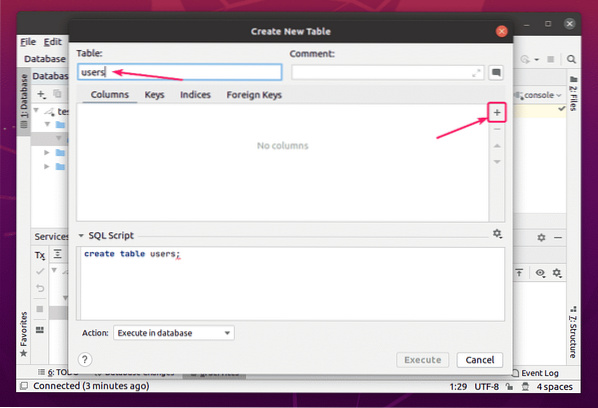
Būtu jāatver jauns logs.
Tagad ierakstiet tabulas nosaukumu. Noklikšķiniet uz + pogu, lai tabulai pievienotu jaunu kolonnu.
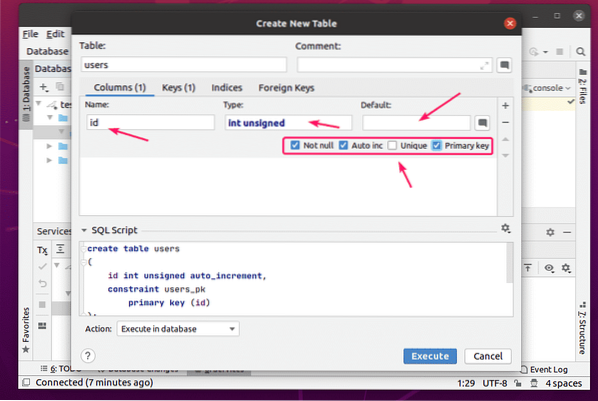
Tagad varat ierakstīt kolonnas nosaukumu, datu tipu un kolonnas noklusējuma vērtību. Varat arī pārbaudīt dažas papildu kolonnu opcijas.
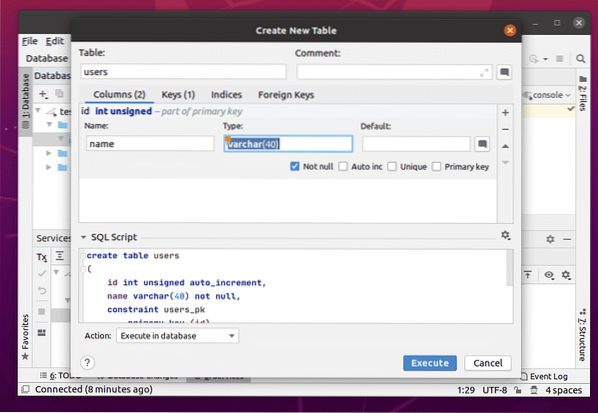
Jūs varat pievienot tik daudz kolonnu, cik vēlaties.
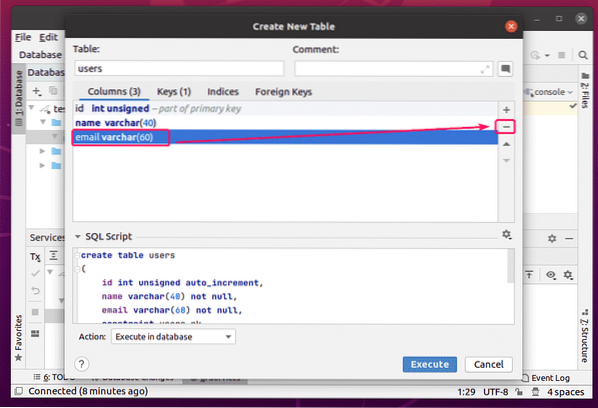
Lai izdzēstu kolonnu, atlasiet to un noklikšķiniet uz - pogu.
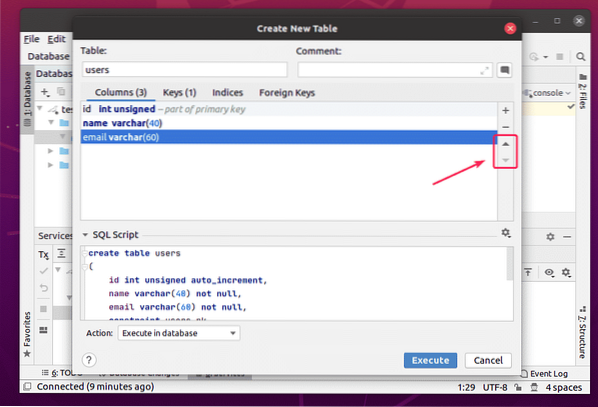
Izmantojot augšupvērsto un lejupvērsto bultiņu, varat mainīt arī kolonnu pozīciju.
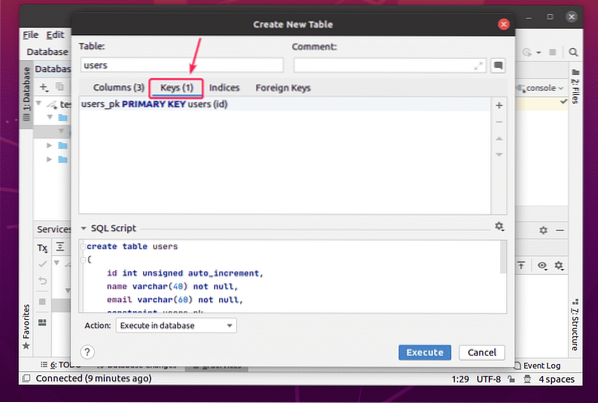
Tabulas taustiņus varat pārvaldīt, izmantojot Atslēgas cilni.
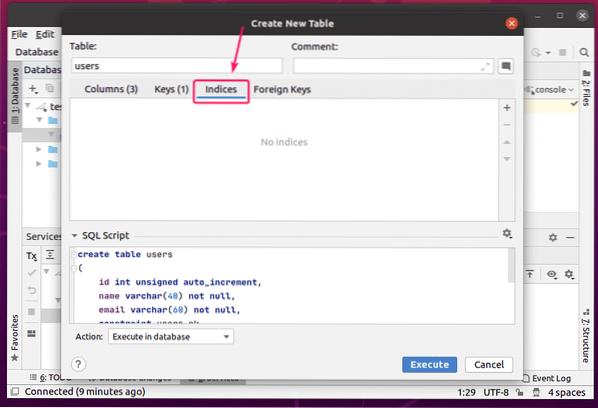
Tabulas indeksus varat pārvaldīt no Indeksi cilni.
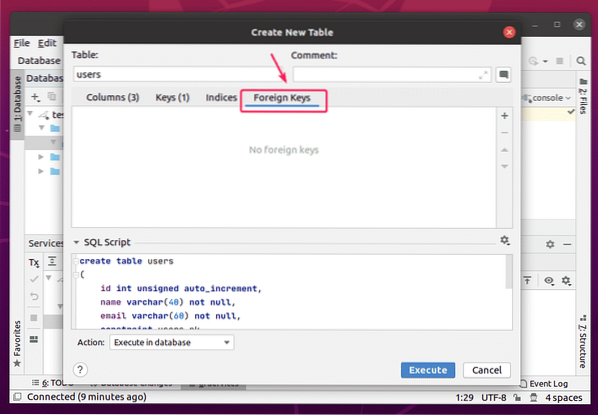
Tabulas svešās atslēgas var pārvaldīt no Ārzemju atslēgas cilni.
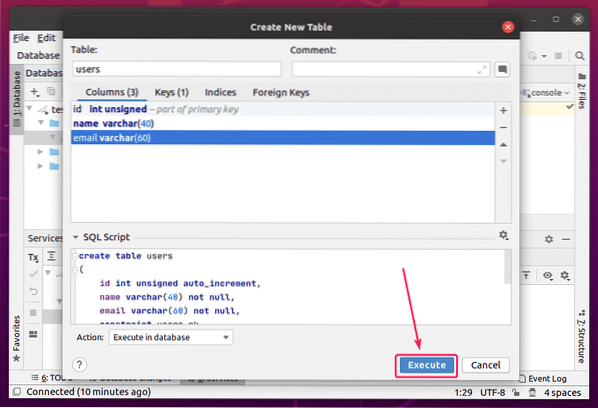
Kad esat pabeidzis, noklikšķiniet uz Izpildīt pogu.
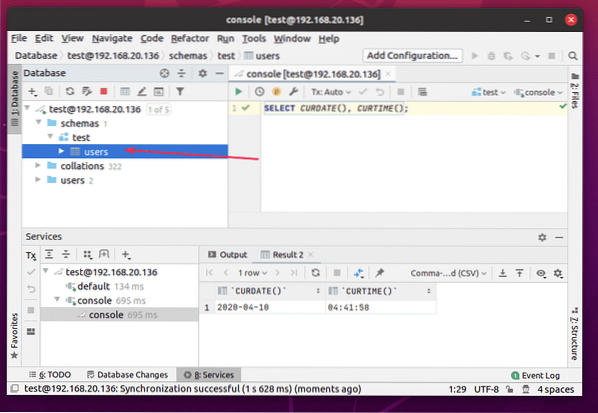
The lietotājiem jāizveido tabula.
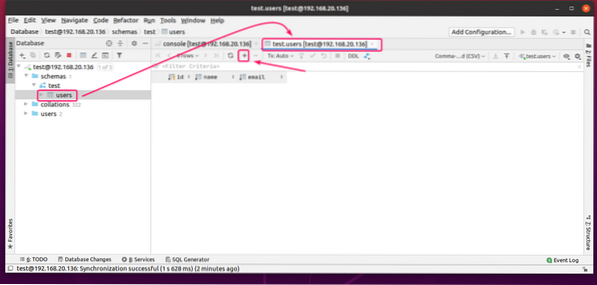
Tagad veiciet dubultklikšķi uz lietotājiem tabulu, lai atvērtu datu redaktoru. Lai pievienotu jaunu rindu, noklikšķiniet uz + pogu.
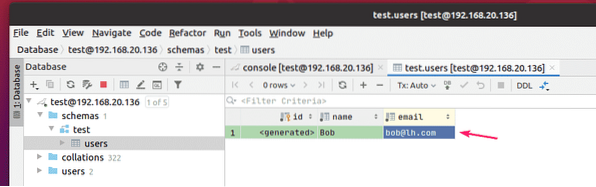
Veiciet dubultklikšķi uz kolonnas un ierakstiet kolonnas vērtību. The
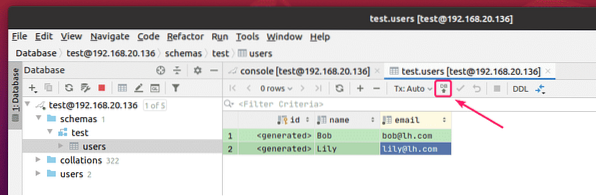
Varat pievienot tik daudz rindu, cik vēlaties. Kad esat pabeidzis, noklikšķiniet uz atzīmētās ikonas, lai saglabātu izmaiņas datu bāzē.
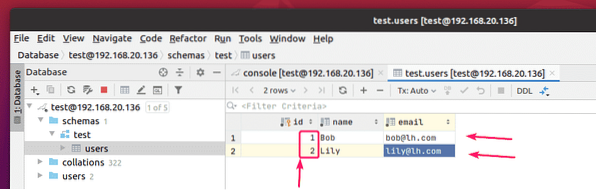
Kā redzat, ID tiek ģenerēti automātiski.

DataGrip konfigurēšana:
Lai konfigurētu DataGrip, dodieties uz Fails > Iestatījumi.

Varat mainīt lietotāja saskarni Tēma no Izskats un izturēšanās > Izskats cilni.
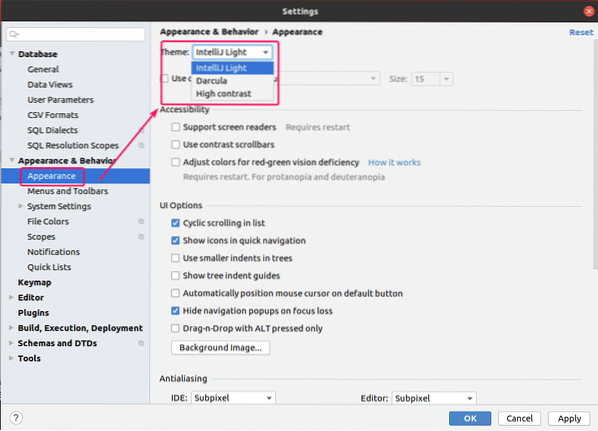
Redaktora krāsu shēmu var mainīt no Redaktors > Krāsu shēma cilni.
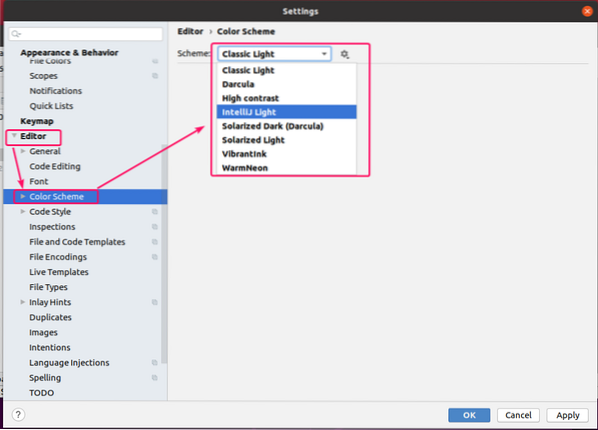
Redaktora fontu un fonta iestatījumus var mainīt sadaļā Redaktors > Fonts cilni. Jūs varat arī pārbaudīt Iespējot fontu ligatūras lai iespējotu papildu fonta simbolus.
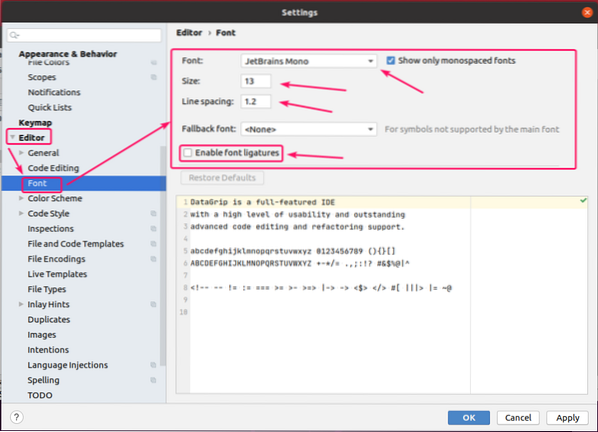
Varat iespējot vārdu aplaušanu no Redaktors > Vispārīgi cilni. Lai to izdarītu, pārbaudiet Viegli iesaiņojiet šos failus un pievienojiet failu paplašinājumus (t.i.e. *.kvl), kurai vēlaties iespējot vārdu aplaušanu. Atdaliet katru failu paplašinājumu, izmantojot semikolu (;) šādi.
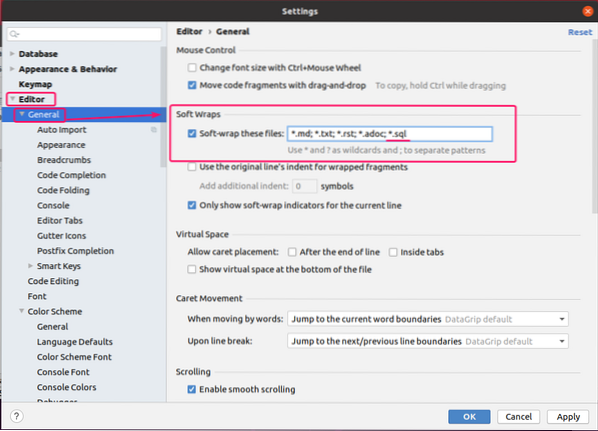
Varat arī meklēt DataGrip iestatījumus, izmantojot meklēšanas lodziņu, kā norādīts zemāk esošajā ekrānuzņēmumā.
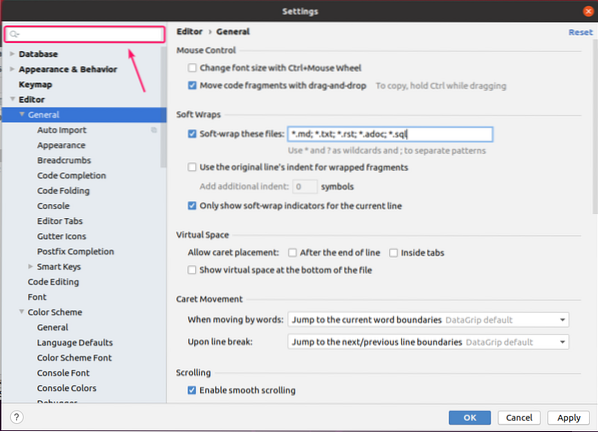
Kad esat pabeidzis DataGrip konfigurēšanu, noklikšķiniet uz labi lai izmaiņas stātos spēkā.
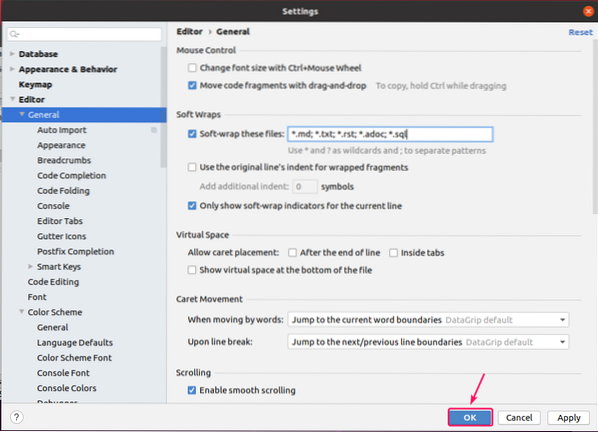
Tātad, tā jūs instalējat, izmantojat un konfigurējat DataGrip IDE. Paldies, ka izlasījāt šo rakstu.
 Phenquestions
Phenquestions


