CentOS 7 ISO attēla lejupielāde:
Pirmkārt, jums ir jāielādē CentOS 7 ISO instalācijas attēls no CentOS 7 oficiālās vietnes.
Lai to izdarītu, apmeklējiet vietni https: // www.centos.org / download / un noklikšķiniet uz Minimālais ISO, kā norādīts zemāk esošajā ekrānuzņēmumā.
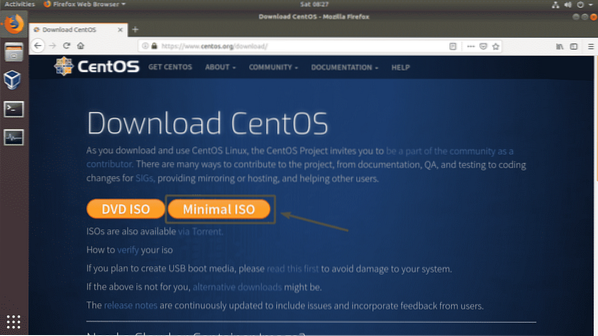
Tagad noklikšķiniet uz jebkuras saites.
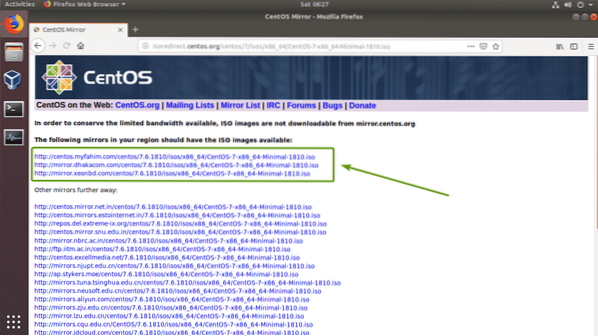
Pārlūkprogrammai vajadzētu pamudināt jūs saglabāt failu. Atlasiet Saglabāt failu un noklikšķiniet uz labi.
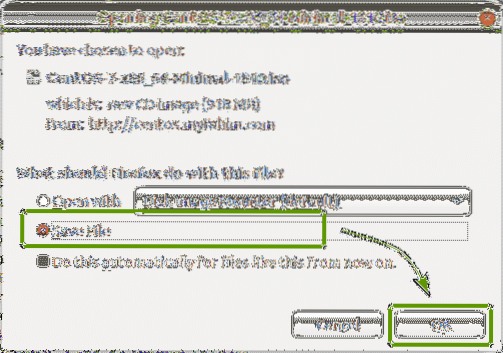
Tiek lejupielādēts CentOS 7 ISO instalācijas nesējs.
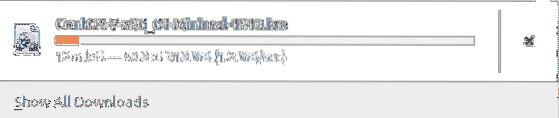
Virtuālās mašīnas izveide:
Kad CentOS 7 ISO instalācijas attēls ir lejupielādēts, atveriet VirtualBox un noklikšķiniet uz Mašīna > Jauns… kā norādīts zemāk redzamajā ekrānuzņēmumā.
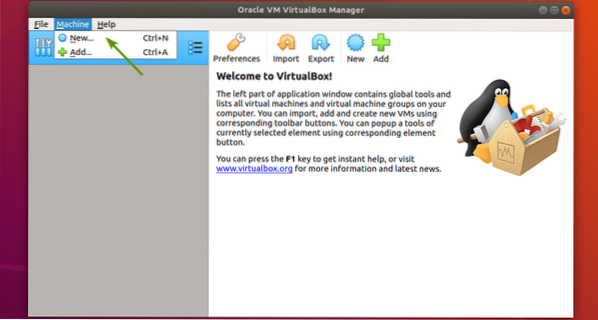
Tagad ierakstiet VM nosaukumu. Pēc tam atlasiet Linux un Red Hat (64 bitu) kā attiecīgi tips un versija. Pēc tam noklikšķiniet uz Nākamais.
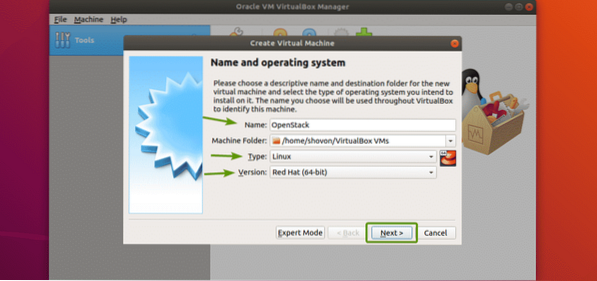
Lai palaistu OpenStack, nepieciešams vismaz 16 GB RAM. Tātad, noteikti piešķiriet VM 16 GB (16384 MB) RAM. Kad esat iestatījis atmiņas lielumu, noklikšķiniet uz Nākamais.
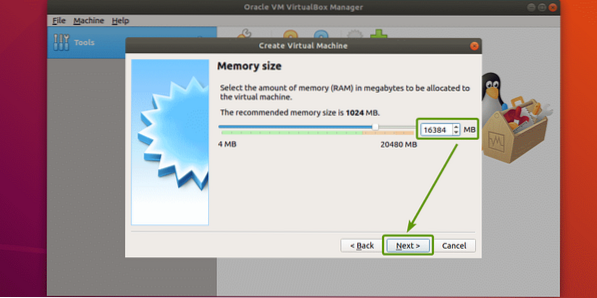
Tagad noklikšķiniet uz Izveidot.
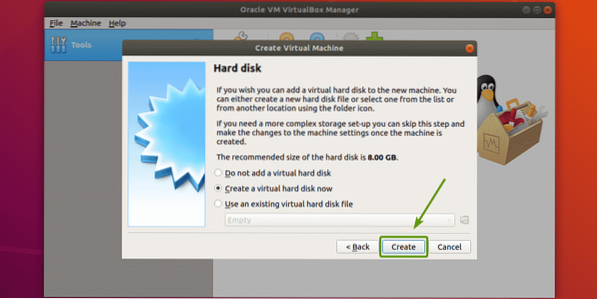
Tagad noklikšķiniet uz Nākamais>.
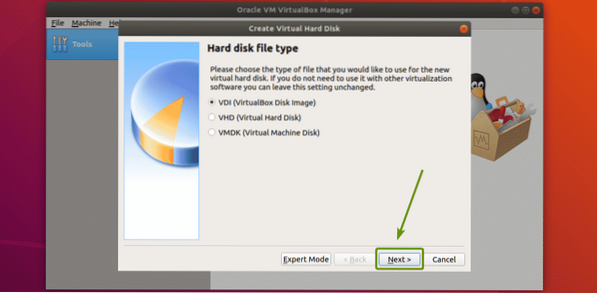
Tagad noklikšķiniet uz Nākamais>.
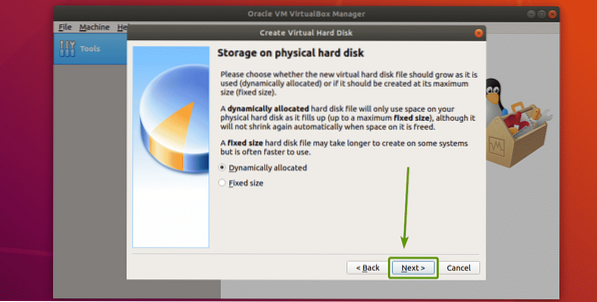
Tagad iestatiet cietā diska izmēru 100 GB un noklikšķiniet uz Izveidot.
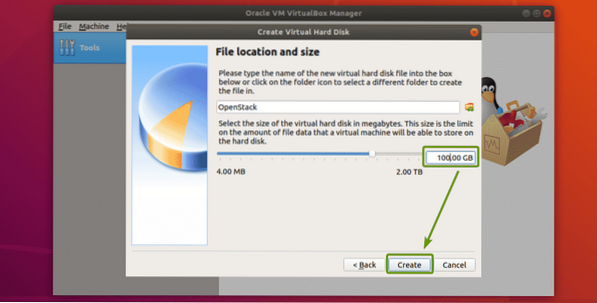
Jāizveido OpenStack VM. Tagad atlasiet OpenStack VM un noklikšķiniet uz Iestatījumi.
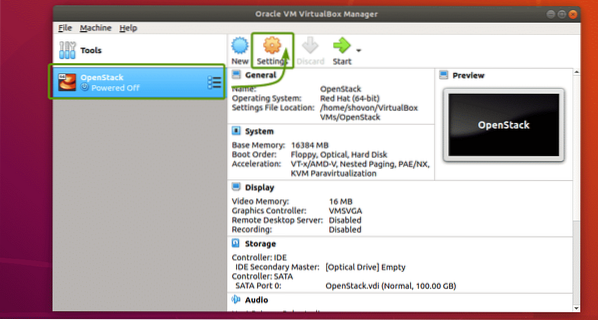
Tagad izvēlieties USB planšetdators kā Rādītājierīce no Sistēma > Mātesplatē kā norādīts zemāk redzamajā ekrānuzņēmumā.
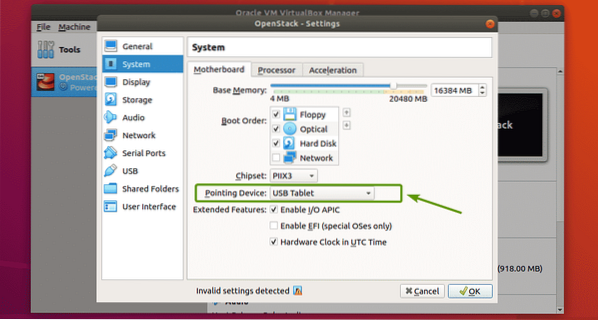
Tagad pārbaudiet Iespējot ligzdoto VT-x / AMD-v no Sistēma > Procesors kā norādīts zemāk redzamajā ekrānuzņēmumā.
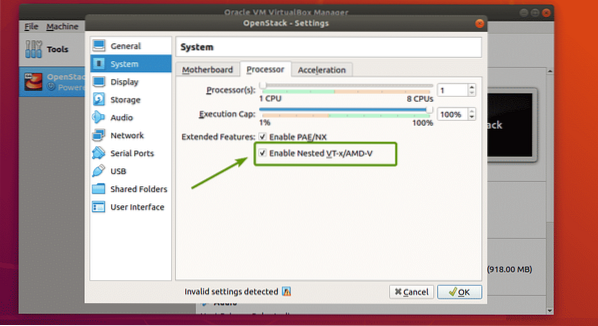
Tagad no Tīkls sadaļā, mainīt Pievienots uz Tilts adapteris, Adaptera tips uz Paravirtualizēts tīkls (virtio-net) un Izcils režīms uz Atļaut visiem.
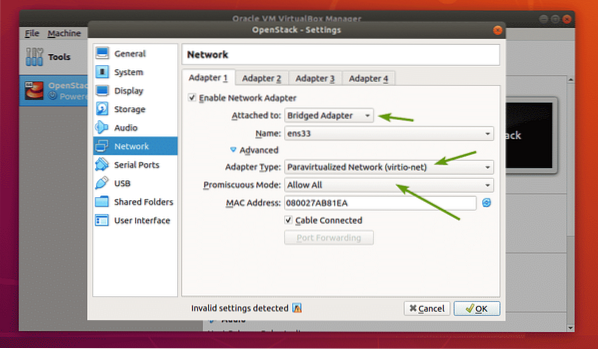
Tagad kā optiskais disks ir jāiestata CentOS 7 ISO instalācijas attēls. Lai to izdarītu, izpildiet procedūras, kas norādītas zemāk esošajā ekrānuzņēmumā.
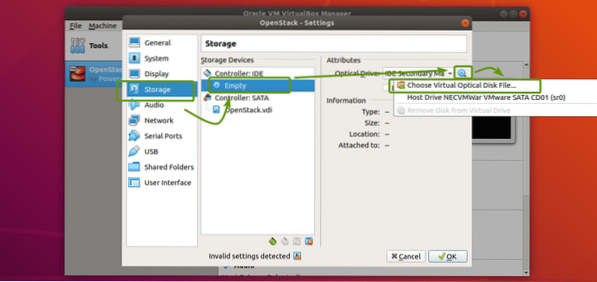
Tagad atlasiet CentOS 7 ISO instalācijas attēlu un noklikšķiniet uz Atvērt.
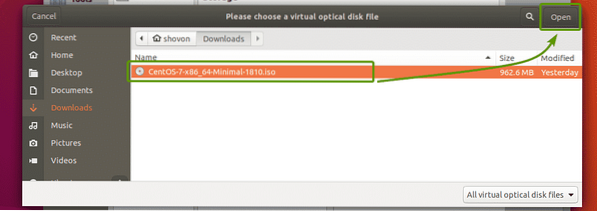
Tagad noklikšķiniet uz labi.
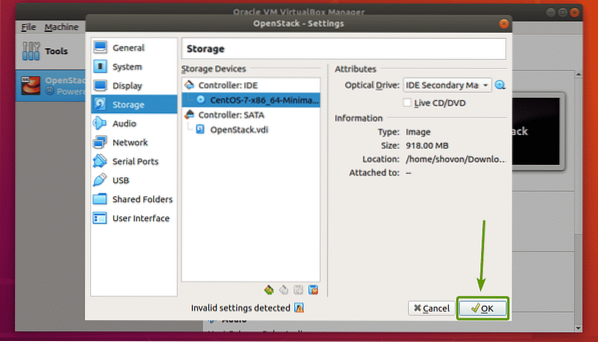
VM tagad ir gatavs instalēt CentOS 7.
CentOS 7 instalēšana virtuālajā mašīnā:
Tagad atlasiet OpenStack VM un noklikšķiniet uz Sākt.
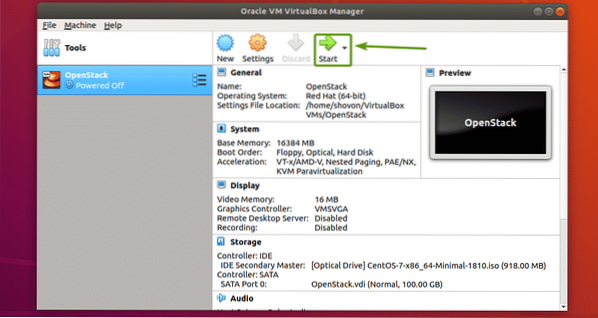
VM vajadzētu palaist no ISO instalācijas attēla. Tagad izvēlieties Instalējiet CentOS 7 un nospiediet
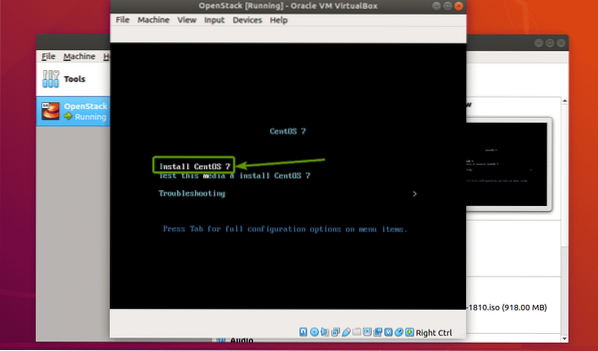
Sākas CentOS 7 GUI instalētājam. Tagad instalējiet CentOS 7 kā parasti. Noteikti iestatiet a sakne instalēšanas laikā.
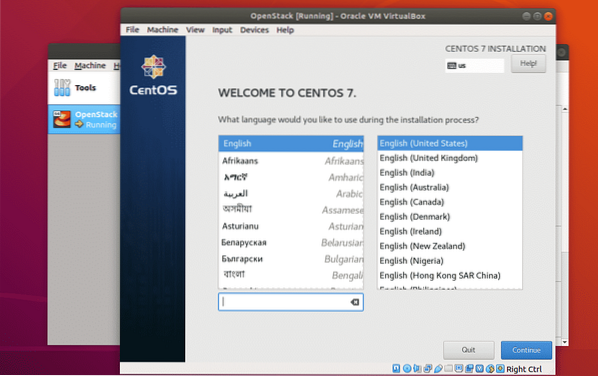
Kad CentOS 7 ir instalēts, jums vajadzētu būt iespējai pieteikties kā lietotājam sakne izmantojot instalēšanas laikā iestatīto paroli.
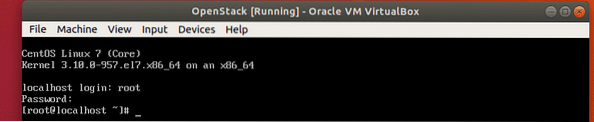
Tīkla konfigurēšana:
Tagad atspējojiet ugunsmūris pakalpojumu ar šādu komandu:
# systemctl atspējot ugunsmūri
Tagad pārtrauciet ugunsmūris pakalpojumu ar šādu komandu:
# systemctl pārtraukt ugunsmūri
Tagad atspējojiet NetworkManager pakalpojumu ar šādu komandu:
# systemctl atspējojiet NetworkManager
Tagad apstājies NetworkManager pakalpojumu ar šādu komandu:
# systemctl apturēt NetworkManager
Tagad iespējojiet tīklā pakalpojumu ar šādu komandu:
# systemctl iespējot tīklu
Tagad sāciet tīklā pakalpojumu ar šādu komandu:
# systemctl sākt tīklu
Tagad pārbaudiet tīkla saskarnes nosaukumu šādi:
$ ip aManas CentOS 7 VM tīkla saskarnes nosaukums ir eth0.
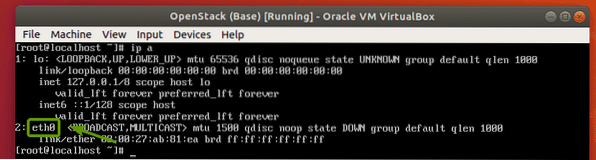
Tagad, lai konfigurētu tīkla saskarni, palaidiet šo komandu eth0 lai automātiski iegūtu IP adresi, izmantojot DHCP:
# echo -e 'IERĪCE = eth0 \ nBOOTPROTO = dhcp \ n'> / etc / sysconfig / network-scripts / ifcfg-eth0
Tagad restartējiet CentOS 7 VM šādi:
$ sudo atsāknēšana
Kad tas ir palaists, tīkla interfeiss eth0 jābūt IP adresei.
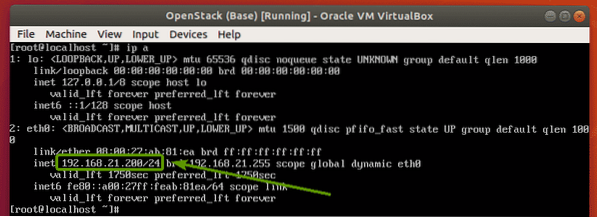
OpenStack instalēšana:
Pirms kaut ko darāt, noteikti iestatiet LANG un LC_ALL vides mainīgos pareizi ar šādu komandu:
# atbalss-e "LANG = lv_US.utf-8 \ nLC_ALL = lv_US.utf-8 \ n "> / etc / environment
Tagad, lai pārliecinātos, ka visas CentOS 7 pakotnes ir atjauninātas, palaidiet šādu komandu:
# yum atjauninājums -y
CentOS paketes tiek atjauninātas.
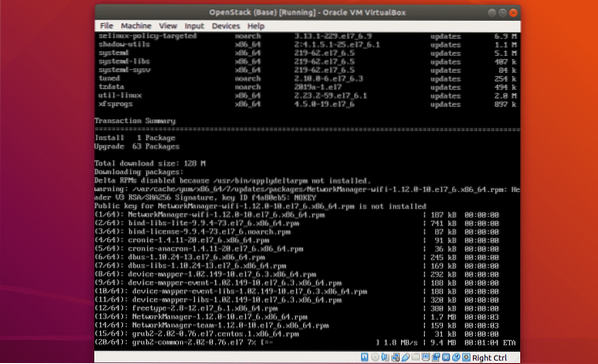
Visas CentOS 7 paketes ir jāatjaunina.
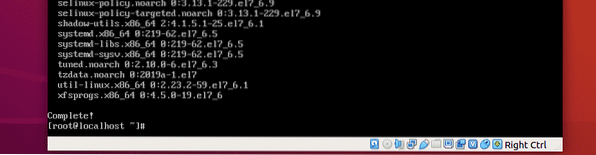
Tagad pievienojiet OpenStack Rocky pakotņu krātuvi ar šādu komandu:
# yum install -y centos-release-openstack-rocky
Jāpievieno OpenStack Rocky pakotņu krātuve.
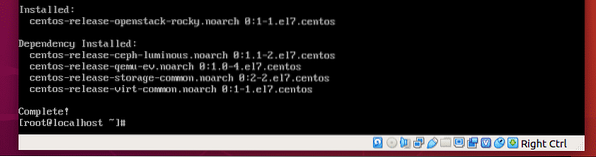
Tagad vēlreiz atjauniniet CentOS 7 sistēmas pakotnes ar šādu komandu:
# yum atjauninājums -y
Jāatjaunina visas sistēmas paketes.
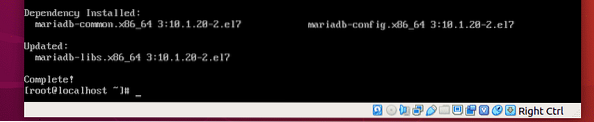
Tagad instalējiet PackStack ar šādu komandu:
# yum install -y openstack-packstack
PackStack tiek instalēts. Tas var aizņemt kādu laiku, lai pabeigtu.
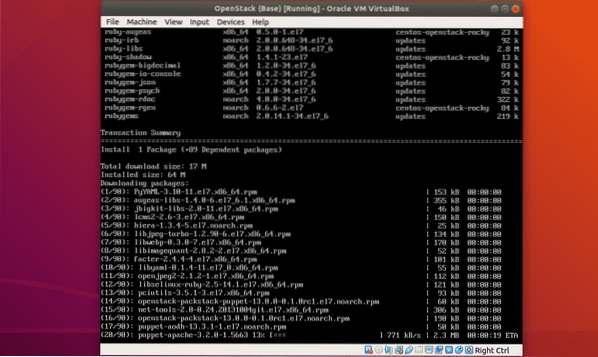
Jāinstalē PackStack.
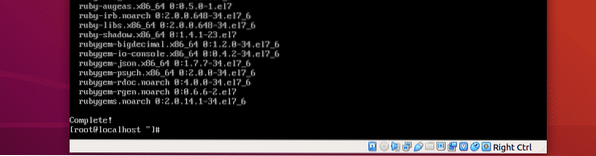
Tagad instalējiet visus OpenStack komponentus CentOS 7 ar šādu komandu:
# packstack - allinone
Tiek instalēta OpenStack.
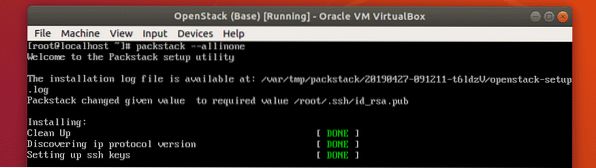
PackStack konfigurē nepieciešamos komponentus, izmantojot Puppet. Lai to pabeigtu, būs vajadzīgs ilgs laiks.
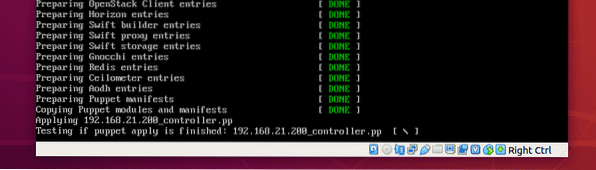
OpenStack ir instalēts.
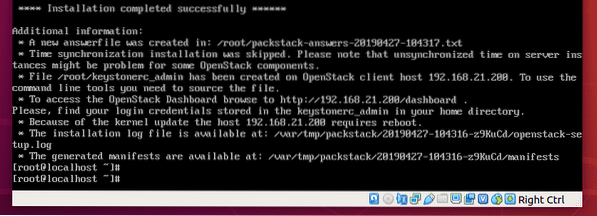
Pārbauda OpenStack:
Lai piekļūtu OpenStack Horizon informācijas panelim, nepieciešama CentOS 7 iekārtas IP adrese.
Lai atrastu CentOS 7 IP adresi, palaidiet šādu komandu:
# ip aKā redzat, manas CentOS 7 iekārtas IP adrese ir 192.168. lpp.21.200. Jums būs savādāk. Tātad, turpmāk noteikti nomainiet to ar savu.
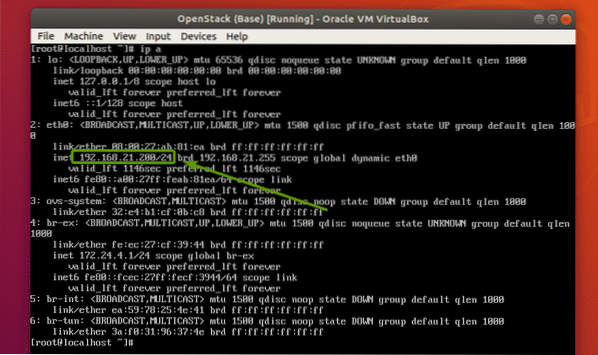
Tagad, lai atrastu OpenStack Horizon informācijas paneļa paroli, palaidiet šādu komandu:
# kaķis keystonerc_admin | paņem paroliKā jūs redzat, df29616110934166 ir mana OpenStack Horizon informācijas paneļa parole.

Tagad no iecienītās tīmekļa pārlūkprogrammas apmeklējiet vietni http: // 192.168. lpp.21.200, un jums vajadzētu redzēt OpenStack pieteikšanās lapu. Ievadiet lietotājvārdu admin un paroli df29616110934166 (parolei jums vajadzētu būt citādai. Tātad, nomainiet to ar savu.). Pēc tam noklikšķiniet uz Ielogoties.
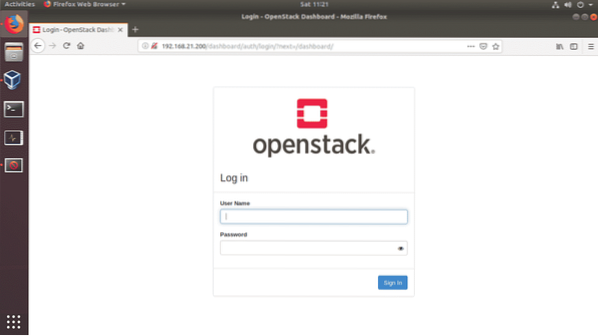
a
Jums jāpiesakās OpenStack Horizon informācijas panelī. Tagad šeit varat konfigurēt OpenStack jebkurā vēlamajā veidā.
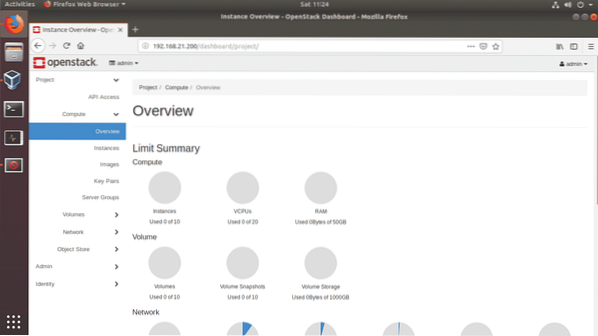
Tātad, tā jūs instalējat OpenStack uz VirtualBox. Paldies, ka izlasījāt šo rakstu.
 Phenquestions
Phenquestions


