Instalācijas process
Ja esat Arch Linux tipa cilvēks, jums jāapzinās šīs OS dinamiskie atribūti un noklusējuma pakotnes. Lai Steam jūsu serverī darbotos efektīvi, jums jāievēro četri sirdsdarbības procesi. Šīs darbības ietver:
- 1. solis Steam instalēšana
- 2. solis Konfigurācija
- 3. solis, izmantojot Steam
- 4. solis Protona iestatīšana
Varat arī veikt dažas papildu darbības, piemēram, spēles instalēšanu un atinstalēšanu.
Priekšnoteikumi
Priekšnosacījumi, lai Steam tiktu iegūti jūsu sistēmā, ir tādi paši kā citas prasības lietotņu Arch Linux instalēšanai. Šie noteikumi paredz sudo lietotājam pieteikties serverī un Pacman pieejamību pakotņu pārvaldībai. Lietojumprogramma ir 32 bitu lieluma, to var atrast multilib krātuvē. Pirmkārt, iespējojiet šo krātuvi kā atspējotu ar servera noklusējuma funkciju. Palaidiet šādu komandu;
$ sudo nano / etc / pacman.konfTagad izvades logā atrodiet šādu segmentu un pēc tam noņemiet no tā komentāru.
# [multilib]# Iekļaut = / etc / pacman.d / spoguļu saraksts
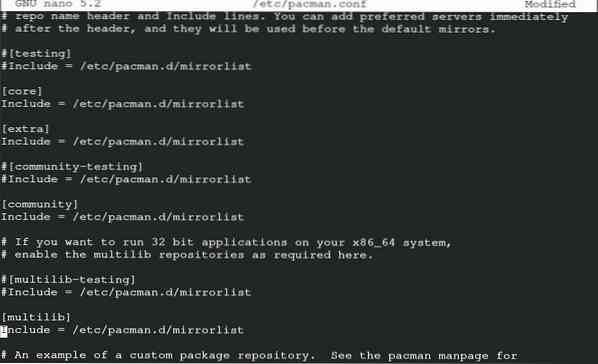
Saglabājiet failu, lai turpinātu. Kad esat saglabājis failu, ievadiet šādu komandu, lai atsvaidzinātu sistēmas pakotnes.
$ sudo pacman -Syu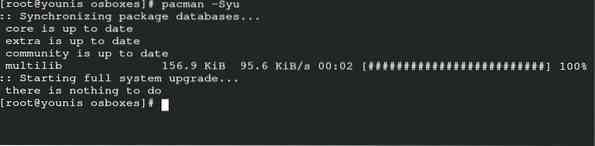
Arch Linux parastā sudo komanda sinhronizē, atsvaidzina un atjaunina paketes, izmantojot Pacman.
Steam instalēšana
Priekšnosacījumu izpilde ļauj instalēt Steam uz sava servera. Ievadiet šādu komandu, lai iegūtu Steam Arial fontu.
$ sudo pacman -S ttf-atbrīvošana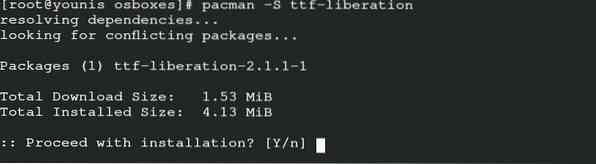
Tagad instalējiet tvaika paketi caur Pacman, izmantojot šādu komandu.
$ sudo pacman -S tvaiks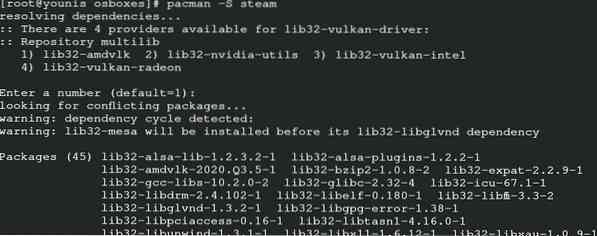
Tādā veidā jūs saņemsiet pakotni no oficiālās Arch Linux krātuves kopā ar tās bibliotēkām, kas ietver 32 bitu datus.
Jūs tagad varat restartēt sistēmu, lai serveris varētu ieviest izmaiņas. Steam instalēšanai ir iespēja flathub. Tajā ir visa oficiālā programmatūra, kas attiecas uz flatpak. Lai manuāli konfigurētu tvaiku no Flatpak, ievadiet komandu sistēmas atsvaidzināšanai.
$ sudo pacman -Syu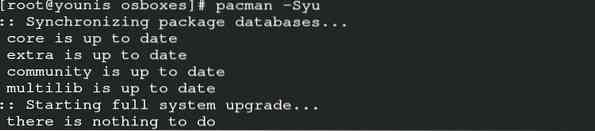
Instalējiet Flatpak caur Pacman, izmantojot šādu komandu.
$ sudo pacman -S flatpak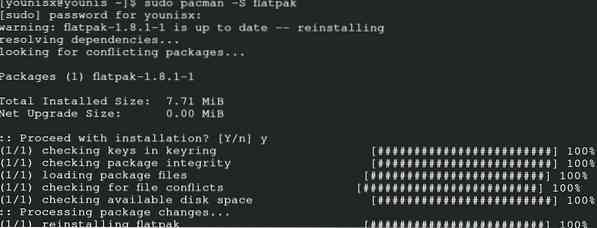
Ievadiet komandu, lai pievienotu flathub repozitoriju Flatpak iespējošanas funkcijai.
$ sudo flatpak remote-add --if-not-exist flathubhttps: // flathub.org / repo / flathub.flatpakrepo

Jūsu Flatpak stāv blakus, lai instalētu Arch Linux tvaiku. Izdodiet šīs izejas komandas.
$ sudo flatpak install com.vārstu programmatūra.tvaiks
Konfigurācija
Ja tvaiku instalējat, izmantojot multilib, tad konfigurācijai veiciet šo procedūru. Atveriet konfigurācijas failu, palaižot šo komandu.
$ sudo nano / etc / X11 / Xwrapper.konfigurētPievienojiet šos iestatījumus servera iesaiņojuma konfigurācijas failā un turpiniet faila saglabāšanu.
# atļautie_lietotāji = kāds# needs_root_rights = jā
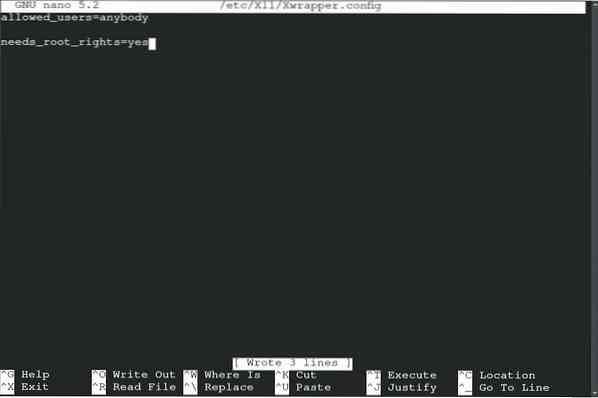
Bibliotēku konflikta dēļ jūs varat saskarties ar dažām kļūdām. Parasti tās var parādīties šādi.
libGL kļūda: nevar ielādēt draiveri: radeonsi_dri.tātadlibGL kļūda: trūkst draivera rādītāja
libGL kļūda: neizdevās ielādēt draiveri: radeonsi
libGL kļūda: nevar ielādēt draiveri: swrast_dri.tātad
libGL kļūda: neizdevās ielādēt draiveri: swrast
izmantojiet šīs komandas, lai izmestu nevajadzīgās bibliotēkas.
$ rm ~ /.local / share / Steam / ubuntu12_32 / steam-runtime / i386 / usr / lib /i386-linux- gnu / libstdc++.tātad.6 &&
$ atrast ~ /.steam / root / -name "libgpg-kļūda.tātad * "-druka -dzēst
Tagad, lai sāktu manuālo procedūru, ievadiet šādu komandu ar root nesaistītu lietotāju. Ziniet, ka, ja bibliotēkas pēc atjaunināšanas atkal formulē, tad izdzēsiet tās ar iepriekš minēto komandu.
$ startx / usr / bin / steam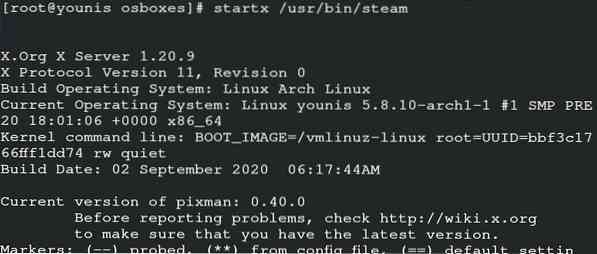
Šī komanda ļauj manuāli vadīt Steam, bet jūs varat arī palaist lietojumprogrammu, palaižot to serverī.
Izmantojot Steam
Tagad jūs varat izmantot Arch Linux tvaiku. Jūs varat sākt, palaižot tvaiku Arch Linux. Ievadiet šādu komandu savā sistēmā.
$ tvaiks
Izveidojiet kontu Steam un piesakieties tajā, lai sāktu to savā Arch Linux. Tas parādīs logu ar lūgumu pārbaudīt īpašnieku. Šis iestatījums ir ieviests, lai konfigurētu lietotāja e-pastu. Noklikšķiniet uz nākamā opcijas, un jums ir labi izpētīt Steam.
Protona iestatīšana
Proton ļauj piekļūt loga spēlēm jūsu Arch Linux. Tas darbojas kā akreditācijas elements, lai stabilizētu spēles Steam. Vispirms jums jāiepazīstas ar protonu saderības ar serveri sarakstu. Izmantojiet yay palīgu, lai instalētu protonu savā sistēmā.
$ yay -S protons
Protonu atslēgu varat iespējot, izvēloties iestatījumus. Tagad meklējiet tvaika spēli un iespējojiet to visiem nosaukumiem, un pēc tam turpiniet. Jums ir greznība izvēlēties protona versiju. Pēc vēlamo iestatījumu izmaiņu veikšanas restartējiet lietojumprogrammu. Tagad jūs varat instalēt jebkuru spēli pēc savas izvēles un izbaudīt spēļu pieredzi Arch Linux.
Secinājums
Steam ļauj programmētājiem ļoti ērti spēlēt spēles, nemainot operētājsistēmu no Arch Linux uz Windows. Šī rokasgrāmata palīdz Arch Linux lietotājam instalēt un palaist Steam savā serverī.
 Phenquestions
Phenquestions

