PulseAudio var apvienot skaņas no vairākiem avotiem (to sauc par miksēšanu). Tas var mainīt skaņas formātu, palielināt vai samazināt skaņas kanālus. Tas var arī nosūtīt viena datora skaņu uz citu datoru. PulseAudio būtībā ir ļoti spēcīgs tīkla skaņas serveris Linux, Mac OS un Win32 sistēmām.
Šajā rakstā es parādīšu, kā izmantot PulseAudio, lai pārvaldītu skaņas Ubuntu 18.04 LTS. Sāksim.
Programmatūras avotu iespējošana:
Jums tas jāpārliecinās galvenais, ierobežots, Visums, un multiversa programmatūras avoti ir iespējoti jūsu Ubuntu 18.04 LTS mašīna vispirms, jo dažas paketes, kas jums būs jāinstalē, atrodas šajos programmatūras avotos.
Jūs varat izmantot Programmatūra un atjauninājumi lietotni, lai grafiski iespējotu šos programmatūras avotus. Atrodiet Programmatūra un atjauninājumi no Lietojumprogrammu izvēlne un atveriet to.
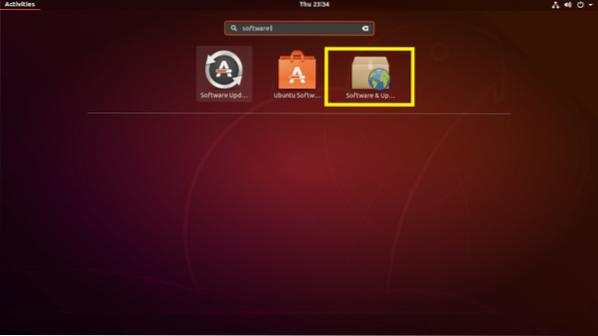
Tagad Programmatūra un atjauninājumi lietotni, pārliecinieties, vai atzīmētās izvēles rūtiņas ir atzīmētas.
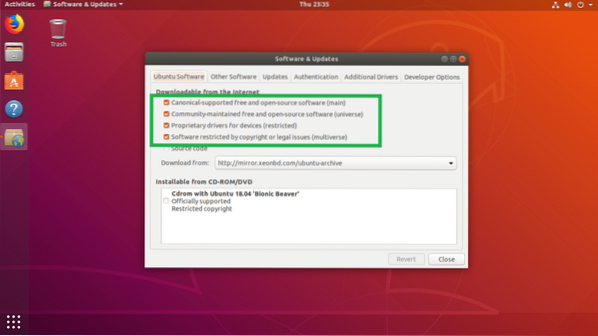
Kad esat pabeidzis, aizveriet Programmatūra un atjauninājumi un atjauniniet APT jūsu Ubuntu 18 pakotnes krātuves kešatmiņa.04 LTS mašīna ar šādu komandu:
$ sudo apt atjauninājums
The APT paketes krātuves kešatmiņa ir jāatjaunina.
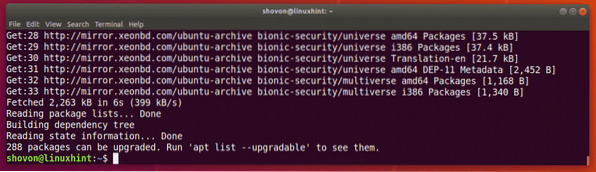
PulseAudio instalēšana Ubuntu 18.04 LTS:
Ubuntu 18.04 LTS izmanto ALSA pareizai pārvaldībai pēc noklusējuma. To var viegli nomainīt ar PulseAudio skaņas serveri.
PulseAudio ir pieejams oficiālajā pakotņu krātuvē. Tāpēc to ir viegli uzstādīt.
PulseAudio var instalēt ar šādu komandu:
$ sudo apt instalējiet pulseaudio
Tagad nospiediet y un pēc tam nospiediet

Būtu jāinstalē PulseAudio.

Tagad restartējiet datoru.
PulseAudio skaļuma kontroles grafiskās utilītas izmantošana:
PulseAudio ir grafiska priekšējā daļa PulseAudio skaļuma kontrole, kuru varat izmantot, lai grafiski ērti konfigurētu PulseAudio skaņas.
Tas ir pieejams Ubuntu 18 oficiālajā pakotņu krātuvē.04 LTS, bet nav instalēts pēc noklusējuma.
Palaidiet šo komandu, lai Ubuntu 18 instalētu PulseAudio skaļuma kontroli.04 LTS:
$ sudo apt instalējiet pavucontrol
Tagad nospiediet y un pēc tam nospiediet
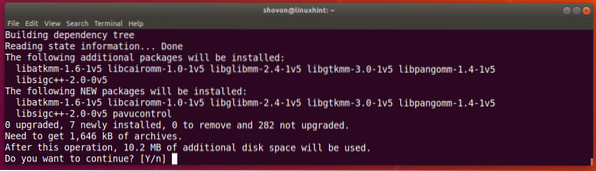
Jāinstalē PulseAudio skaļuma kontrole.
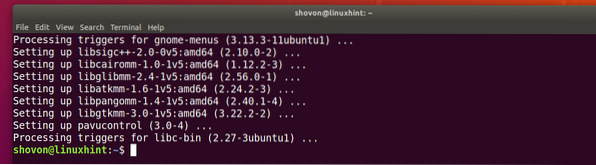
Tagad jūs varat atvērt PulseAudio skaļuma kontrole no Lietojumprogrammu izvēlne no jūsu Ubuntu 18.04 LTS.
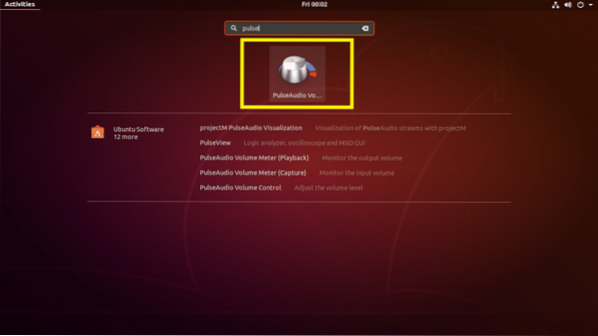
Šī ir PulseAudio skaļuma kontroles grafiskā lietderība.
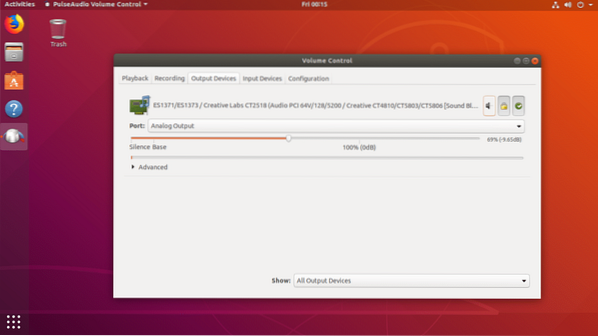
Skaņas izvadi var konfigurēt, izmantojot Izejas ierīces cilni. Varat vilkt atzīmēto slīdni pa kreisi, lai samazinātu izvades skaņu, un velciet to pa labi, lai palielinātu izvades skaņu.
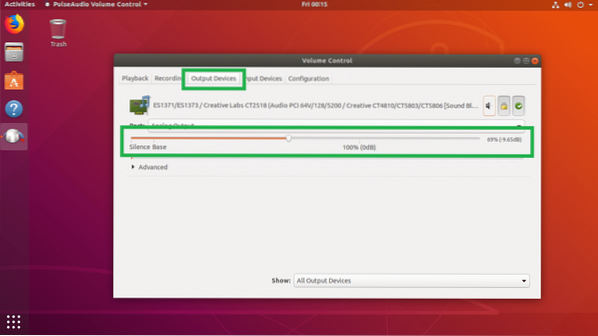
Varat izslēgt un izslēgt skaņu, noklikšķinot uz atzīmētās pārslēgšanas pogas Izejas ierīces cilni.
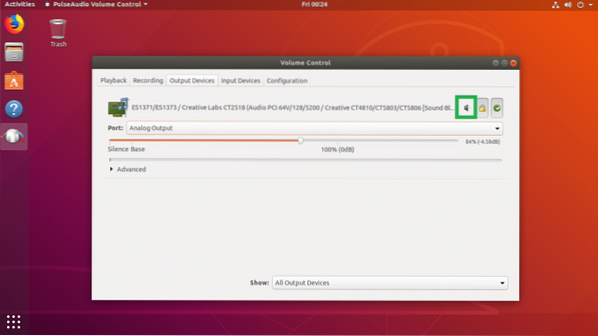
PulseAudio ļauj atsevišķi vadīt kreiso un labo skaļruni. Vienkārši noklikšķiniet uz bloķēšanas pārslēgšanas ikonas Izejas ierīces cilni, un jums vajadzētu redzēt divus atsevišķus slīdņus, kas atzīmēti zemāk esošajā ekrānuzņēmumā. Jūs varat tos vilkt pa kreisi un pa labi, līdz iegūstat vēlamo rezultātu.
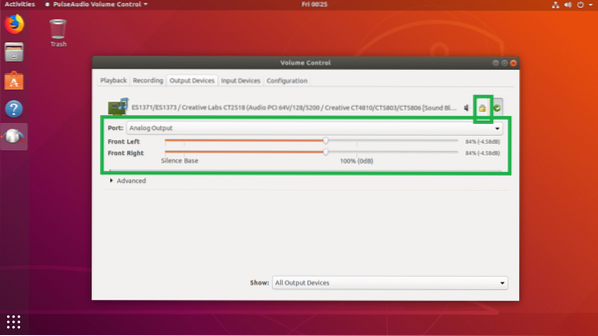
Skaņas ievades ierīces var kontrolēt, izmantojot Ievades ierīces cilni. Jūs varat vilkt slīdni pa kreisi, lai samazinātu ierakstīšanas skaļumu, un velciet slīdni pa labi, lai palielinātu noklusējuma ierakstīšanas ierīces ierakstīšanas skaļumu, kas manā gadījumā ir Mikrofons.
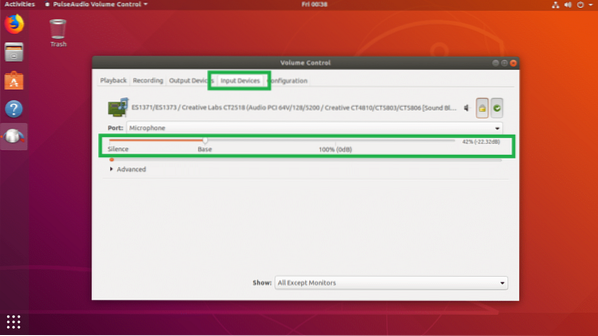
Citas ierīces varat atlasīt Osta nolaižamajā izvēlnē, kā redzat zemāk redzamajā ekrānuzņēmumā. Varat konfigurēt skaņas ieejas Mikrofons, Līnija, Analogā ievade un Video.
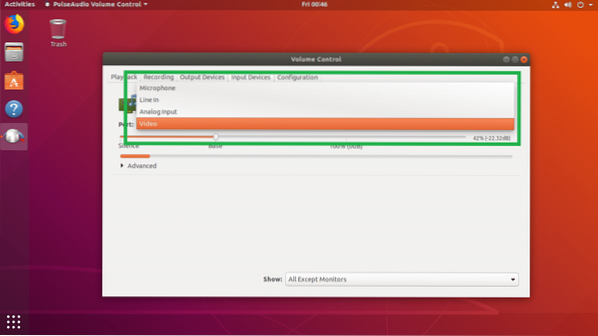
Tāpat kā izejas ierīcēm, kreiso un labo kanālu var konfigurēt atsevišķi arī ievades ierīcēm. Vienkārši noklikšķiniet uz bloķēšanas ikonas, un diviem slīdņiem vajadzētu parādīties, kā norādīts zemāk esošajā ekrānuzņēmumā.
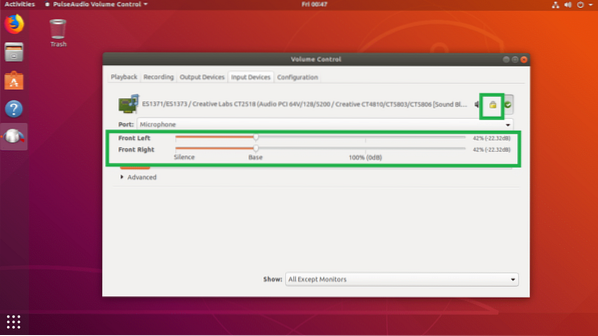
Jūs varat kontrolēt, kuras ievades ierīces vēlaties redzēt Ievades ierīces cilni, izmantojot Parādīt nolaižamā izvēlne, kā redzat zemāk redzamajā ekrānuzņēmumā. Ja jums ir instalēti daudzi skaņas ievades ierīču veidi, tam vajadzētu būt jums labai funkcijai.
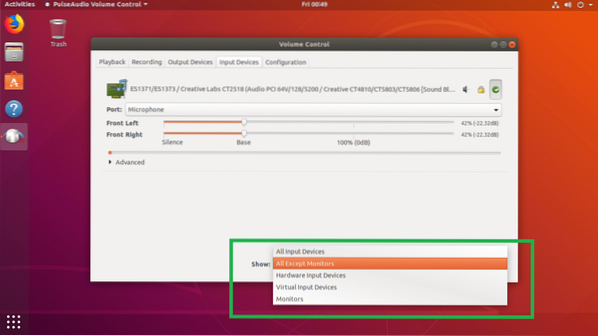
Varat arī noklikšķināt uz atzīmētās pārslēgšanas ikonas, lai iespējotu vai atspējotu skaņas ierakstīšanu.
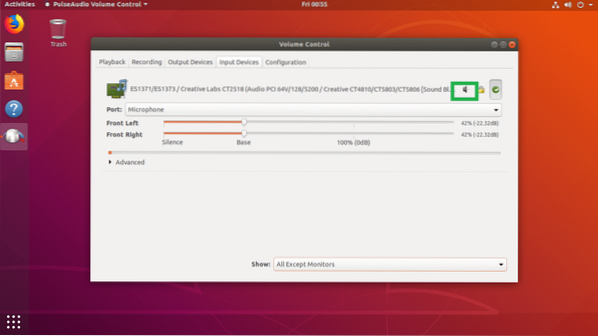
Skaņas profilus var mainīt no Konfigurācija cilnes PulseAudio skaļuma vadība lietotne. Kā redzams no zemāk redzamā ekrānuzņēmuma, pēc noklusējuma ir pieejami daudzi skaņas profili. Analogais stereo duplekss ir noklusējuma skaņas profils.

Atsevišķu lietojumprogrammu skaņas var kontrolēt, izmantojot Atskaņošana PulseAudio skaļuma kontroles cilne. palaižot multivides failus, izmantojot jebkuru multivides atskaņotāja lietojumprogrammu operētājsistēmā Linux, tai vajadzētu parādīties Atskaņošana cilni. Pēc tam varat vilkt konkrētās lietojumprogrammas slīdni pa kreisi vai pa labi, lai kontrolētu tikai šīs programmas skaņas skaļumu.
Es spēlēju mūziku ar VLC Player, un tā parādījās Atskaņošana PulseAudio skaļuma vadības cilne, kā redzat zemāk esošajā ekrānuzņēmuma atzīmētajā sadaļā. Tagad es varu pārvietot slīdni pa labi, lai palielinātu skaņas skaļumu, vai pa kreisi, lai samazinātu skaņas skaļumu.
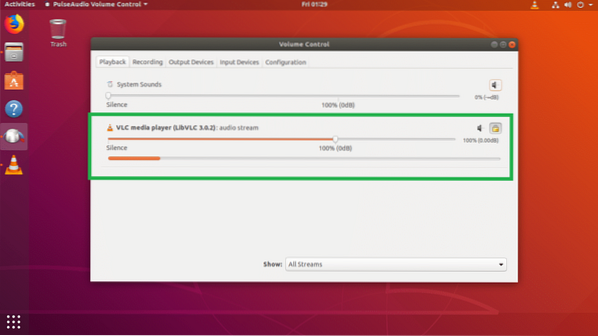
Es varu noklikšķināt uz atzīmētās pārslēgšanas pogas, lai izslēgtu un izslēgtu skaņu arī VLC atskaņotājam.
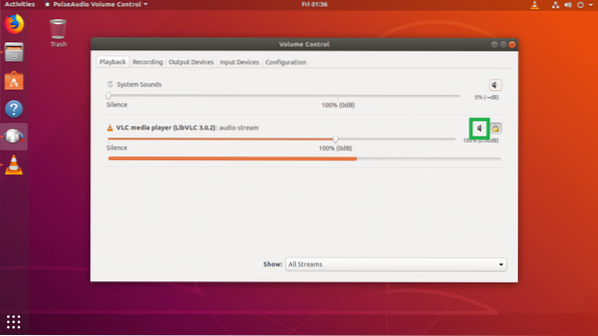
Es pat varu atsevišķi kontrolēt VLC atskaņotāja kreiso un labo skaņas kanālu pēc noklikšķināšanas uz bloķēšanas pārslēgšanas ikonas, kā redzat no zemāk redzamās ekrānuzņēmuma sadaļas.
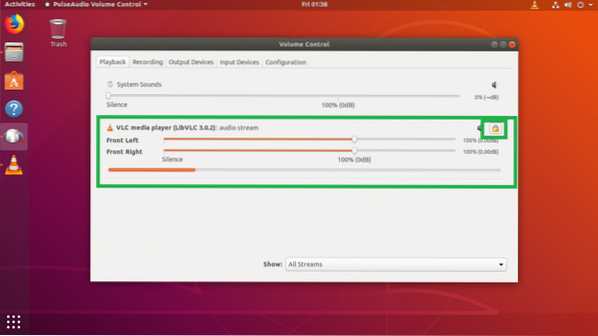
Ierakstīšanas laikā varat kontrolēt skaņas, izmantojot PulseAudio skaļuma regulēšanu. Pašlaik ierakstāmās vadīklas varat atrast vietnē Ieraksts cilnes PulseAudio skaļuma vadība lietotne.
Es pārkodēju balsi, izmantojot GNOME rakstītāju, un, kā redzat zemāk esošajā ekrānuzņēmuma atzīmētajā sadaļā, tas tiek parādīts Ieraksts PulseAudio skaļuma kontroles cilne.
Tāpat kā iepriekš, jūs varat vilkt slīdni pa kreisi vai pa labi, lai kontrolētu skaņas ierakstītāja lietotnes ierakstīšanas skaļumu.
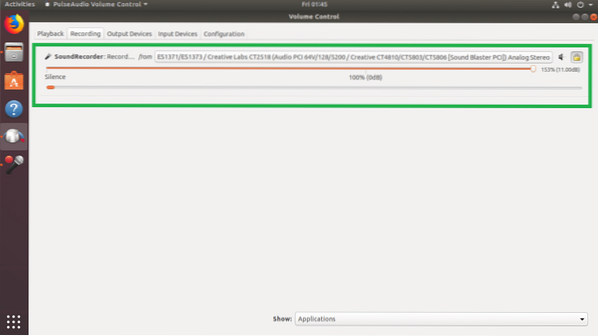
Jūs pat varat noklikšķināt uz atzīmētās pārslēgšanas pogas, lai izslēgtu un izslēgtu ierakstīšanas lietotnes skaņu.
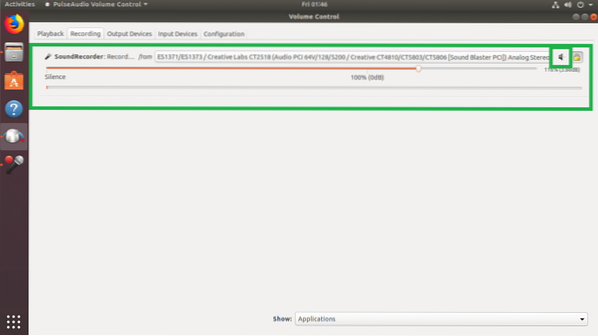
Tāpat kā iepriekš, jūs varat atsevišķi kontrolēt kreiso un labo skaņas kanālu.
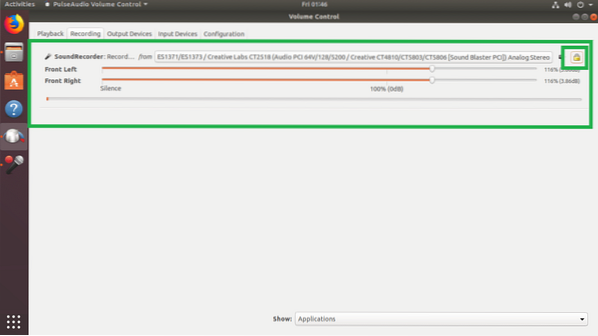
Tā jūs izmantojat PulseAudio operētājsistēmā Ubuntu 18.04 LTS skaņu pārvaldībai. Paldies, ka izlasījāt šo rakstu.
 Phenquestions
Phenquestions


