Šajā rakstā es parādīšu, kā izmantot KRename, lai pārdēvētu vairākus failus KDE 5 plazmas darbvirsmas vidē. Es izmantošu Kubuntu 18.04 LTS par demonstrāciju šajā rakstā. Bet jebkuram modernam Linux izplatījumam, kas atbalsta KDE darbvirsmas vidi (piemēram, Ubuntu / Debian, LinuxMint, Arch), vajadzētu darboties lieliski. Tātad, sāksim darbu.
KRename instalēšana Ubuntu / Debian no komandrindas:
Uz Ubuntu / Debian jūs varat ļoti viegli instalēt KRename no oficiālās pakotņu krātuves.
Vispirms atjauniniet APT pakotnes krātuves kešatmiņu ar šādu komandu:
$ sudo apt atjauninājums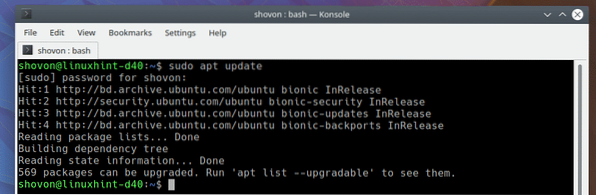
Tagad instalējiet KRename ar šādu komandu:
$ sudo apt instalēt krename
Tagad nospiediet y un pēc tam nospiediet
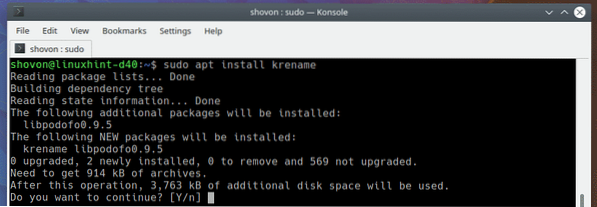
Jāinstalē KRename.
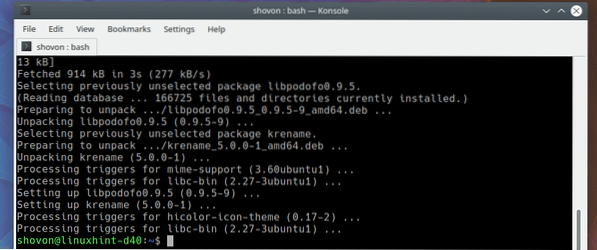
KRename instalēšana no programmatūras centra:
KRename var instalēt arī KDE 5 plazmas darbvirsmas programmatūras centrā.
Vispirms atveriet programmatūras centru no KDE lietojumprogrammu palaidējs > Pieteikumi > Sistēma > Atklājiet kā norādīts zemāk redzamajā ekrānuzņēmumā.
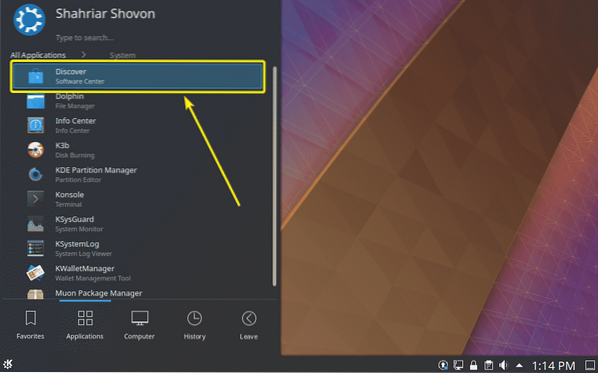
Tagad meklējiet KRename. Kad esat to atradis, noklikšķiniet uz Uzstādīt kā norādīts zemāk redzamajā ekrānuzņēmumā.
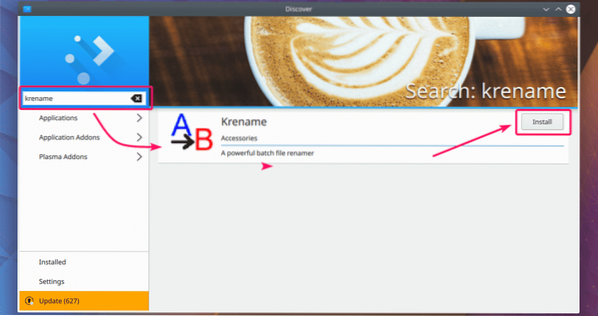
Jāinstalē KRename.
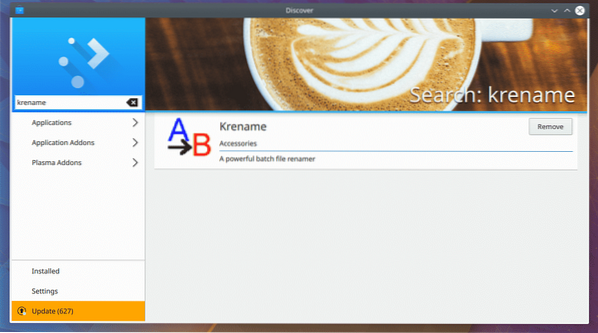
Sākot KRename:
Kad KRename ir instalēts, jūs varat sākt KRename no KDE lietojumprogrammu palaidējs > Pieteikumi > Komunālie pakalpojumi > KRename kā norādīts zemāk redzamajā ekrānuzņēmumā.
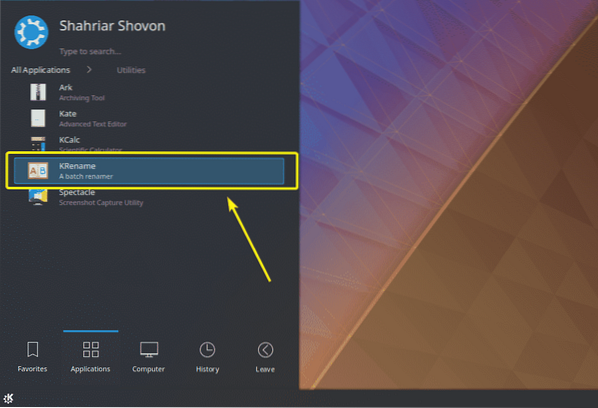
KRename jāsāk. Šī raksta nākamajā sadaļā es jums parādīšu, kā izmantot KRename, lai pārsauktu failus.
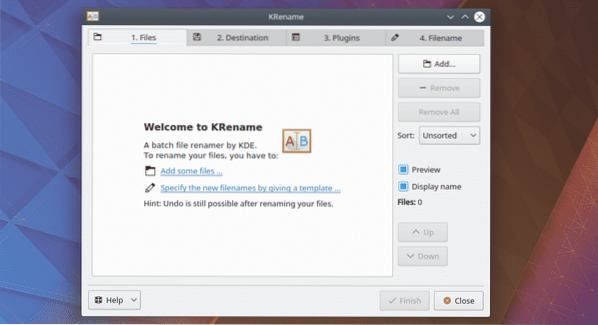
Izmantojot KRename:
Pirmā lieta, kas jums jādara, ir pievienot dažus failus KRename. Jūs varat noklikšķināt uz Pievienot… pogu, lai pievienotu failus, kurus vēlaties pārdēvēt.
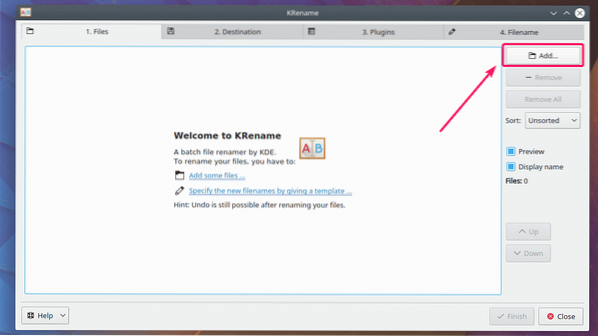
Tagad atlasiet failus, kurus vēlaties pārdēvēt, un noklikšķiniet uz Atvērt.
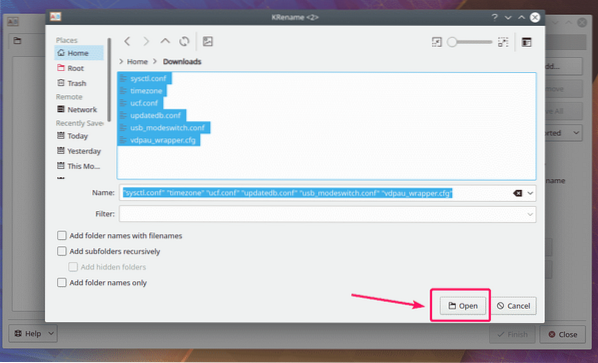
Jāatver visi faili, kurus vēlaties pārdēvēt.
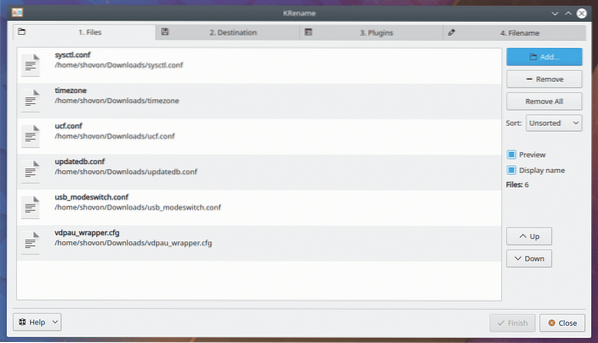
Tagad dodieties uz Galamērķis cilni. Parasti šeit nekas nav jādara. Noklusējuma opcija Pārdēvēt ievades failus ir tas, ko vēlaties. Bet, ja pēc pārdēvēšanas vēlaties pārvietot vai kopēt failus uz citu mapi vai izveidot simboliskas saites uz failiem citā mapē, to varat izdarīt šeit, izmantojot vienu no opcijām, kas atzīmētas zemāk esošajā ekrānuzņēmumā.
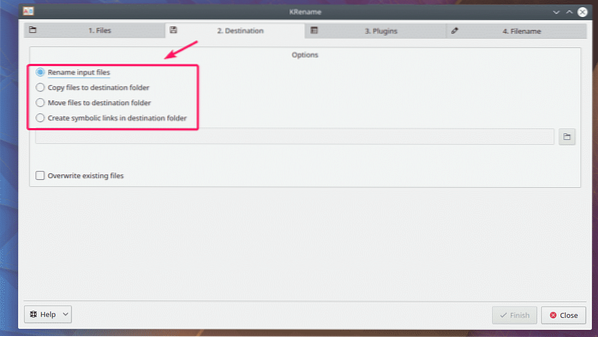
Lai pārdēvētu failus, jums jādodas uz Faila nosaukums cilni. Apakšā jums ir ērts priekšskatījuma logs, kā redzat zemāk redzamajā ekrānuzņēmumā. Šeit, kreisajā pusē, jums ir oriģinālie failu nosaukumi, bet labajā pusē - pārdēvētie failu nosaukumi.
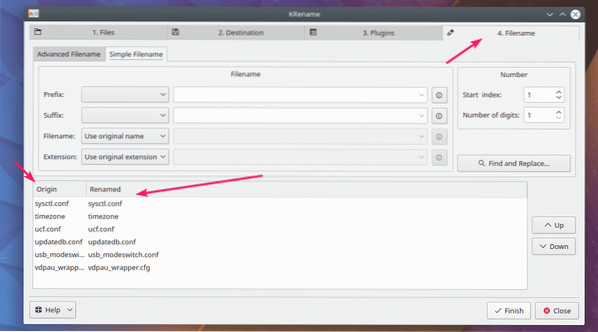
Lūk, jums ir Priedēklis sadaļā. Jūs varat to izmantot, lai pievienotu prefiksu esošajam faila nosaukumam.
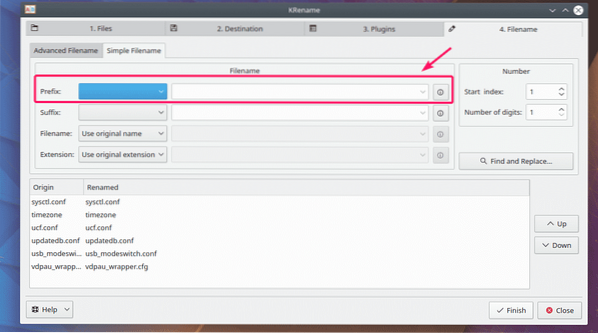
Lūk, jums ir Priedēklis sadaļā. Jūs varat to izmantot, lai pievienotu prefiksu esošajam faila nosaukumam.
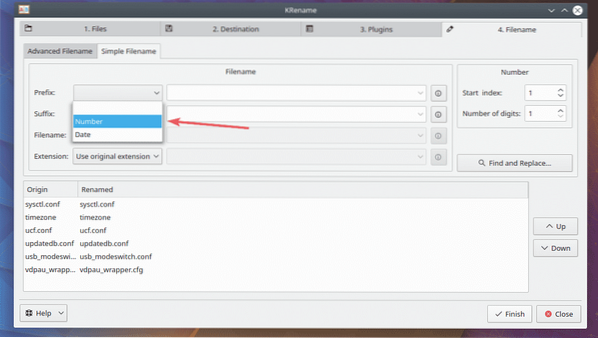
Kā redzat, numurs tiek ievietots pirms faila.
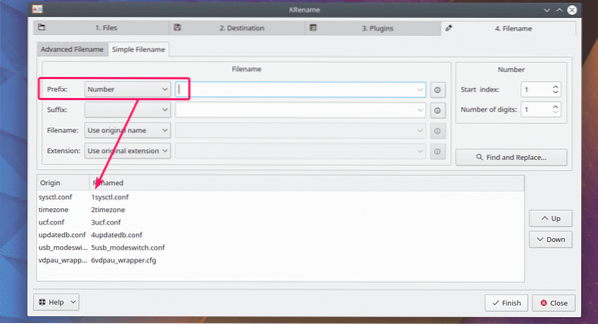
Ja vēlaties kaut ko pievienot aiz numura, varat to ievietot tukšajā tekstlodziņā tieši blakus prefiksa izvēles rūtiņai.
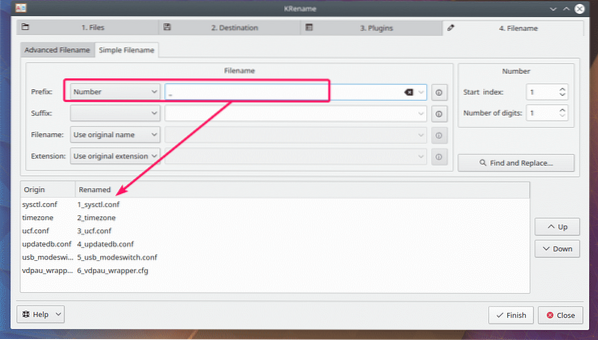
Ja vēlaties sarežģītāku iespēju, noklikšķiniet uz ikonas, kā norādīts zemāk esošajā ekrānuzņēmumā.
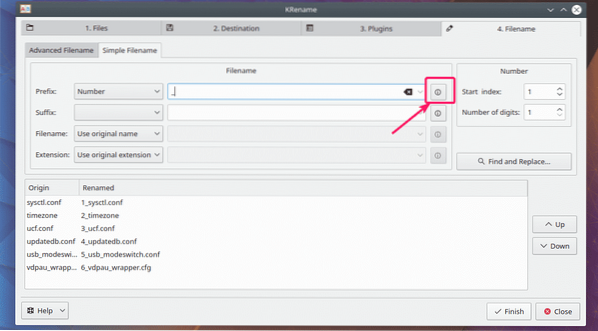
Kā redzat, ir daudz kategoriju, un katrai kategorijai ir daudz iespēju, no kurām izvēlēties. Atlasiet, ko vēlaties ievietot faila nosaukumā, un noklikšķiniet uz Ievietojiet.
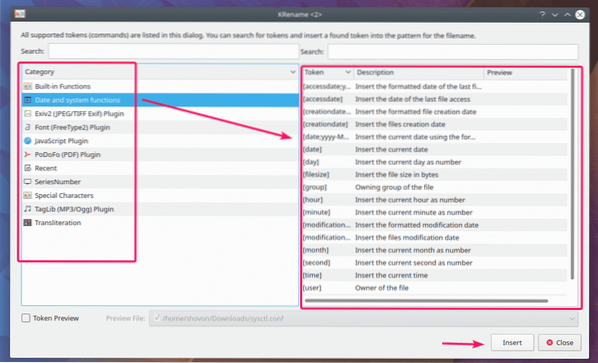
Kā redzat, esmu pievienojis opciju [faila izmērs], un failu nosaukumi tiek atjaunināti priekšskatījuma sadaļā.
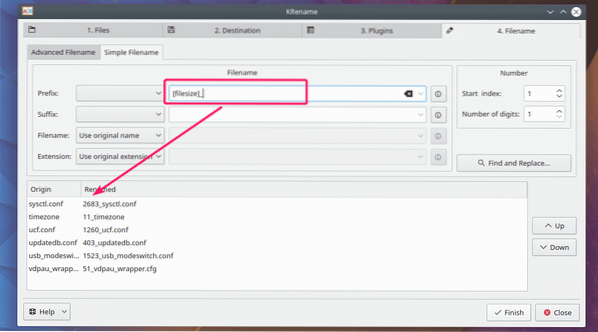
Tādā pašā veidā jūs varat izvēlēties a Sufikss (pievienot pēc faila nosaukuma, pirms paplašinājuma). Opcijas ir tādas pašas kā prefikss. Tātad, es jums to atkal šeit nerādu.
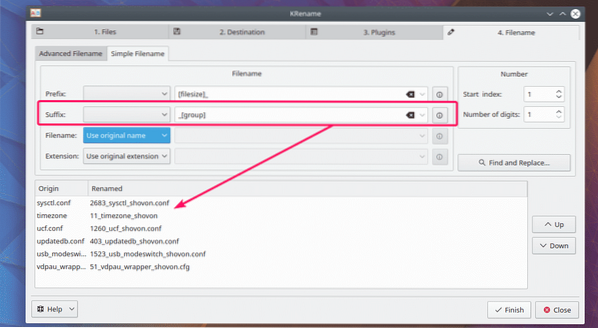
Varat arī mainīt faila nosaukumu uz lielajiem burtiem, mazajiem burtiem vai lielajiem burtiem to no Faila nosaukums sadaļā. Jūs, visticamāk, vēlēsities iestatīt pielāgotu nosaukumu atkarībā no jūsu vajadzības. Lai to izdarītu, noklikšķiniet uz Pielāgots nosaukums.
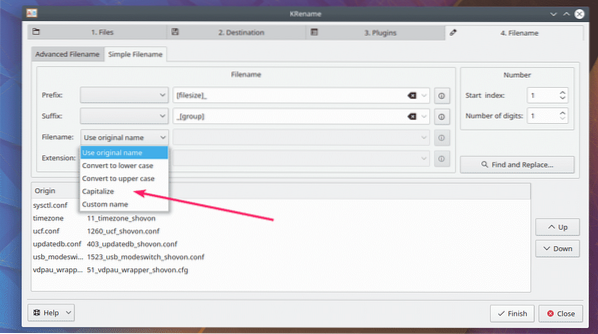
Tagad jūs varat iestatīt pielāgotu nosaukumu vai izvēlēties kādu no daudzām iepriekš definētām opcijām, kā redzējāt iepriekš.
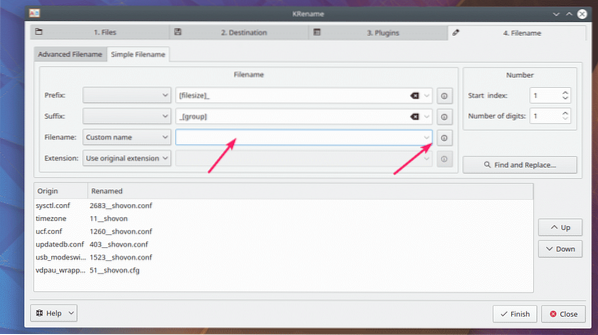
Es pievienoju pašreizējo datumu aiz faila nosaukuma, izmantojot vienu no iepriekš definētajām veidnēm. Šeit $ tiek aizstāts ar sākotnējo faila nosaukumu.
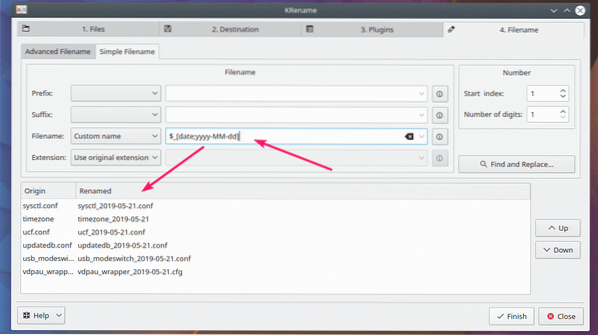
Tādā pašā veidā jūs varat pārveidot paplašinājumu uz mazajiem, lielajiem vai ar lielajiem burtiem no Pagarinājums sadaļā. Varat arī iestatīt pielāgotu paplašinājumu tāpat kā iepriekš.
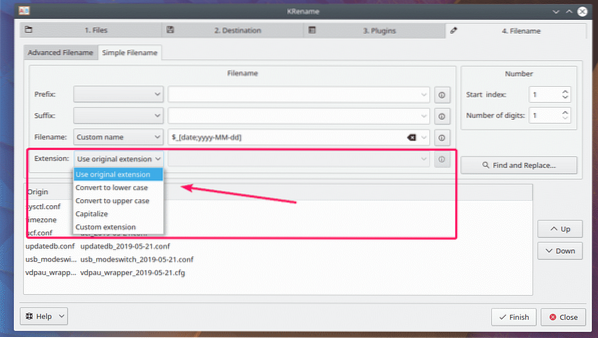
Ja vēlaties, varat arī meklēt virknes un tās aizstāt. Varat arī izmantot regulāro izteiksmi, lai saskaņotu un aizstātu virknes faila nosaukumā. Lai to izdarītu, noklikšķiniet uz Atrast un aizstāt… poga, kā norādīts zemāk redzamajā ekrānuzņēmumā.
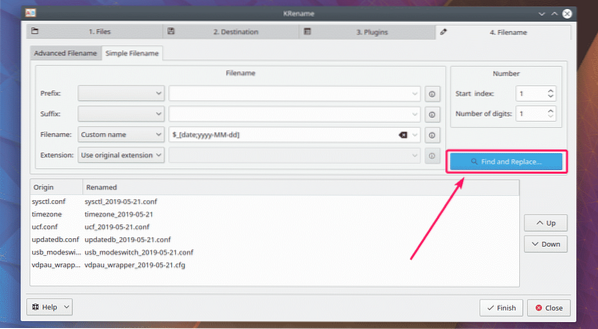
Tagad noklikšķiniet uz Pievienot… lai pievienotu jaunu atrašanas un aizvietošanas modeli.
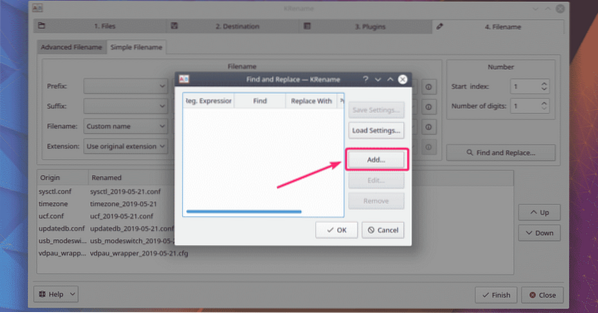
Tagad ierakstiet to, ko vēlaties atrast Atrodiet sadaļā, tad ar ko vēlaties aizstāt Aizvietot ar sadaļā. Ja vēlaties saskaņot regulāras izteiksmes, ievietojiet regulāro izteiksmi Atrodiet sadaļu un pārbaudiet Atrast ir regulārā izteiksme. Kad esat pabeidzis, noklikšķiniet uz labi.
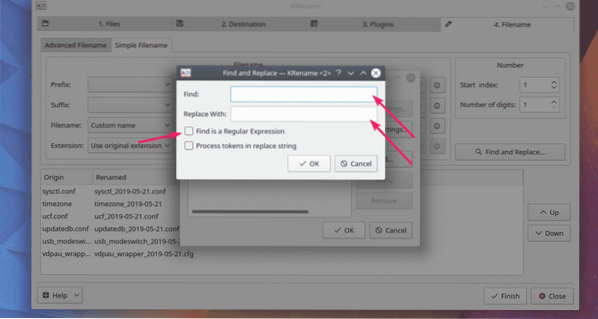
Tagad noklikšķiniet uz labi lai tas stātos spēkā. Ja atrašanas un aizstāšanas modelis ir kaut kas, ko izmantojat ļoti bieži, varat to arī saglabāt un ielādēt. Lai saglabātu modeli, noklikšķiniet uz Saglabāt iestatījumus… un saglabājiet to kaut kur drošā vietā. Ja jums tas būs nepieciešams vēlāk, varat noklikšķināt uz Ielādēt iestatījumus .. un ielādējiet modeli.
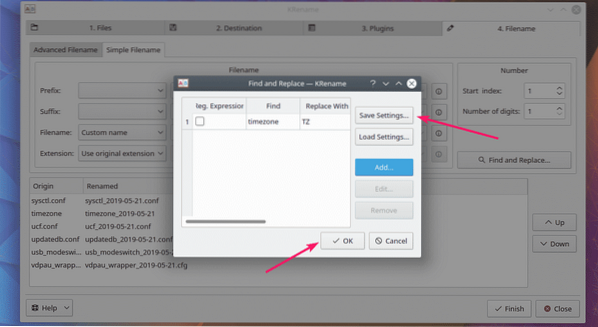
Kā jūs redzat, laika zona tiek aizstāts ar TZ.
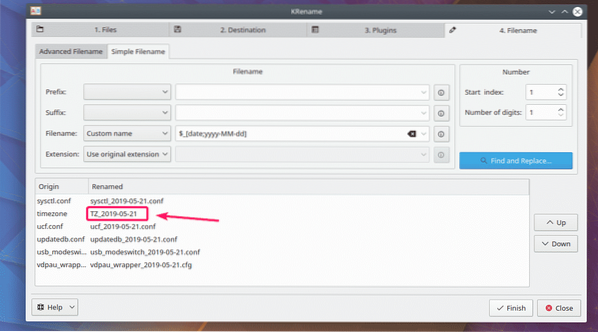
Kad esat pabeidzis, noklikšķiniet uz Pabeigt lai pārdēvēšanas operācija notiktu.
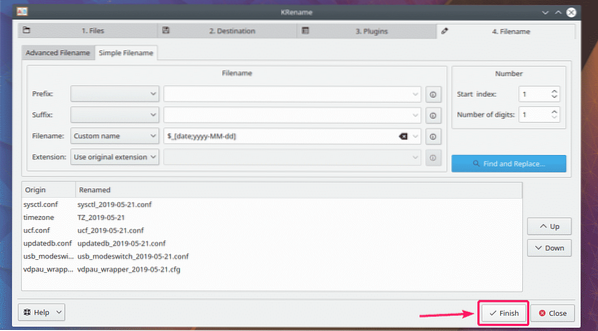
Kad pārdēvēšanas process ir pabeigts. Klikšķiniet uz Aizvērt.
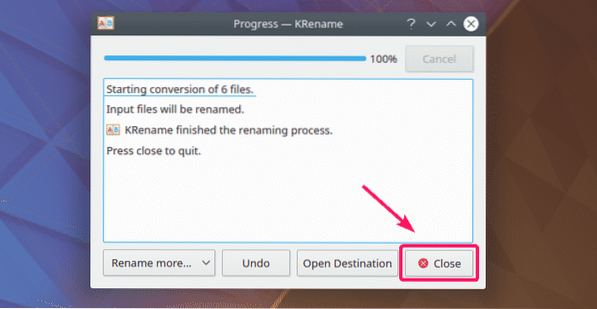
Kā redzat, faili tiek pārdēvēti.
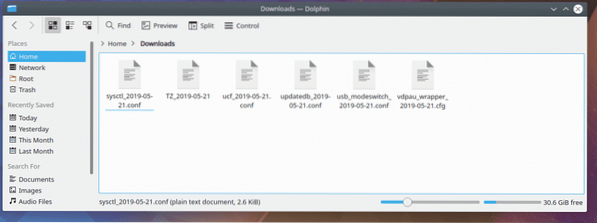
Tātad, tā jūs instalējat un izmantojat KRename KDE plazmas darbvirsmas vidē. Paldies, ka izlasījāt šo rakstu.
 Phenquestions
Phenquestions

