Austiņas vai austiņas ir viena no stilīgākajām ierīcēm, jo tā ļauj jums atbrīvoties no ārēja trokšņa un sniedz visaptverošu audio pieredzi. Lai gan austiņu pievienošana Windows 10 datoram nav liels darījums, tas galvenokārt ir plug and play, taču, ja vēlaties iepazīties ar dažiem pamatiem, šeit ir ziņa. Mēs dalīsimies ar to, kā pareizi iestatīt austiņas operētājsistēmā Windows 10.
Kā iestatīt un izmantot austiņas operētājsistēmā Windows 10
Šī būtiskā rokasgrāmata ir paredzēta tiem, kuriem vai nu ir problēmas ar austiņu savienošanu ar Windows 10 datoru, vai arī vēlas apgūt pamatus.
- Austiņu pievienošana (vadu un Bluetooth)
- Pareizās izvades ierīces izvēle
- Audio ierakstīšana, izmantojot austiņas
- Iestatiet austiņas kā noklusējuma izvadi un ievades ierīci lietotnēm
- Problēmu novēršana
Iespējams, ka jūsu austiņām var būt pieejama OEM programmatūra, kas uzlabo audio pieredzi. Ja jā, noteikti instalējiet un konfigurējiet to.
1] Pievienojiet austiņas
Ja jums ir vadu austiņas, jums vajadzētu redzēt divus galus. Audio audio parasti ir zaļā krāsā, un mikrofons ir rozā krāsā. Viņiem ir arī ikonas, lai tos atšķirtu. Ievietojiet vadus attiecīgajā darbvirsmas vai klēpjdatora portā.
Ja tā ir Bluetooth ierīce, jums būs jāsavieno pārī Windows 10 ar austiņām. Šeit ir vispārīgās darbības:
- Ilgi nospiediet austiņu Bluetooth pogu vai barošanas pogu, lai to iestatītu savienošanas pārī režīmā.
- Pārliecinieties, vai Bluetooth ir ieslēgts. Ja ir fizisks slēdzis, ieslēdziet to.
- Operētājsistēmā Windows 10 dodieties uz Ierīces> Bluetooth un citas ierīces> Noklikšķiniet uz pogas Pievienot Bluetooth un citu ierīci.
- Noklikšķiniet uz Bluetooth.
- Pēc tam tā meklēs austiņas, kas jau ir savienošanas pārī režīmā. Kad esat redzējis sarakstā, noklikšķiniet, lai izveidotu savienojumu pārī.
- Pēc tam tam vajadzētu uzreiz izveidot savienojumu.
Atskaņojiet mūziku, un jums vajadzētu dzirdēt mūzikas straumēšanu.
2] Pareizās izvades ierīces izvēle
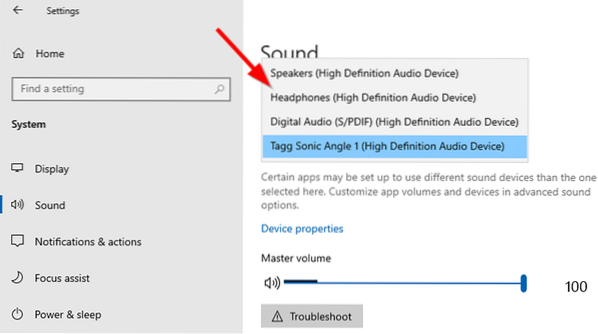
Kaut arī sistēmai Windows automātiski jāpārslēdz izvades ierīce uz austiņām, tiklīdz to pievienojat, ja tā nav, šeit ir norādīts, kā mainīt izejas ierīci.
- Atveriet Windows 10 iestatījumus> Sistēma> Skaņa.
- Sadaļā Output nolaižamajā izvēlnē atlasiet austiņas.
- Pielāgojiet skaļumu, izmantojot Master Volume Slider.
- Ja tas nedarbojas, mēģiniet pārslēgties uz katru no tiem, un, ja dzirdat audio, tad tā ir jūsu austiņa.
3] Audio ierakstīšana, izmantojot austiņas

Tam vajadzētu darboties ārpus kastes, ja jūsu austiņas ir mikrofons. Jums būs nepieciešama ierakstīšanas programmatūra, un kā noklusējuma mikrofonu audio ierakstīšanai izvēlieties austiņu mikrofonu. Tāpat kā mēs vēlējāmies noklusējuma izvades ierīci, mums jāizvēlas arī ievades ierīce.
- Atveriet Windows 10 iestatījumus> Sistēma> Skaņa.
- Sadaļā Ievade nolaižamajā izvēlnē atlasiet austiņu mikrofonu.
- Varat runāt savā mikrofonā, lai pārbaudītu, vai skaļums ir pietiekami labs. Ja nē, noklikšķiniet uz Pārvaldīt skaņas ierīces, lai to konfigurētu.
Katras lietojumprogrammas mikrofons būs jāizvēlas manuāli. Ja jums ir vairāki mikrofoni (tīmekļa kamera, austiņas, veltīts mikrofons), varat pārslēgties uz to, kas jums vislabāk darbojas.
4] Iestatiet austiņas kā noklusējuma izvadi un ievades ierīci lietotnēm

Windows 10 ļauj saistīt austiņas ar lietojumprogrammām, kuras jāizmanto kā ievades un izvades ierīces. Ja izmantojat austiņas spēlēšanai vai mūzikas klausīšanai, izmantojot īpašas lietotnes, varat to iestatīt. Ievietojiet to, ka jums tas nekad nebūs jāmaina katru reizi.
- Atveriet lietojumprogrammu, kurai jākonfigurē.
- Dodieties uz Windows 10 iestatījumi> Sistēma> Skaņa> Lietotņu skaļums un ierīces preferences.
- Atrodiet savu lietotni un pēc tam kā izvades un ievades ierīci atlasiet austiņas. Varat arī iestatīt skaļuma līmeni.
Ja izmantojat vairākas austiņas, vienu spēlēšanai, otru videozvaniem utt., Varat tās visas konfigurēt.
5] Traucējummeklēšana
Ja rodas problēmas ar austiņām vai mikrofonu, izmantojiet pogu Traucējummeklēšana, kas pieejama skaņas iestatījumos. Tas izskatīs dažādus iestatījumus, kas varētu izraisīt problēmu, un palīdzēs jums to atrisināt vai ieteiks veikt dažas darbības, lai to novērstu.
Tas noslēdz mūsu ceļvedi par austiņu iestatīšanu Windows 10 datorā (vadu un Bluetooth). Es ceru, ka tam bija viegli sekot.

 Phenquestions
Phenquestions

