VMware Workstation Player ir darbvirsmas virtualizācijas programmatūra, kas ļauj vienā mašīnā palaist vairākas izolētas operētājsistēmas.
Izmantojot VMware Player, varat izveidot un palaist savas virtuālās mašīnas un novērtēt programmatūru, kas izplatīta kā virtuāla ierīce no daudziem programmatūras piegādātājiem, kas pieejami VMware Solution Exchange .
VMware Player nav atvērtā koda, un tas ir bezmaksas tikai personīgai nekomerciālai lietošanai. Ja meklējat atvērtā koda virtualizācijas platformu, izmēģiniet Oracle VirtualBox .
Šajā rakstā ir aprakstīts, kā instalēt VMware Workstation Player Ubuntu 20.04.
Priekšnosacījumi #
Lai pareizi instalētu un darbotos VMware Player, jūsu sistēmai jāatbilst šādām prasībām:
- 1.3GHz vai ātrāks 64 bitu procesors, kas palaists 2011. gadā vai vēlāk.
- Vismaz 2 GB RAM atmiņa / ieteicams vismaz 4 GB RAM.
VMware Workstation Player instalēšana Ubuntu #
Pirmais solis ir instalēšanas atkarību instalēšana. Atveriet termināli un izpildiet šādas komandas:
sudo apt atjauninājumssudo apt instalēt build-essential linux-headers-generic
Jaunākā VMware Workstation Player versija ir pieejama lejupielādei no lapas VMware lejupielādes . Izmantot wget lai lejupielādētu instalācijas paketi:
wget --user-agent = "Mozilla / 5.0 (X11; Linux x86_64; rv: 60.0) Gecko / 20100101 Firefox / 60.0 "https: // www.vmware.com / go / getplayer-linuxKomanda lejupielādēs jaunāko VMware Player versiju, kas šī raksta tapšanas laikā ir 16. versija.1.0.
Kad lejupielāde ir pabeigta, padariet instalācijas failu izpildāmu:
chmod + x getplayer-linuxInstalēšana ir diezgan vienkārša, vienkārši palaidiet instalēšanas programmu un izpildiet ekrānā redzamos norādījumus:
sudo ./ getplayer-linux - nepieciešama - eulas-norunātsThe --nepieciešama opcija liek instalētājam parādīt tikai nepieciešamos jautājumus.
Instalēšana var ilgt vairākas minūtes. Instalēšanas laikā jūs redzēsiet informāciju par progresu.
VMware Installer iegūšana ... pabeigta. VMware Player instalēšana 16.1.0 Konfigurēšana ... ##########################] 100% instalēšana bija veiksmīga. Šajā brīdī jūsu Ubuntu sistēmā ir instalēts VMware Workstation Player.
Lai palaistu atskaņotāju, atveriet meklēšanas joslu Darbības, ierakstiet “VMware Workstation Player” un noklikšķiniet uz ikonas.
Pirmo reizi startējot lietojumprogrammu, parādīsies šāds logs ar jautājumu, vai vēlaties bez maksas izmantot VMware Workstation Player personīgai nekomerciālai lietošanai:
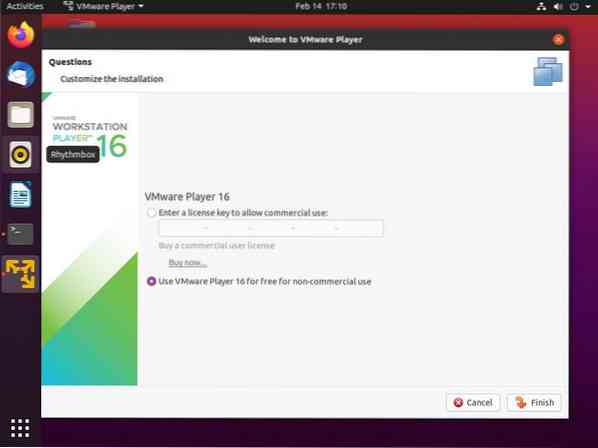
Veiciet izvēli, noklikšķiniet uz labi poga, un atskaņotājs tiks palaists.
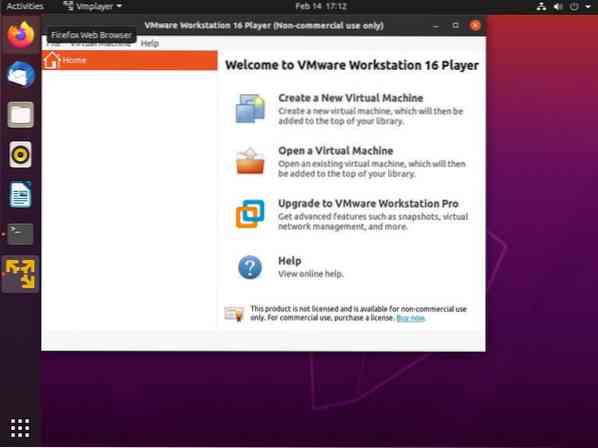
VMware Player # atinstalēšana
Ja kādu iemeslu dēļ vēlaties atinstalēt VMware Player, izmantojiet šādu komandu:
sudo / usr / bin / vmware-installer -u vmware-playerJums tiks vaicāts, vai vēlaties saglabāt konfigurācijas failus:
Tiks noņemta visa konfigurācijas informācija. Vai vēlaties saglabāt savus konfigurācijas failus? Varat arī ievadīt “quit” vai “q”, lai atceltu atinstalēšanu. [Jā]: Nospiediet Enter un VMware Player tiks noņemts no jūsu sistēmas:
VMware Installer atinstalēšana 3.0.0 Notiek dekonfigurēšana ... ##########################] 100% atinstalēšana bija veiksmīga. Secinājums Nr
Mēs esam parādījuši, kā instalēt VMware Workstation Player savā Ubuntu sistēmā. Tagad varat izpētīt lietojumprogrammu iespējas un izveidot savu pirmo virtuālo mašīnu.
Lai uzzinātu vairāk par VMware Workstation Player, apmeklējiet viņu oficiālo dokumentācijas lapu.
Ja jums ir kādi jautājumi, lūdzu, atstājiet komentāru zemāk.
 Phenquestions
Phenquestions


