
Pārlūkprogrammai vajadzētu pamudināt jūs saglabāt failu. Klikšķiniet uz Saglabāt failu.
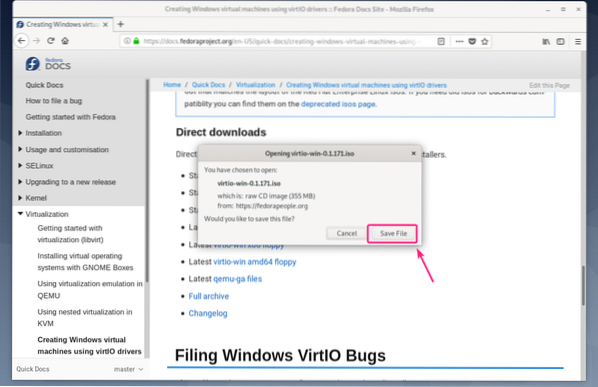
Jāsāk lejupielāde. Tas var aizņemt kādu laiku, lai pabeigtu. Ņemiet vērā, ka lejupielādējamais faila nosaukums ir virtio-win.0.1.171.iso
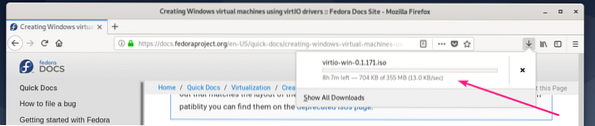
Kad lejupielāde ir pabeigta, pārvietojiet virtio-win.0.1.171.iso failu jūsu KVM ISO baseinā (manā gadījumā tā / kvm / iso /).
$ sudo mv -v ~ / Lejupielādes / virtio-win.0.1.171.iso / kvm / iso /
ISO fails jāpārvieto uz KVM / QEMU kopu.

Tagad izveidojiet jaunu QEMU / KVM Windows VM (es izmantoju Virtual Machine Manager) un iestatiet Disku autobuss uz VirtIO no VM iestatījumiem.
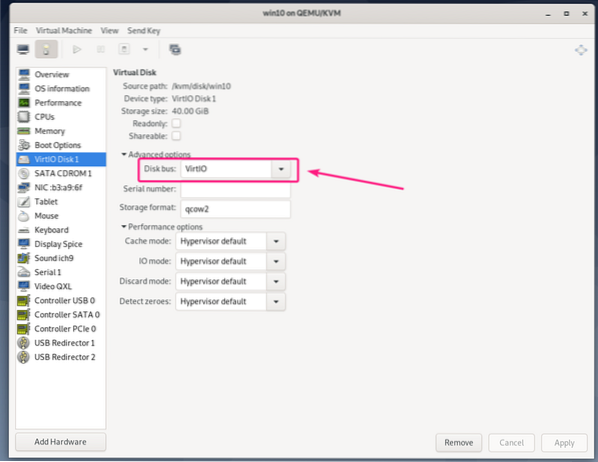
Mainiet arī Windows VM tīkla ierīces modeli uz virtio.
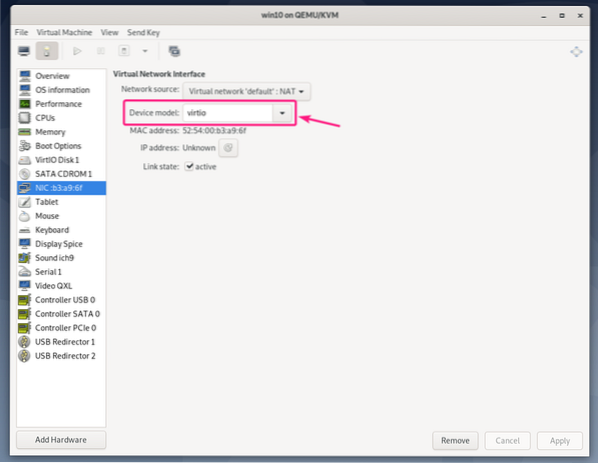
Ja vēlaties izmantot virtio ierīces savā KVM / QEMU Windows VM, jums ir nepieciešamas 2 CDROM ierīces. Viens ar Windows ISO attēlu Windows instalēšanai VM. Otrs virtio draiveru instalēšanai no tikko lejupielādētā virtio Windows draivera ISO faila.
Pievienosim jaunu CDROM ierīci un pievienosim tai Windows virtio draivera ISO attēlu.
Vispirms noklikšķiniet uz Pievienojiet aparatūru.
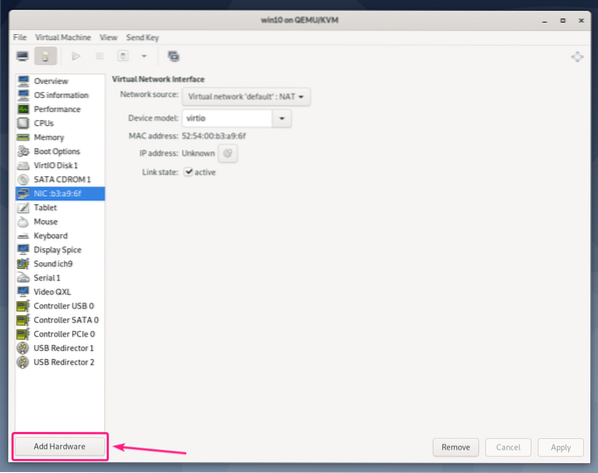
Tagad no Uzglabāšana sadaļā, komplekts Ierīces tips uz CDROM ierīce. Pēc tam noklikšķiniet uz Pārvaldīt.
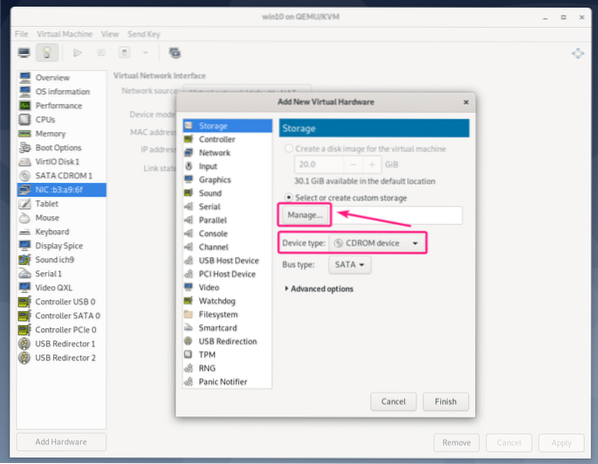
Tagad atlasiet virtio-win-0.1.171.iso failu, kuru tikko lejupielādējāt, un noklikšķiniet uz tā Izvēlieties Skaļums.
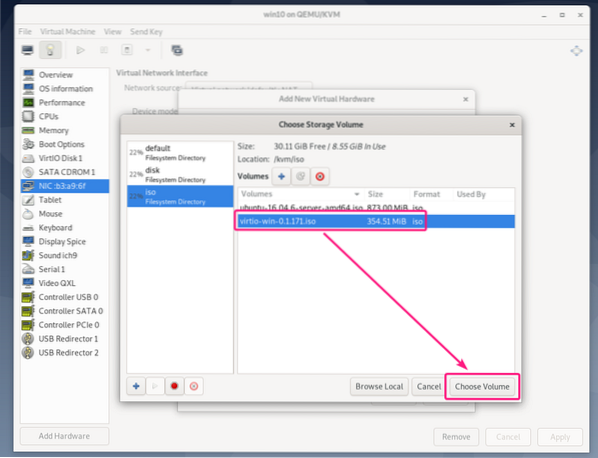
Tagad noklikšķiniet uz Pabeigt.
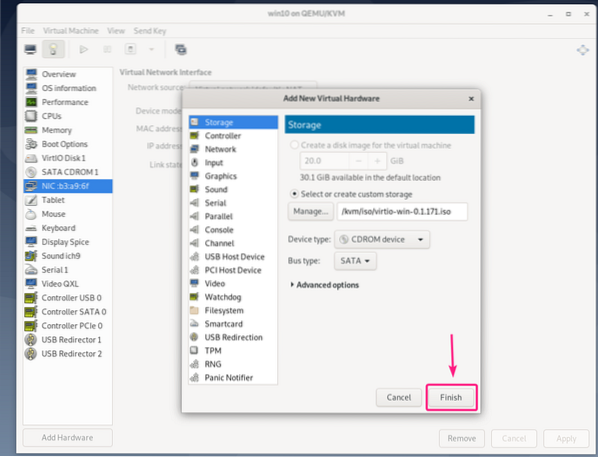
Jāpievieno jauna CDROM ierīce. Šim CDROM jābūt visiem nepieciešamajiem virtio draiveriem.
Sāciet virtuālo mašīnu.
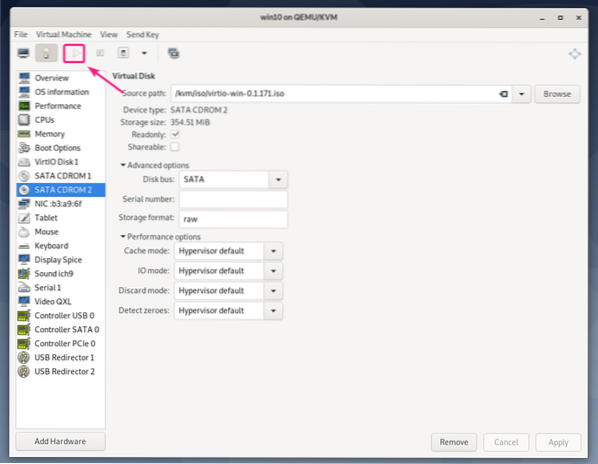
Windows pēc noklusējuma nevarēs atrast VM atmiņas ierīci. Tas ir tāpēc, ka virtio krātuves draiveris pēc noklusējuma nav instalēts sistēmā Windows.
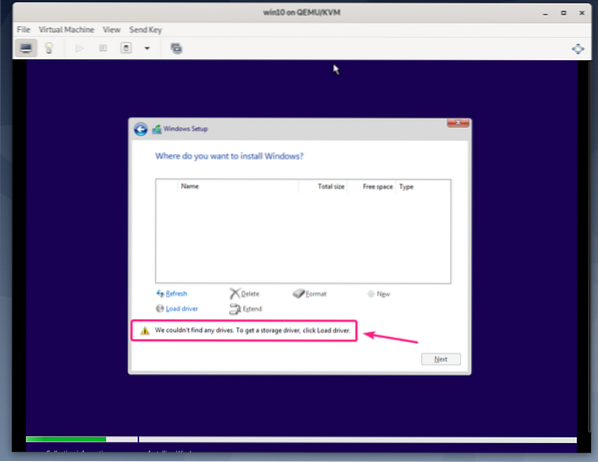
Lai instalētu virtio glabāšanas draiveri, noklikšķiniet uz Iekraut draiveri.
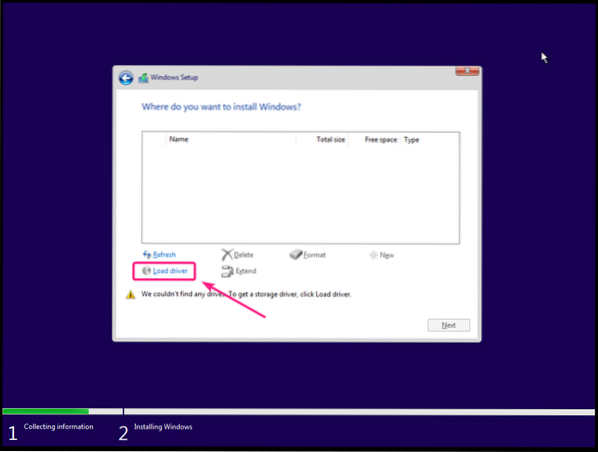
Tagad noklikšķiniet uz Pārlūkot.
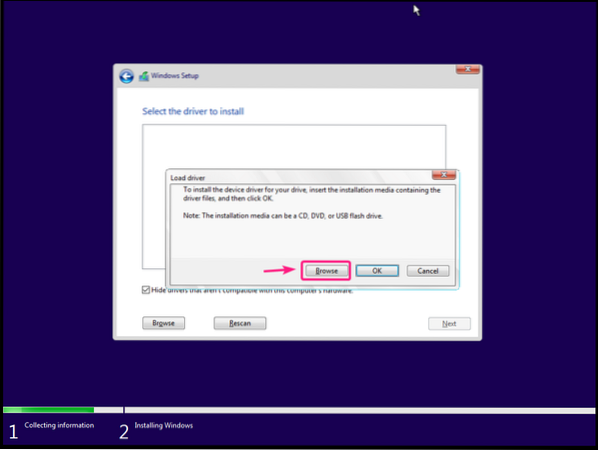
Tagad no virtio CD diska atlasiet amd64 > w10 (operētājsistēmai Windows 10), amd64 > 2k8 (operētājsistēmai Windows Server 2008), amd64 > w7 (operētājsistēmai Windows 7), amd64 > w8 (operētājsistēmai Windows 8).
Kad esat izvēlējies pareizo draiveru direktoriju, noklikšķiniet uz labi.
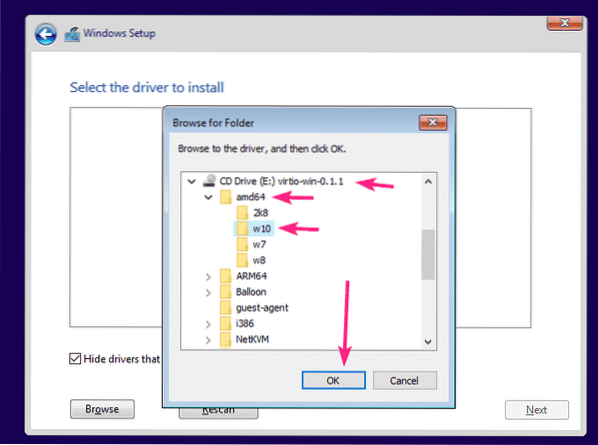
Draivera instalētājam no kompaktdiska jānosaka Red Hat VirtIO SCSI kontrollera draiveris. Klikšķiniet uz Nākamais.
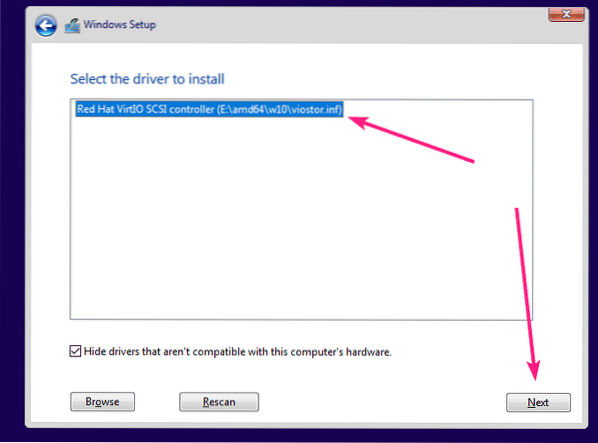
Jāinstalē virtio glabāšanas draiveris. Tagad jums vajadzētu redzēt atmiņas ierīci Windows instalēšanas programmā. Atlasiet to un noklikšķiniet uz Nākamais.
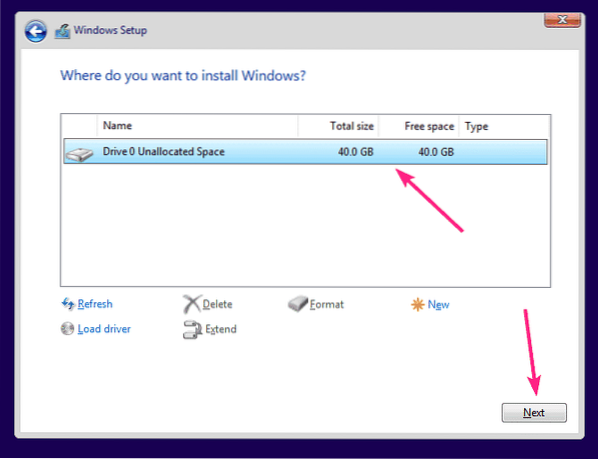
Windows instalēšanas programmai jāsāk Windows instalēšana virtio atmiņas ierīcē. Windows instalēšanas pabeigšana VM var aizņemt kādu laiku.
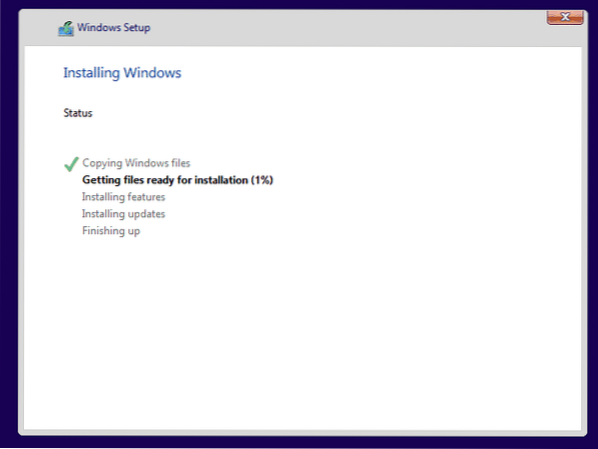
Šajā brīdī Windows jāinstalē VM.
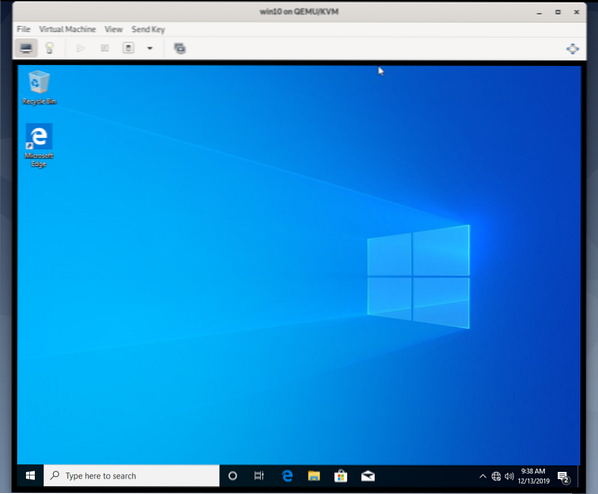
Tagad ar peles labo pogu noklikšķiniet (peles taustiņš) uz izvēlnes Sākt Windows logotipa un atlasiet Ierīču pārvaldnieks.
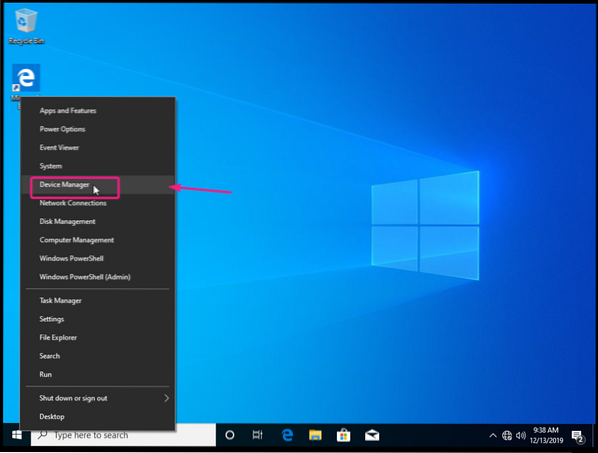
Kā redzat, Windows sistēmā virtio tīkla ierīce netiek atpazīta.
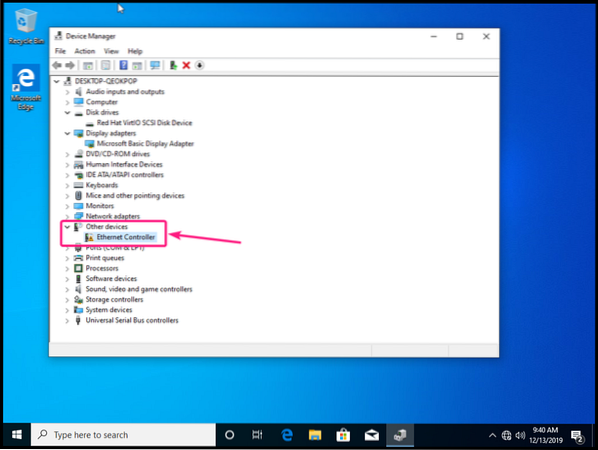
Lai instalētu virtio tīkla draiveri, ar peles labo pogu noklikšķiniet uz Ethernet kontrolieris un atlasiet Atjaunināt draiveri.
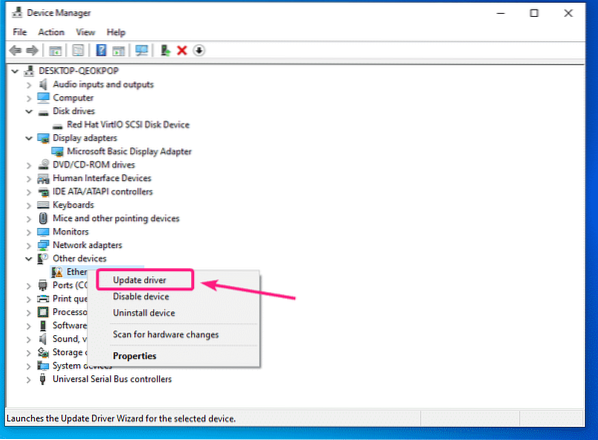
Tagad noklikšķiniet uz Pārlūkojiet manu datoru, lai atrastu draivera programmatūru.

Tagad noklikšķiniet uz Pārlūkot.
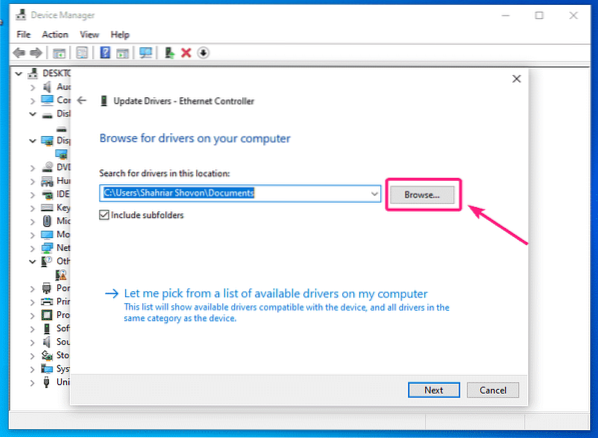
Tagad atlasiet virtio draivera CDROM un noklikšķiniet uz labi.
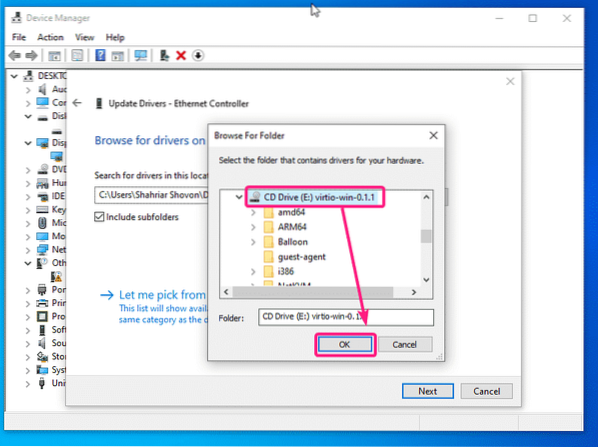
Tagad noklikšķiniet uz Nākamais.
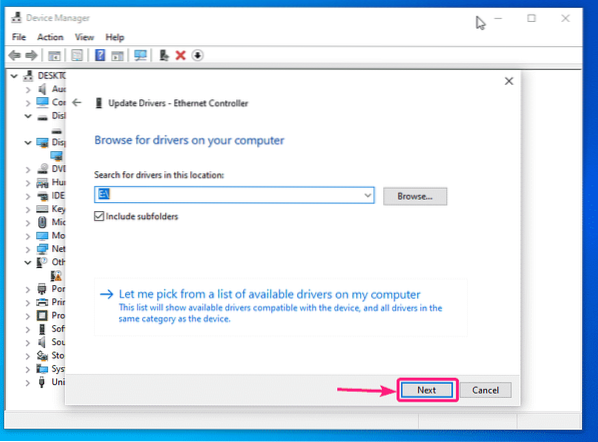
Klikšķiniet uz Uzstādīt.
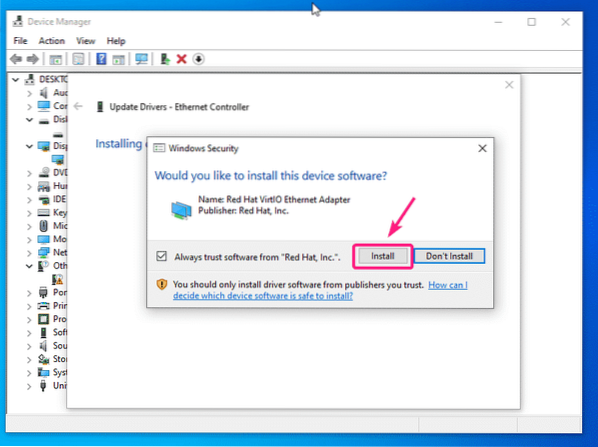
Tiek instalēts virtio tīkla draiveris.
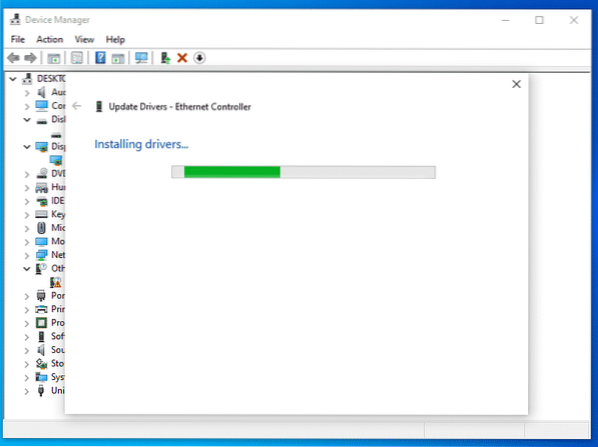
Kad virtio tīkla draiveris ir instalēts, noklikšķiniet uz Aizvērt. Jūsu VM tagad vajadzētu būt darbojošam tīkla savienojumam.
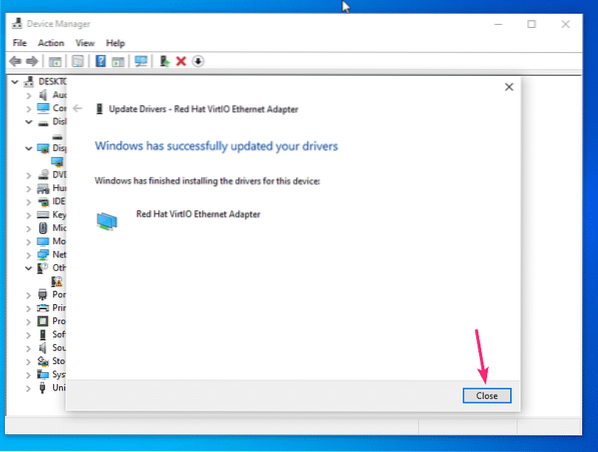
Kā redzat, virtio tīkla ierīce tagad ir atpazīta kā Red Hat VirtIO Ethernet adapteris.
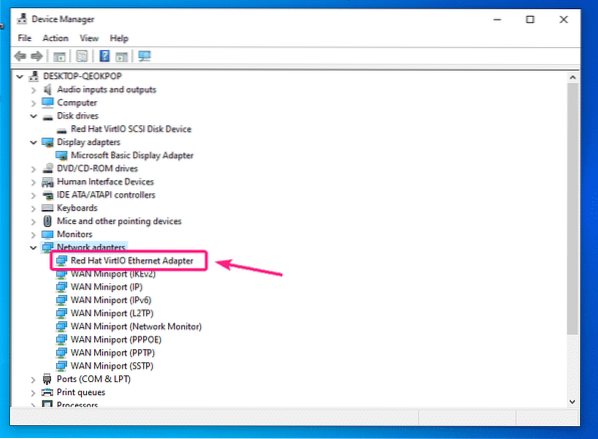
Ja savā Windows VM izmantojat QXL displeju, jums jāinstalē arī QXL displeja draiveris. QXL displeja draiveris ir iekļauts arī lejupielādētajā Windows draivera virtio failā.
Ar peles labo pogu noklikšķiniet uz Displeja adapteri > Microsoft pamata displeja adapteris un noklikšķiniet uz Atjaunināt draiveri.
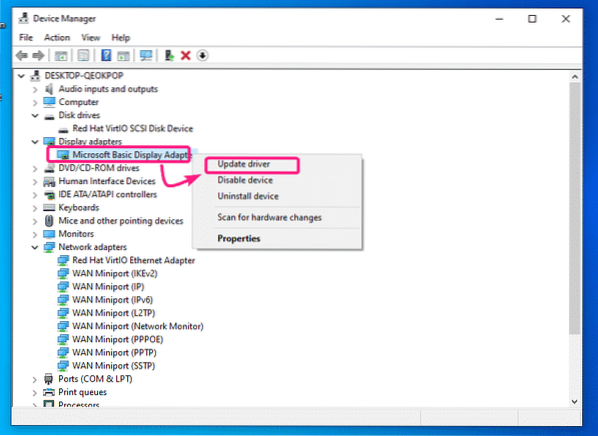
Tagad noklikšķiniet uz Pārlūkojiet manu datoru, lai atrastu draivera programmatūru.
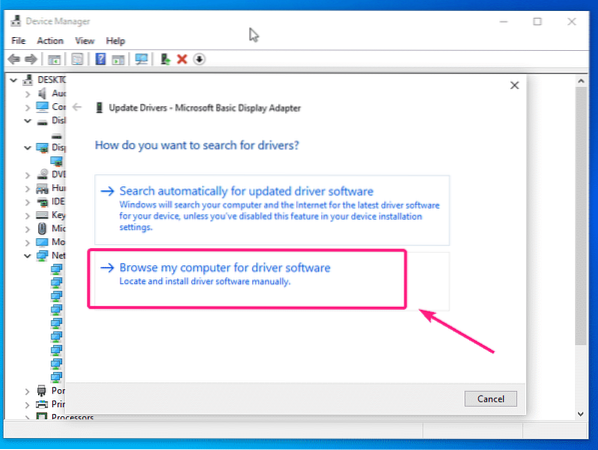
Tagad atlasiet virtio draivera kompaktdisku un noklikšķiniet uz Nākamais.
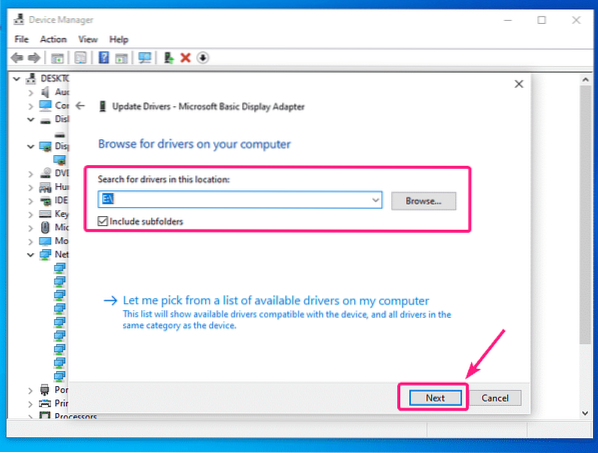
Būtu jāinstalē QXL displeja draiveris. Tagad noklikšķiniet uz Aizvērt.
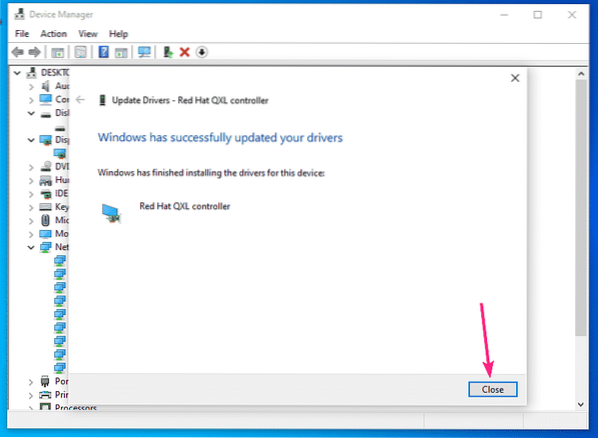
Kā redzat, displeja adapteris tiek atpazīts kā Red Hat QXL kontrolieris.
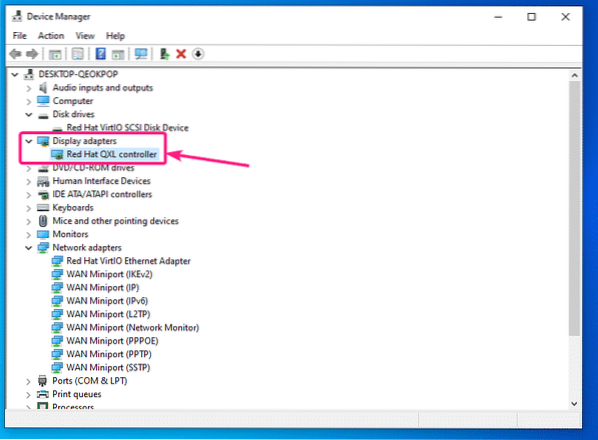
Ja Windows VM draiveru pārvaldniekā redzat citas neatpazītas ierīces, varat tām tāpat instalēt draiverus.
Tātad, šādi jūs instalējat virtio Storage, Network un QXL displeja draiverus KVM / QEMU Windows virtuālajās mašīnās. Paldies, ka izlasījāt šo rakstu.
 Phenquestions
Phenquestions

