Chromebook un Linux ir populāras un daudzpusīgas OS. Sākotnēji Chromebook datoru izgatavoja, paturot prātā studentus, bet tagad pēc pievienošanās Android Play veikalam tā kļūst par pilntiesīgu OS. Chromebook datorā var instalēt un izmantot miljoniem Android lietotņu, lai veiktu daudz produktīvākus uzdevumus. No otras puses, Linux piedāvā kādu jaudīgu un noderīgu alternatīvu programmatūru lietotājiem, kuri nāk no Windows vai jebkuras citas sistēmas. GIMP (Adobe Photoshop alternatīva), Darktable (Lightroom alternatīva) un daudz programmatūras, kas atrodas dažādos Linux programmatūras krātuvēs, var palīdzēt lietotājiem ieviest atvērtā koda sistēmu Windows vai Mac OS vietā.
Instalējiet Linux Chromebook datorā
Tātad, ja jūs esat Chromebook datora lietotājs un vēlaties, lai produktīvākam darbam būtu divas OS kopā ar Linux sistēmu vai vēlaties iegūt citu garšu, tad šī ir īstā vieta, kur zināt, kā instalēt Linux Chromebook datorā, lai pilnībā izmantot tās potenciālu. Šeit es turpināšu dabisku soli pa solim apmācību par to, kā viegli instalēt Linux Chromebook datorā.
Šeit es izmantošu Crouton, lai instalētu Linux Chromebook datorā, kas izmanto komandu chroot, lai palaistu Linux distros virs Chrome OS, kas ir vēl viens Linux kodola atvasinājums. Tas ir tāpat kā dubultā sāknēšana bez sistēmas pārstartēšanas, tā vietā, lai atvērtu abas OS blakus Chrome, Window manager. Tas ir pārsteidzoši viegli lietojams un spēcīgs, ja abām sistēmām ir līdzās.
Bet, ja vēlaties instalēt Linux Chromebook datorā kā tradicionālu dubulto sāknēšanu, es iesaku jums tā vietā redzēt ChrUbuntu. Izmantojot Crouton, ir daudz ērtāk sekot līdzi un tas darbojas gandrīz visu veidu Chromebook datoros.
Pirms sekojat šiem padomiem un apmācībām, jums ir jāveic visu Google diskā esošo failu pilnīga dublēšana un jāizveido fails “Chrome OS atjaunot attēlu”. Ja procesa laikā notiek kādas nevēlamas lietas, varat atjaunot visu sistēmu.
1. Iespējot Linux lietotnes ar Crostini
Oficiālo Linux instalēšanas veidu Chromebook datorā sauc par Crostini, ļaujot Linux OS darboties atsevišķā lietotnē jūsu Chrome OS darbvirsmā. Tā kā šī Linux lietotne paliek konteinerā, kas ir Chrome OS, šajā gadījumā viss, kas notiek nepareizi jūsu Linux, netiks ietekmēts jūsu Chrome OS.
Tā kā šis Linux ir Beta režīmā, dažas funkcijas nedarbosies pareizi, piemēram, paātrināta grafika vai audio Linux lietotnēs. Turklāt ne visos Chromebook datoros ir šī Linux beta opcija, kurā tā būs jāinstalē, izmantojot abas pārējās metodes. Lai instalētu Linux Crostini, jums tas ir nepieciešams,
1. solis: Noklikšķiniet uz laika izvēlnes apakšējā labajā stūrī un atlasiet iestatījumu ikonu (zobrata ikona).

2. solis: Ritiniet uz leju līdz Linux iestatījumiem un ieslēdziet to. Pieņemsim, ka jūs neredzat šo opciju, kas nozīmē, ka jūsu Chromebook dators to neatbalsta.

3. solis: Instalējiet Linux beta versiju, pēc kuras jūs tiksiet sveicināts ar Linux termināli, kurā jums ir jāievada divas komandas viena pēc otras, piemēram,
sudo apt atjauninājums
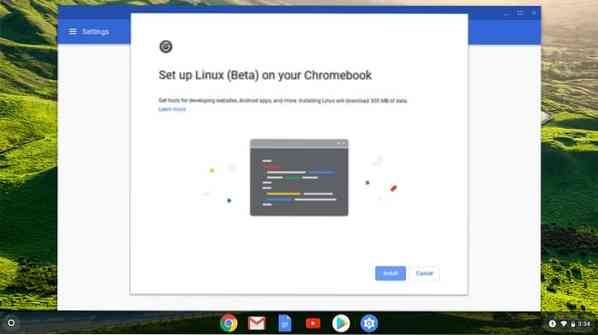
4. solis: Tas nodrošinās, ka jūsu Linux lietotne ir atjaunināta, un tāpēc tā palaidīs lietotnes, kurās varat lejupielādēt Steam.
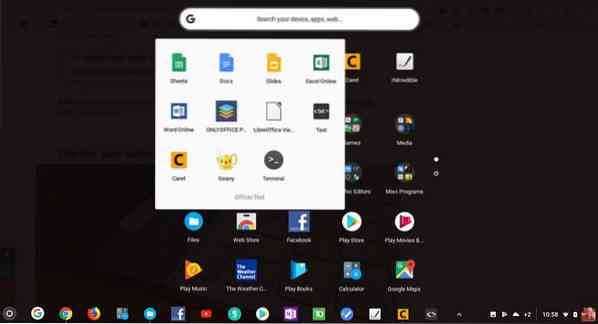
2. Instalējiet Linux Desktop ar Crouton
Lai iegūtu pilnvērtīgu Linux pieredzi vai ja jūsu Chromebook datorā nav Crostini, varat instalēt Linux, izmantojot chroot vidi ar nosaukumu Crouton. Šajā gadījumā operētājsistēma Linux ir Ubuntu. Lai gan šis process ir mazāk laikietilpīgs un viegli instalējams, šis režīms visu Chrome OS pārslēgs uz izstrādātāja režīmu, kas nozīmē, ka jums ir jādublē visi dati, ja tie netiek sinhronizēti jūsu mākonī.
Soļi, lai sāktu darbu
- Dublējiet visus lietotāja failus Google diskā.
- Izveidojiet Chrome OS atkopšanas attēlu un uzziniet, kā atjaunot hroma OS.
- Pēc tam, kad esat veicis Chrome OS atjaunošanu, uzziniet, kā to ierakstīt SD kartē vai zibatmiņas diskā vēlākai lietošanai.
- Uzziniet, kā ieslēgt izstrādātāja režīmu konkrētam Chromebook datora modelim, izmantojot Google meklēšanu.
Nepalaidiet nevienu no šīm atzīmētajām darbībām. Lai gan Linux instalēšana Chromebook datorā ir vienkārša un vienkārša, taču vienmēr ir labi, ja pirms Chromebook rūpnīcas zibspuldzes ir visi nepieciešamie rīki. Pirmo reizi pārejot Chromebook datoru izstrādātāja režīmā, tas no sistēmas noņem visus sistēmas datus un failus. Tas nozīmē, ka jums jāsāk no nulles. Nebaidieties, izpildiet norādījumus un izklaidējieties.
1. darbība: iespējojiet izstrādātāja režīmu
Kā jau teicu iepriekš, tas noslaucīs visus datus. Un es uzskatu, ka jūs esat sekojisDarbības pirms darba sākšanas.”Šī ir vispārīga informācija par Chromebook datora ieslēgšanu izstrādātāja režīmā. Bet ir prātīgi google meklēt, izmantojot tieši jūsu Chromebook datoru.
- Pirmkārt, Chromebook dators jāpārvieto atkopšanas režīmā, nospiežot un turot Esc, atsvaidzināšanas taustiņi un barošanas poga pavisam.
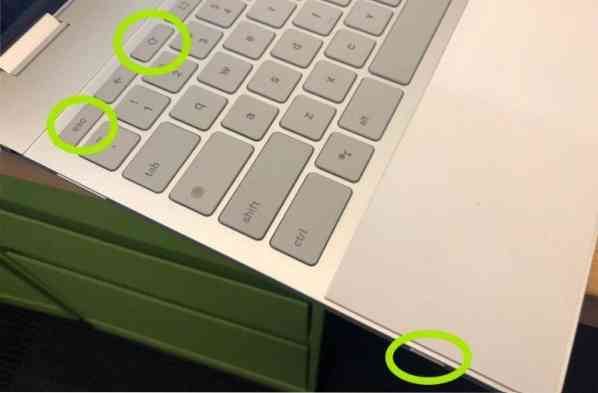
- Kad parādās atkopšanas režīms, nospiediet Ctrl + D lai ieslēgtu izstrādātāja režīmu.

- Tagad nospiediet Enter un pagaidiet vismaz 15 minūtes un tā. Tas tiks restartēts un iet cauri procesora iespējošanas procesam.
- Iespējošanas procesa laikā tā iznīcinās visu vietējo informāciju.
- Pēc procesa pabeigšanas tas nāks klajā ar sarkanu izsaukuma ekrānu. Neveiciet neko, kamēr tā netiek restartēta pārlūkā Chrome OS.

2. darbība: instalējiet Crouton
Pirms došanās instalēt Crouton, dariet mums to zināmu? Crouton ir tāda veida programmatūra kā chroot, kuru izstrādājis Google aparatūras inženieris, kurš mīl Chromebook datoru, un kuru izmanto, lai izveidotu vidi Chromebook datorā, piemēram, android un google play Chromebook datorā, lai instalētu Linux balstītu OS, piemēram, Ubuntu, Linux Mint un citas. izmantojot to pašu aparatūras specifikāciju, kuru izmanto Chrome OS.
Lai gan ir daudz citu veidu, kā instalēt Linux Chromebook datorā, to ir viegli un vienkārši instalēt, atinstalēt vai modificēt. Tagad ir pienācis laiks pāriet uz 2. darbību, lai instalētu Linux Chromebook datorā.
- Lejupielādējiet Crouton no oficiālās Github lapas un saglabājiet to, lai lejupielādētu mapi.
- Atveriet termināli, Chromebook datorā nospiežot Ctrl + Alt + T.
- Palaidiet šo komandu Terminal, lai ievadītu Ubuntu apvalku:
apvalks
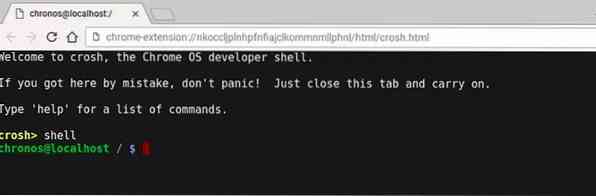
- Lai instalētu Crouton, terminālā palaidiet šādu komandu:
sudo sh -e ~ / Lejupielādes / crouton -t xfce

VAI
Ja izmantojat paplašinājumu Crouton Integration, izpildiet šādu komandu:
sudo sh ~ / Lejupielādes / krutons -t xiwi, xfce
- Ja to darāt, izmantojot Chromebook Pixel, Asus flipbook vai jebkuru skārienekrāna Chromebook datoru, nomainiet to uz:
sudo sh -e ~ / Lejupielādes / crouton -t touch, xfce
- Tā kā izstrādātāja režīms palielina sistēmas drošības ievainojamību, varat šifrēt darbvirsmas paroli papildu drošības mērīšanai, izmantojot karodziņu -e. Plašāku informāciju par to varat iegūt oficiālajā GitHub lapā.
- Crouton instalēšana prasīs kādu laiku. Kad tas būs pabeigts, tas pieprasīs jaunu lietotājvārdu un paroli jaunajai Ubuntu instalēšanai. Ievadiet lietotāja akreditācijas datus pēc pieprasījuma.
- Pēc instalēšanas pabeigšanas palaidiet šo komandu, lai palaistu Ubuntu Linux darbvirsmas vidi:
sudo startxfce4

- Līdz šim esmu parādījis, kā instalēt Ubuntu Xfce darbvirsmas vidi. Bet, ja vēlaties instalēt Unity darbvirsmas vidi, vienkārši aizstājiet “xfce” ar “unity” bez pēdiņas iepriekšminētajā komandā. Sākot darbvirsmas vidi, nomainiet to ar “startunity” bez pēdiņas. Turklāt, ja vēlaties instalēt KDE, LXDE un jebkuru citu Linux darbvirsmas vidi, plašāku informāciju skatiet Crouton GitHub lapā.
3. darbība: optimizējiet Linux darbvirsmas vidi
- Izmantojot, varat pārslēgties uz priekšu un uz priekšu starp hroma operētājsistēmu un Ubuntu Ctrl + Alt + Shift + Back un Ctrl + Alt + Shift + Forward ARM balstītam Chromebook datoram un Ctrl + Alt + Atpakaļ un Ctrl + Alt + Pārsūtīt Intel bāzes Chromebook datoram. Lai iegūtu pēdējo komandu, jums jānospiež Ctrl + Alt + Refresh, lai atvērtu darbvirsmu.
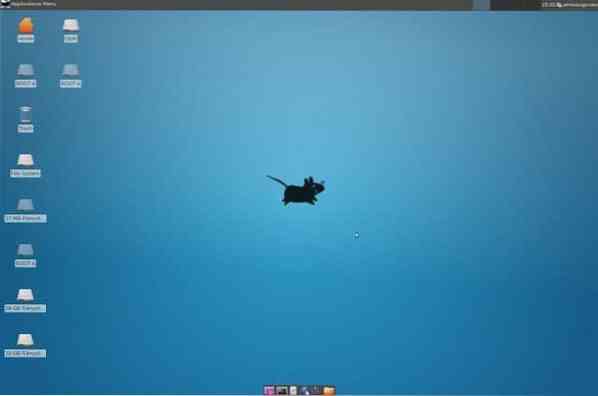
- Vienkārši izrakstieties kā standarta dators, ja vēlaties iziet no Ubuntu Linux darbvirsmas. Atkal palaidiet sudo startxfce4, lai sāktu Linux darbvirsmas vidi.
- Šajā Ubuntu Linux darbvirsmas versijā nav daudz programmatūras. Pat dažas no svarīgākajām lietotnēm šeit neatradīsit. Tātad jums ir jāinstalē visa šī svarīgā programmatūra manuāli, izmantojot īpašas komandas terminālā.
sudo apt-get update sudo apt-get install bash-pabeigšana ttf-ubuntu-font-family programmatūras centrs synaptic
- Atspējojiet ekrānsaudzētāju, ja izmantojat XFCE, lai izvairītos no grafikas problēmām Chrome OS.
- Izmantojiet mapi Lejupielāde, jo tā ir koplietojama abām sistēmām.
- Būs nepieciešamas vairāk nekā 30 sekundes, kamēr tas tiek palaists izstrādātāja režīmā. Izstrādātāja režīma ziņojumu varat izlaist, nospiežot Ctrl + D.
Papildu padomi: noņemiet Linux darbvirsmas vidi
Ja vēlaties noņemt Ubuntu Linux darbvirsmas vidi un atgriezties parastajā hromētajā OS, nospiediet atstarpes taustiņu, vienlaikus restartējot sistēmu un atkārtoti iespējojot OS verifikācijas uzvedni. Tas atinstalēs Crouton un atjaunos jūsu Chrome OS.
Daži alternatīvi veidi, kā noņemt Linux. Palaidiet šādu komandu terminālā:
- Ierakstiet cd / usr / local / chroots un nospiediet taustiņu Enter
- Ierakstiet sudo delete-chroot * un nospiediet taustiņu Enter
- Ierakstiet rm -rf / usr / local / bin un nospiediet Enter
Tātad viss. Tagad jums ir pilnībā funkcionējoša un efektīva Ubuntu Linux darbvirsma kopā ar Chrome OS. Izmantojot taustiņsitienu, varat pārslēgties atpakaļ uz priekšu vai pāriet uz dažādām sistēmām.
3. Dual-Boot Chrome OS ar Linux
Ja dodat priekšroku Linux nevis Chrome OS un nevēlaties, lai būtu Chrome OS, šī opcija ir ideāla. Tas nozīmē, ka jums būs jādala disks un jāveic dubultā sāknēšana ar Chrome OS. Lai veiktu divkāršu sāknēšanu, varat izmantot rīku, ko sauc par chrx, kas pēc noklusējuma instalē GalliumOS. Šim procesam ir jāpārslēdz Chromebook dators izstrādātāja režīmā. Instalēšanas procesi ir šādi:
1. solis: Nospiediet Ctrl + Alt + T, lai atvērtu termināli un ierakstītu čaulu, pēc tam nospiediet enter. Pēc tam palaidiet šo komandu, lai sagatavotu instalēšanu.
CD; čokurošanās -0s http: // chrx.org / go && sh go
 2. solis: Chrx instalētājs jums soli pa solim norādīs, kā rīkoties tālāk, sadalot disku. Chromebook dators tiks restartēts, un, startējot vēlamo Linux izplatītāju, startēšanas laikā jānospiež Ctrl + L.
2. solis: Chrx instalētājs jums soli pa solim norādīs, kā rīkoties tālāk, sadalot disku. Chromebook dators tiks restartēts, un, startējot vēlamo Linux izplatītāju, startēšanas laikā jānospiež Ctrl + L.
Visbeidzot, Ieskats
Kādu metodi jūs izmantojāt, lai instalētu Linux Chromebook datorā? Vai jums patīk šī apmācība? Ja šī procesa laikā rodas kādas problēmas, lūdzu, informējiet mani komentāru sadaļā. Vai šī apmācība par Linux instalēšanu Chromebook datorā ir noderīga? Paturiet prātā, ja darāt man labu labvēlību, un pieskarieties pogai Sociālā daļa, ja uzzinājāt kaut ko jaunu? Tas man nozīmētu tik daudz. Vēlreiz paldies, ka šeit pavadījāt daļu savas dienas. Ceru redzēt, ka jūs atgriezīsities. 🙂
 Phenquestions
Phenquestions


