Šīs rakstīšanas laikā Fedora ir oficiāls atbalsts ARM ierīcēm, piemēram, Raspberry Pi 4. Tātad jūs viegli varat instalēt Fedora 33 - jaunāko Fedora Linux izplatīšanas laidienu savā Raspberry Pi 4.
Šajā rakstā es jums parādīšu, kā instalēt Fedora Workstation 33 Raspberry Pi 4. Tātad, sāksim darbu.
Jums nepieciešamās lietas:
Lai sekotu šim rakstam, jums būs nepieciešamas šādas lietas:
- Raspberry Pi 4 viena borta dators.
- C tipa USB strāvas adapteris.
- 32 GB vai lielākas ietilpības microSD karte.
- Tastatūra.
- Pele.
- Monitoru.
- Klēpjdators vai galddators, lai lejupielādētu un mirgotu Fedora 33 attēlu microSD kartē.
Lejupielādē Fedora 33 ARM attēlu:
Lai lejupielādētu Fedora 33 ARM attēlu, apmeklējiet oficiālo Fedora vietni no iecienītākās tīmekļa pārlūkprogrammas.
Kad lapa ir ielādēta, noklikšķiniet uz Lejuplādēt tagad no Fedora darbstacijas sadaļas, kā norādīts zemāk redzamajā ekrānuzņēmumā.
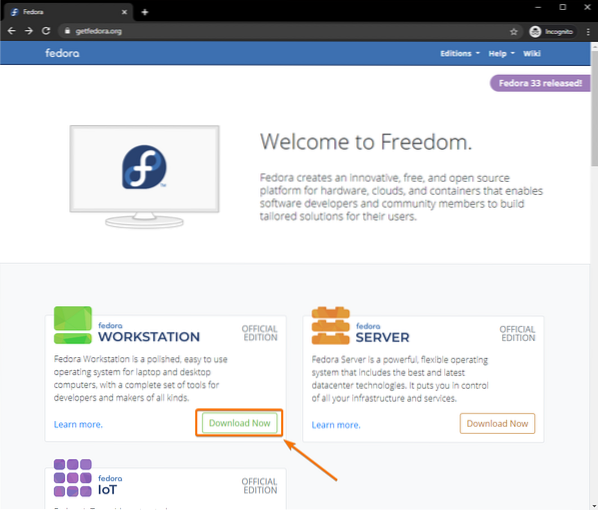
Noklikšķiniet uz Lejupielādēt poga no sadaļas Fedora 33 ARM, kā norādīts zemāk redzamajā ekrānuzņēmumā.
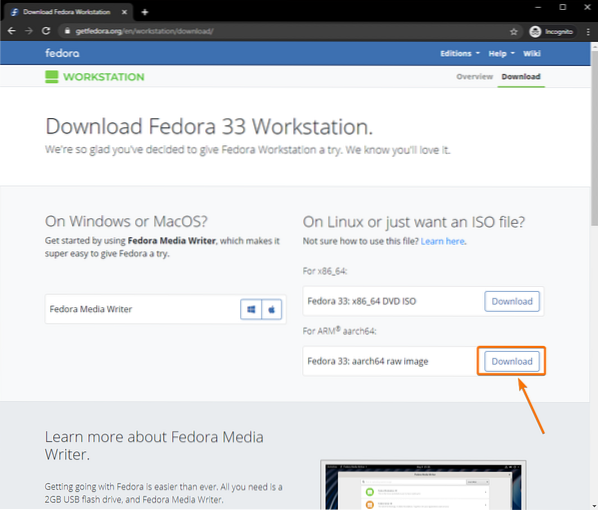
Pārlūkprogrammai vajadzētu pamudināt jūs saglabāt Fedora Workstation 33 ARM attēla failu. Atlasiet direktoriju, kurā vēlaties saglabāt attēla failu, un noklikšķiniet uz Saglabāt.
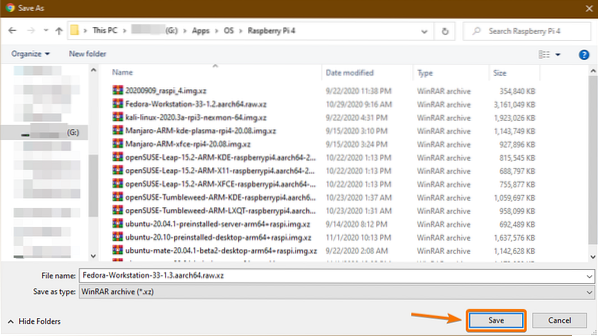
Tiek lejupielādēts Fedora Workstation 33 ARM attēls. Lai to pabeigtu, būs vajadzīgs zināms laiks.
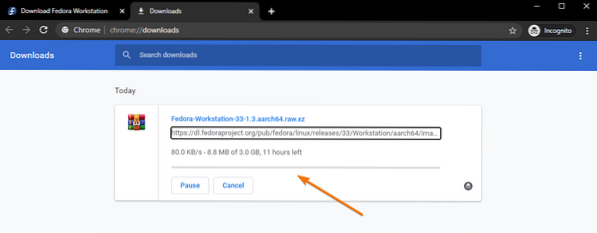
Mirgojošs Fedora 33 ARM attēls MicroSD kartē:
Lai zibspuldzētu Fedora Workstation 33 ARM attēlu microSD kartē, varat izmantot daudzas programmas, piemēram, Balena Etcher, Raspberry Pi Imager, Fedora Media Writer utt. Šajā rakstā es demonstrācijai izmantoju Raspberry Pi Imager. Nekautrējieties šim nolūkam izmantot jebkuru sev tīkamu rīku.
Ja jums nepieciešama palīdzība Raspberry Pi Imager instalēšanā, skatiet manu rakstu Raspberry Pi Imager instalēšana un izmantošana.
Vispirms ievietojiet microSD karti datorā.

Sāciet lietotni Raspberry Pi Imager un noklikšķiniet uz IZVĒLIES OS.
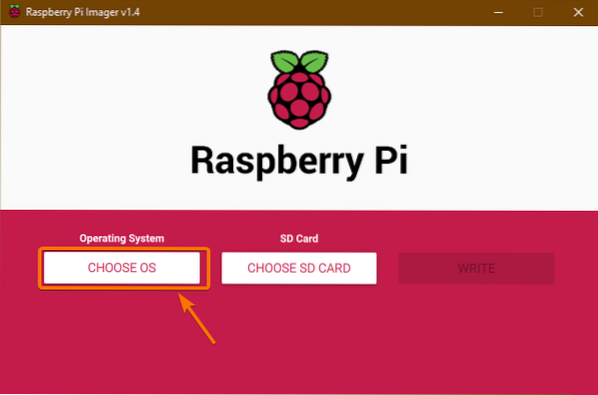
Ritiniet nedaudz uz leju un noklikšķiniet uz Izmantojiet pielāgotu.
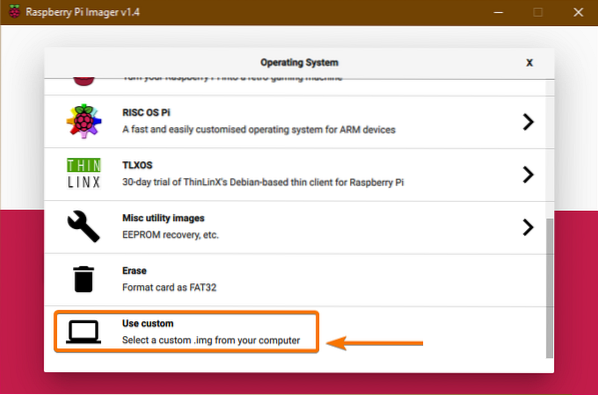
Būtu jāatver failu atlasītājs. Atlasiet Fedora darbstacija 33 ARM attēls, kuru tikko lejupielādējāt un noklikšķiniet uz Atvērt.
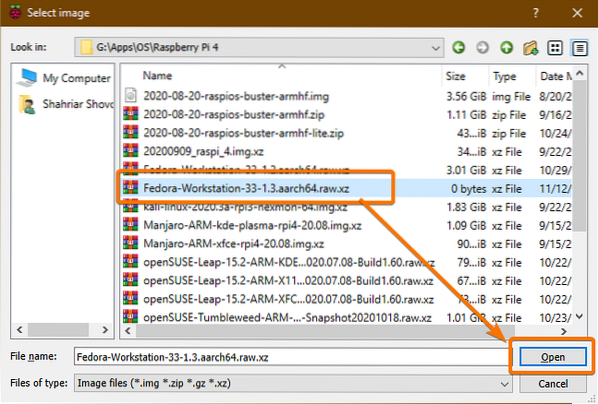
Kad operētājsistēmas attēls ir atlasīts, noklikšķiniet uz IZVĒLIES SD KARTI.
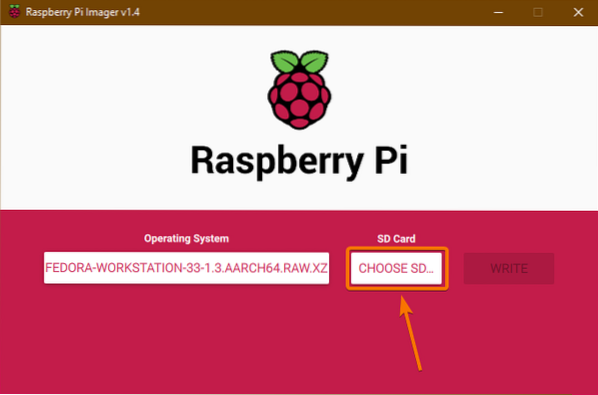
Sarakstā noklikšķiniet uz savas microSD kartes.
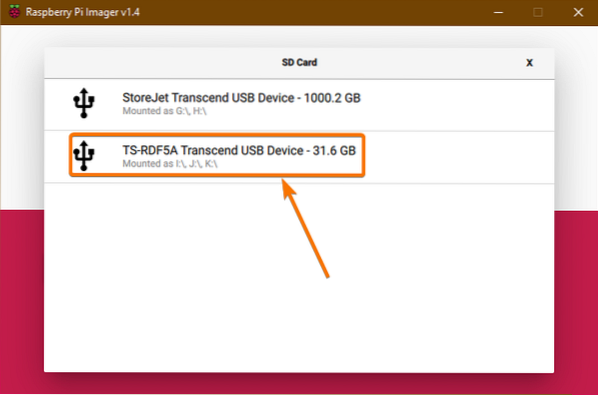
Kad ir atlasīta MicroSD karte, noklikšķiniet uz RAKSTIET.
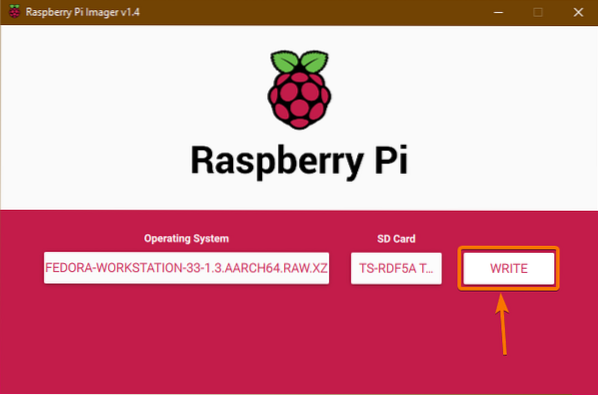
Visi jūsu microSD kartē esošie dati tiks izdzēsti. Lai apstiprinātu darbību, noklikšķiniet uz JĀ.
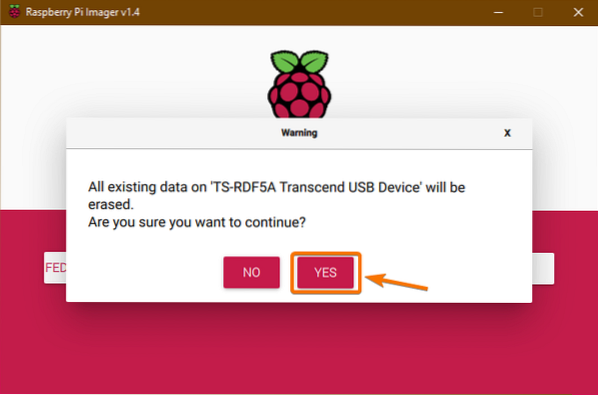
Fedora Workstation 33 ARM attēls tiek ierakstīts microSD kartē. Tas var aizņemt kādu laiku, lai pabeigtu.
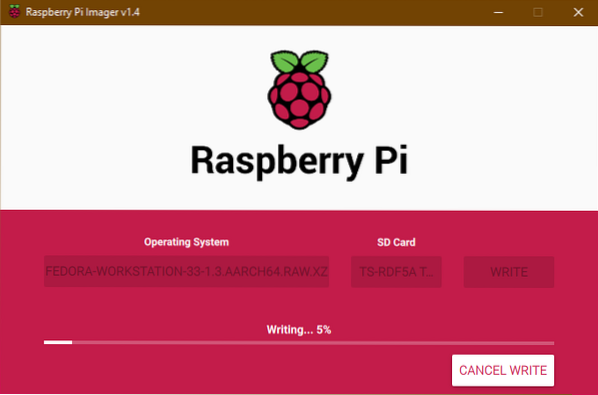
Kad Fedora Workstation 33 ARM attēls ir mirgot uz microSD kartes, jums vajadzētu redzēt šo Rakstiet Veiksmīgi logs. Klikšķiniet uz TURPINĀT, tuvu Aveņu Pi Imager, un izņemiet microSD karti no datora.
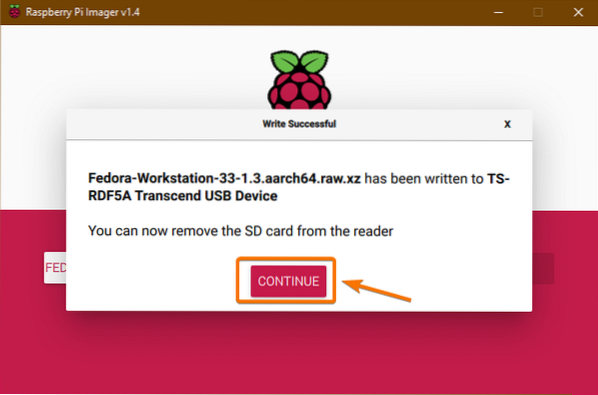
Fedora 33 sāknēšana uz Raspberry Pi 4:
- Ievietojiet microSD karti savā Raspberry Pi 4.
- Pēc tam ievietojiet monitora mikro HDMI kabeli Raspberry Pi 4 micro HDMI pieslēgvietā.
- Ievietojiet tastatūru un peli arī USB 2.0 jūsu Raspberry Pi 4 portu.
- Pēc izvēles varat pieslēgt tīkla kabeli Raspberry Pi 4 RJ45 Ethernet pieslēgvietai.
- Visbeidzot, ievietojiet USB Type-C strāvas kabeli Raspberry Pi 4 un ieslēdziet to.

Tiek sāknēta Fedora darbstacija 33.
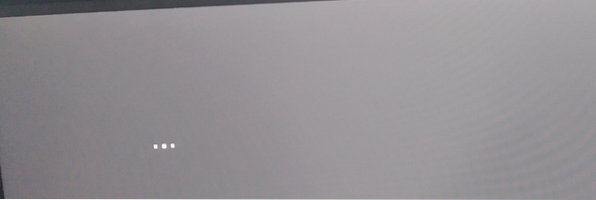
Pirmoreiz palaižot, jākonfigurē Fedora Workstation 33.
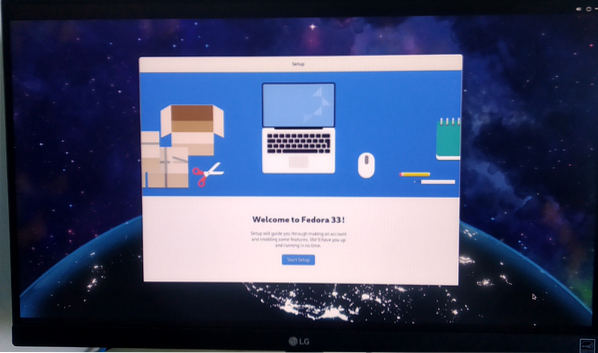
Lai sāktu konfigurēšanas vedni, noklikšķiniet uz Sāciet iestatīšanu, kā parādīts attēlā zemāk.
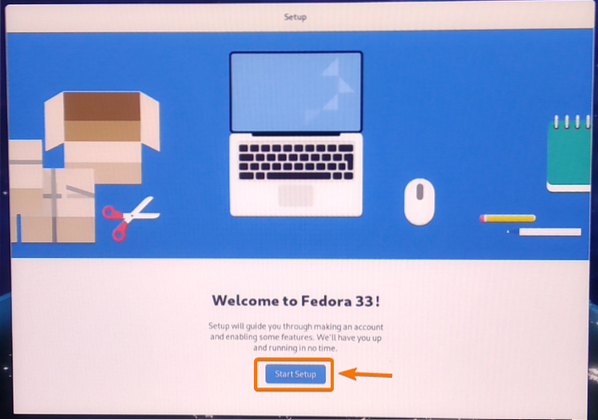
Šeit varat konfigurēt Wi-Fi tīklu. Es izmantošu vadu Ethernet tīklu. Tātad, es noklikšķināšu uz Izlaist.
PIEZĪME: Nevarēja izveidot savienojumu ar Wi-Fi tīklu. Varbūt Fedora Workstation 33 grafiskajā lietotāja saskarnē ir dažas kļūdas. Vēlākā atjauninājumā kļūdas var tikt novērstas. No šī brīža jums vajadzētu būt iespējai izveidot savienojumu ar savu Wi-Fi tīklu, izmantojot tīkla pārvaldnieka komandrindas rīkus. Bet, ja jums nav nepieciešams Wi-Fi, tīkla savienojumam ieteicams izmantot Ethernet kabeli.
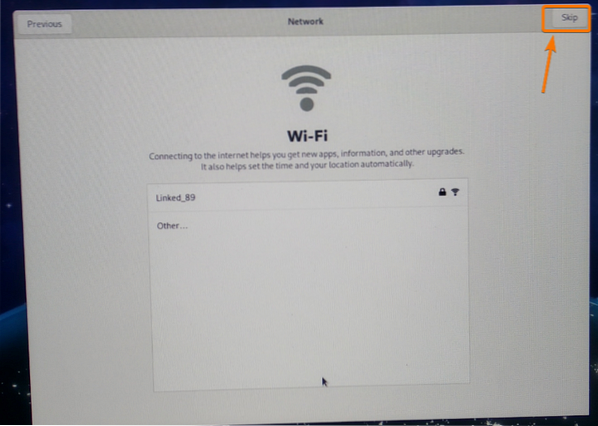
Klikšķiniet uz Nākamais.
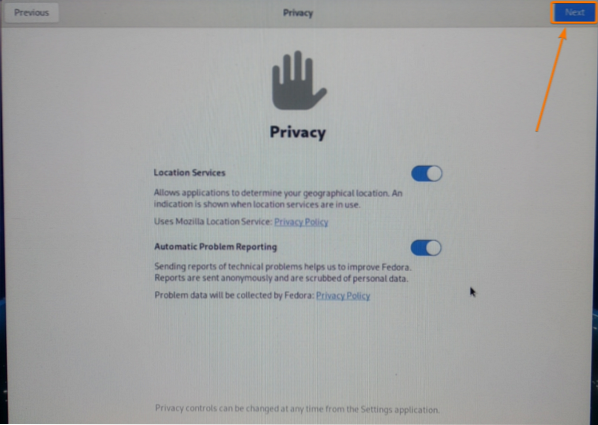
Ierakstiet savu Pilnais vārds un piesakieties Lietotājvārds. Kad esat pabeidzis, noklikšķiniet uz Nākamais.
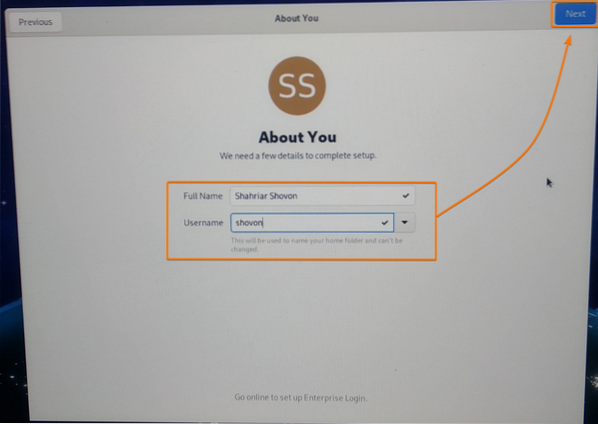
Ievadiet pieteikšanās paroli un noklikšķiniet uz Nākamais.
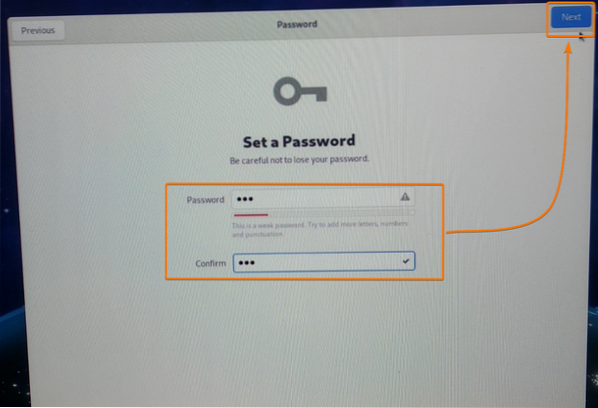
Klikšķiniet uz Sāciet lietot Fedora.
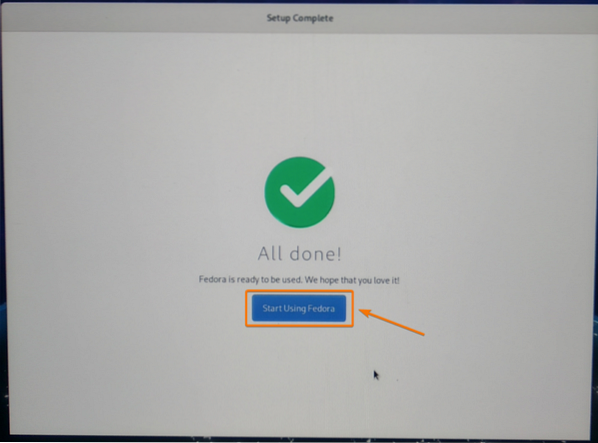
Fedora darbstacija 33 jābūt gatavam lietošanai.
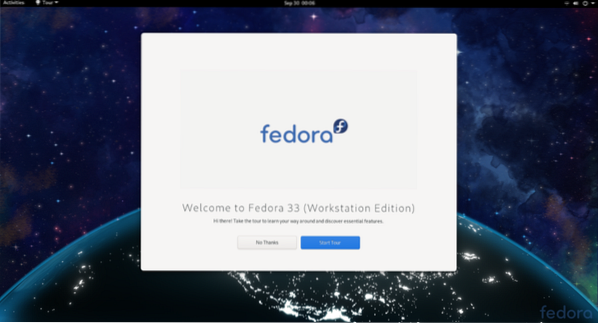
Kā redzat, es izmantoju Fedora 33, un tas izmanto Linux kodolu 5.8.15.
$ uname -r
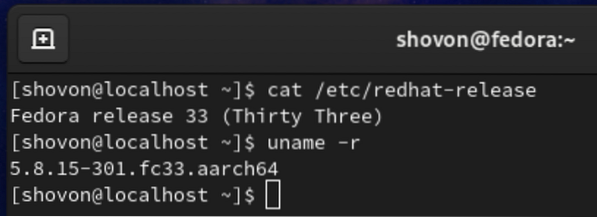
Fedora darbstacija 33 izmanto apmēram 1.2 GB atmiņas, ja nedarbojas papildu programmas.
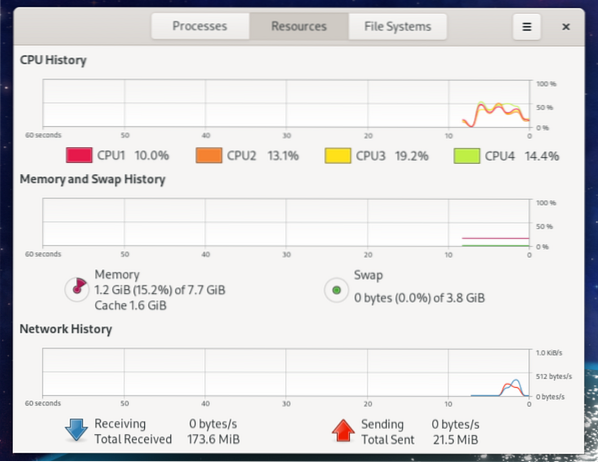
Melno malu noņemšana no monitora displeja:
Fedora darbstacija 33 ap ekrānu var parādīt melnas apmales. Tas notiek pārmērīgas skenēšanas dēļ. Dažos monitoros pārskenēšana atstāj izslēgšanas zonas ap monitoru.
Pēc noklusējuma pārskenēšana ir iespējota Fedora darbstacijā 33. Lai novērstu šo problēmu, jums tikai jāatspējo pārskenēšana.
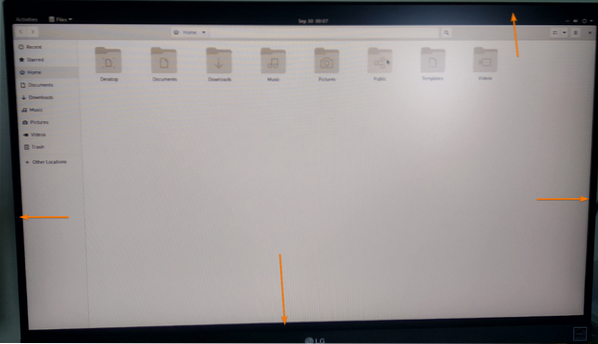
Jums vajadzētu atrast konfigurēt.txt failu / boot / efi / direktoriju, kā redzat zemāk redzamajā ekrānuzņēmumā.
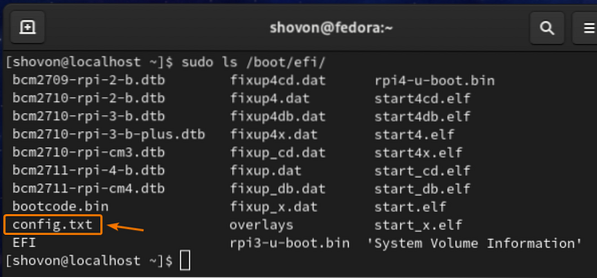
Lai atspējotu pārskenēšanu, atveriet / boot / efi / config.txt fails ar nano teksta redaktoru šādi:

The / boot / efi / config.txt fails ir jāatver.
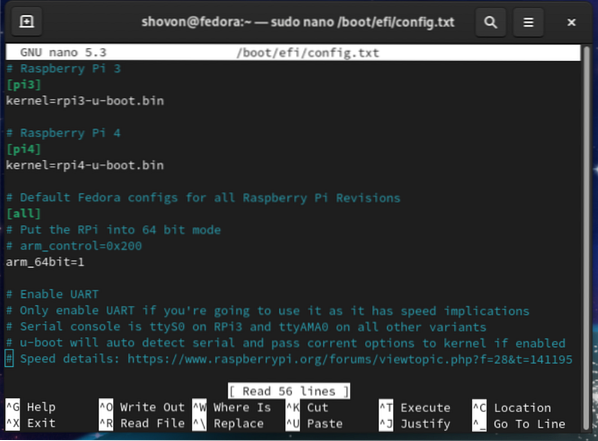
Ritiniet uz leju līdz faila beigām konfigurēt.txt failu un ierakstiet disable_overscan = 1, kā parādīts zemāk esošajā ekrānuzņēmumā.
Kad esat pabeidzis, nospiediet <Ctrl> + X sekoja Jā un <Enter>, Lai saglabātu konfigurāciju.txt fails.
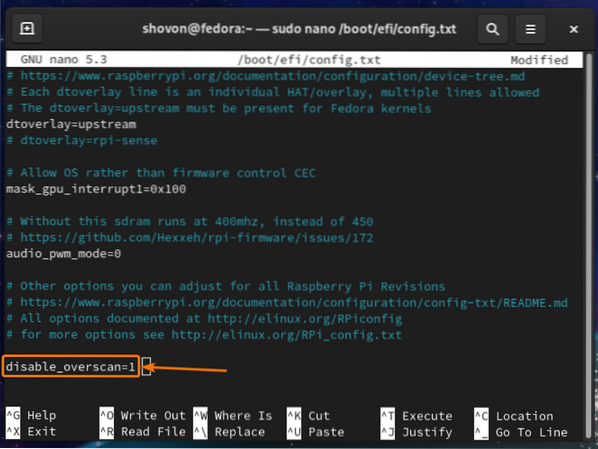
Lai izmaiņas stātos spēkā, restartējiet Raspberry Pi 4 ar šādu komandu:
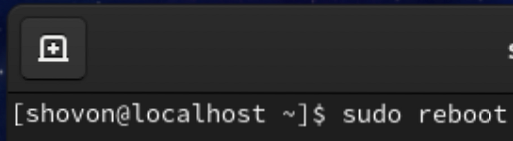
Kad jūsu Raspberry Pi 4 zābaki, melnās malas vairs nebūs.
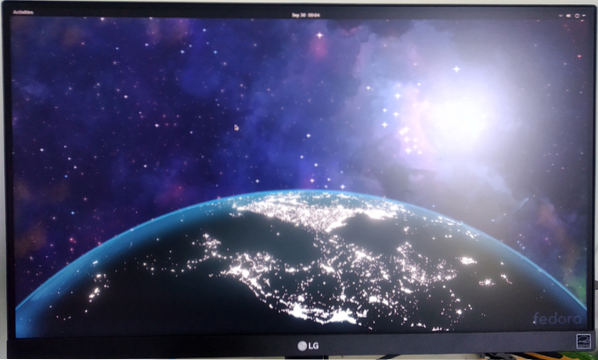
BTRFS failu sistēmas paplašināšana:
Fedora darbstacijas 33 noklusējuma failu sistēma ir BTRFS.
Pēc noklusējuma operētājsistēmas failu un lietotāja datu glabāšanai tiek izmantota tikai daļa no microSD kartes. Pārējā diska vieta tiek turēta nepiešķirta.
Kā redzat zemāk redzamajā ekrānuzņēmumā, tikai 9.Saknes (/) failu sistēmai tiek izmantoti 5 GB diska vietas (no 32 GB) no manas microSD kartes.
$ df -h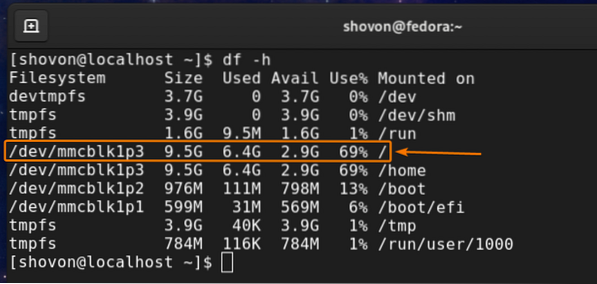
Lai paplašinātu failu sistēmu, vispirms jāpaplašina nodalījums.
Lai to izdarītu, atveriet microSD karti ar fdisk komandrindas sadalīšanas rīks:
$ sudo fdisk / dev / mmcblk1
fdisk vajadzētu atvērt microSD karti.
Lai uzskaitītu visus esošos microSD kartes nodalījumus, nospiediet lpp un pēc tam nospiediet <Enter>.
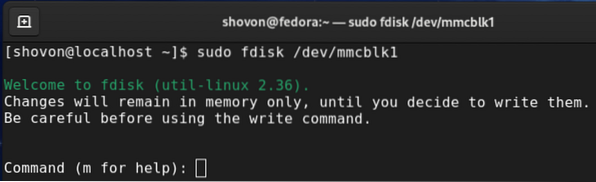
Kā redzat, 9.4 GB nodalījums ir microSD kartes 3. nodalījums. Jums ir jānoņem 3. nodalījums un jāizveido tas no jauna. Neuztraucieties. Jūs nezaudēsit nekādus datus.
Lai izdzēstu nodalījumu, nospiediet d un nospiediet <Enter>.
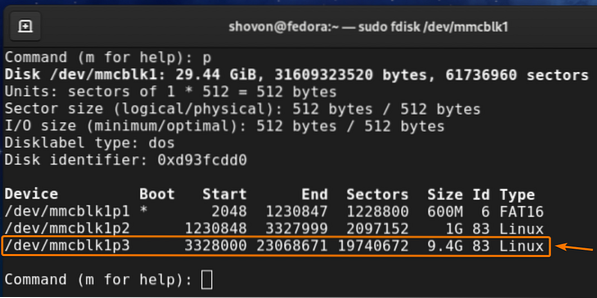
Ieraksti 3 kā nodalījuma numuru un nospiediet <Enter>.

The 3. nodalījums būtu jānoņem.
Lai no jauna izveidotu 3. nodalījumu, nospiediet n un pēc tam nospiediet <Enter>.
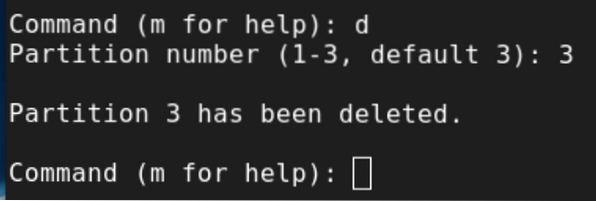
Nospiediet lpp un pēc tam nospiediet <Enter>.
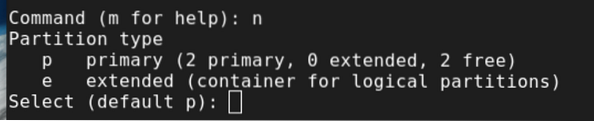
Ieraksti 3 kā nodalījuma numuru un nospiediet <Enter>.
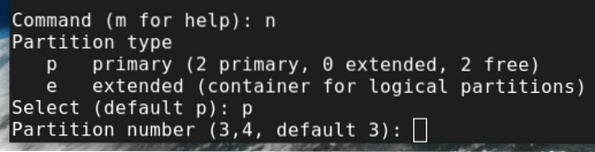
Nospiediet <Enter>, lai izvēlētos noklusējuma pirmā sektora numuru.
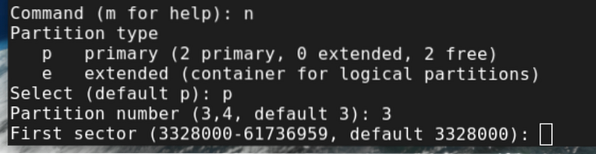
Nospiediet <Enter>, Lai izvēlētos noklusējuma pēdējā sektora numuru.
Noklusējuma pēdējam sektora numuram jābūt pēdējam piešķiramajam microSD kartes sektora numuram (no nepiešķirtās microSD kartes vietas).

Nospiediet n un pēc tam nospiediet <Enter> saglabāt esošo nodalījuma parakstu.
PIEZĪME: Esiet īpaši piesardzīgs šajā solī. Noņemot esošo nodalījuma parakstu, jūs nevarēsit ļoti viegli atgūt esošos failus.
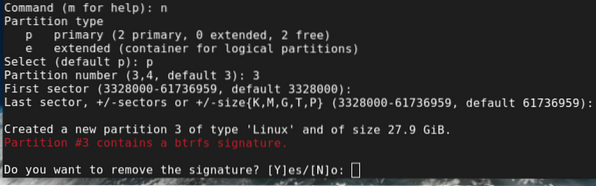
3. nodalījums ir jāatjauno.
Lai saglabātu izmaiņas, nospiediet w un pēc tam nospiediet <Enter>.
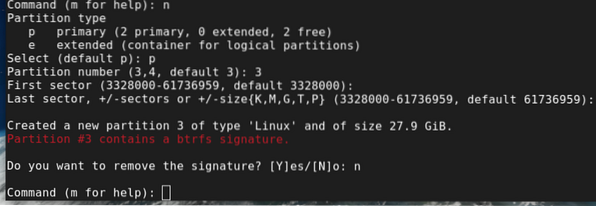
Atjauninātā nodalījuma tabula jāieraksta microSD kartē un fdisk jāaizver.
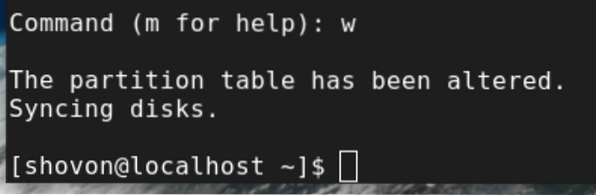
Lai mainītu BTRFS saknes (/) failu sistēmas lielāko nodalījuma maksimālo pieejamo vietu, izpildiet šādu komandu:

BTRFS saknes (/) failu sistēmas lielums ir jāmaina.
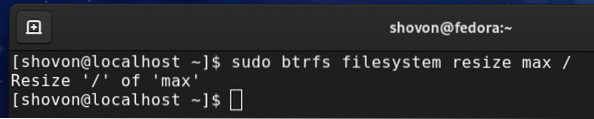
Kā redzat, sakņu (/) failu sistēmas lielums tiek mainīts uz 28 GB (no 9.4 GB).
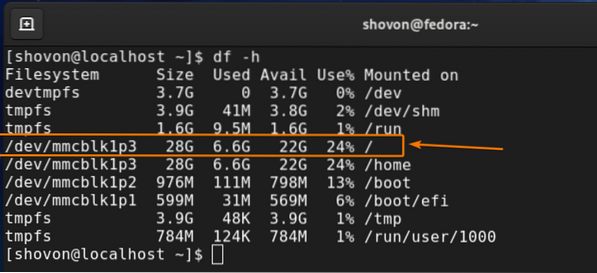
Secinājums:
Šajā rakstā es jums parādīju, kā instalēt Fedora Workstation 33 Raspberry Pi 4. Es jums arī parādīju, kā noņemt melnās malas no monitora un paplašināt BTRFS saknes failu sistēmu. Šis raksts palīdzēs jums sākt darbu ar Fedora Workstation 33 Raspberry Pi 4.
 Phenquestions
Phenquestions


