Kā Manjaro pretendentam ir ideāli, ja jums ir tiešraides USB. Tiešraides USB nodrošina ērtu veidu, kā jebkurš iesācējs lietotājs var eksperimentēt ar izplatīšanu, neinstalējot to sistēmā.
Šajā rakstā mēs aplūkojam dažādus veidus, kā izveidot bootable Manjaro USB operētājsistēmā Windows un Linux.
Darba sākšana
Pirms sākat, lejupielādējiet ISO failu no Manjaro oficiālās vietnes. Pašlaik Manjaro piedāvā trīs darbvirsmas vides, izvēlieties atbilstoši savām vēlmēm.
Izveidojiet sistēmā Manjaro Bootable USB
Lai sadedzinātu Manjaro ISO attēlu USB, mums ir nepieciešams rīks, kas veic šo darbu. Ir pieejams daudz programmatūras; tomēr Manjaro oficiālajā vietnē tiek ieteikts izmantot Rufus utilītu.
Neskatoties uz mazo izmēru, Rufus ir noderīgs daudzu iemeslu dēļ. Tas formatē USB / CD, lai izveidotu sāknējamus zibatmiņas diskus darbam ar atinstalētu OS vai izveidotu instalācijas datu nesēju no tiešraides USB.
Lejupielādējiet un instalējiet utilītu un pievienojiet USB disku ostā. Tagad palaidiet lietojumprogrammu Rufus. Kā parādīts zemāk redzamajā ekrānuzņēmumā, tas automātiski identificē pievienoto USB.
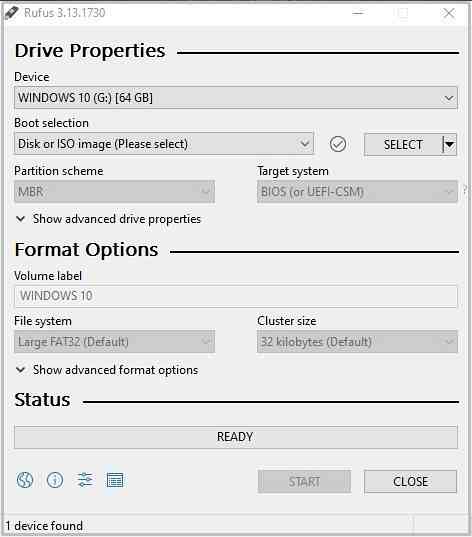
Tagad noklikšķiniet uz Atlasīt, lai paņemtu Manjaro ISO failu, kuru vēlaties rakstīt atlasītajā ierīcē.
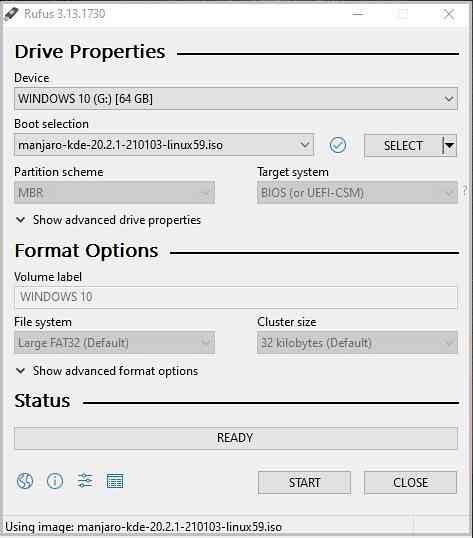
Rufus utilīta automātiski izvēlas diska nodalījuma tipu un mērķa sistēmas BIOS režīmu (UEFI / Legacy). Tomēr labāk ir apstiprināt nodalījuma shēmu, atverot logu Diska pārvaldība un ar peles labo pogu noklikšķiniet, lai atlasītu Rekvizīti un atvērtu cilni Sējums. Pārbaudiet nodalījuma tipu no opcijas Partition Style. Tāpat pārbaudiet BIOS režīmu.
Pēc verifikācijas noklikšķiniet uz Sākt, lai sāktu ISO attēla ierakstīšanas procesu. Tiks parādīts ekrāns, lai izvēlētos pareizo pierakstīšanas režīmu. Atlasiet ieteicamo ISO attēla režīmu.
Rufus parādīsies brīdinājuma ekrāns par diska formatēšanu, ja datiem ir dublējums, un noklikšķiniet uz Labi, lai turpinātu darbību.
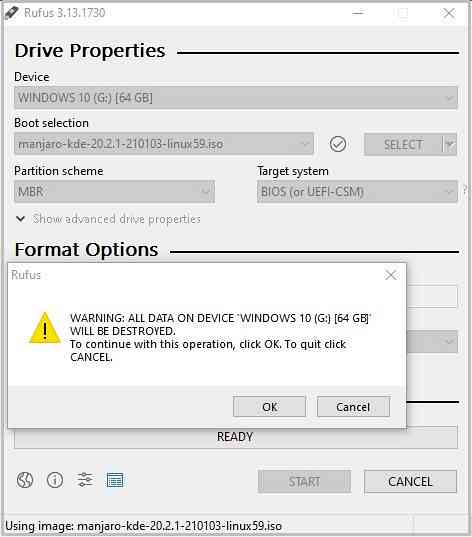
Parādīsies progresa josla, lai izsekotu attēla ierakstīšanas procesu. Kad tas ir izdarīts, restartējiet iekārtu un nospiediet sāknēšanas taustiņu, lai sāktu sāknēšanas procesu no USB.
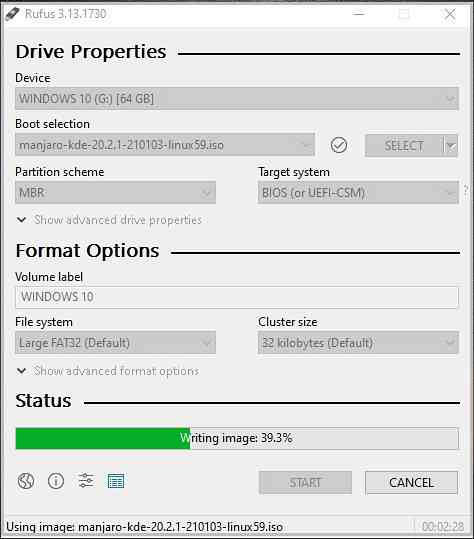
Izveidojiet Manjaro Bootable USB Linux, izmantojot GUI
Linux izplatīšanā lietotājiem ir pieejami vairāki rīki, lai izveidotu tiešraides bootable Manjaro USB operētājsistēmā Linux. Šajā apmācībā mēs izvēlamies noklusējuma Ubuntu utilītu, kas pazīstama kā “Startup Disk Application”, un lietojumprogrammu ImageWriter, jo tā ir Manjaro kopienas ieteiktākā un vēlamākā lietderība.
ImageWriter
ImageWriter ir trešās puses lietojumprogramma, kuru var lejupielādēt no jebkura programmatūras krātuves / pakotņu pārvaldnieka vai programmatūras pārvaldnieka. Pēc lejupielādes ievietojiet USB zibatmiņu un atveriet utilītu.
Noklikšķiniet centra ikonā un pārejiet uz mapi, kurā atrodas Manjaro ISO fails. Iezīmējiet ISO un noklikšķiniet uz Atvērt, lai atlasītu attēlu.
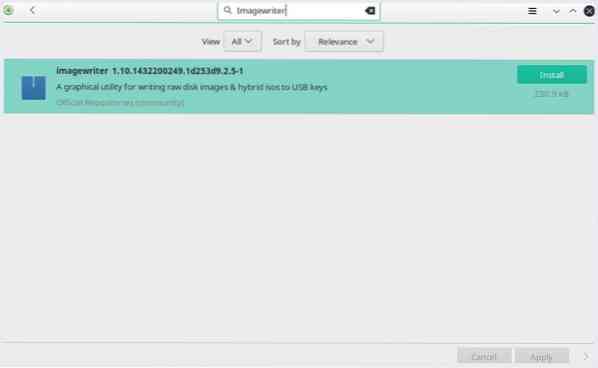
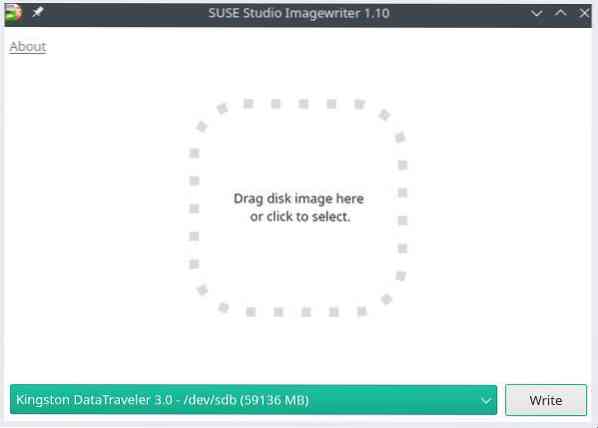
Pēc tam atlasiet ievietoto USB disku un noklikšķiniet uz Rakstīt, lai tajā ierakstītu ISO attēlu.
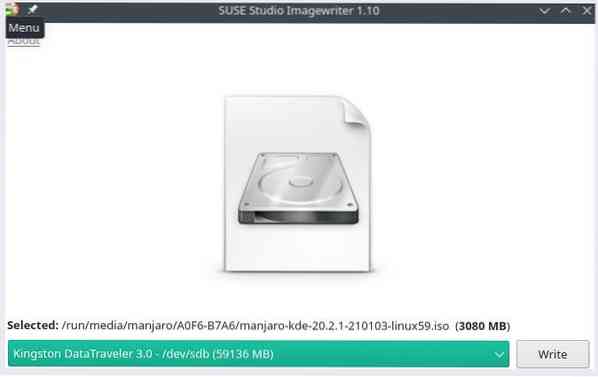
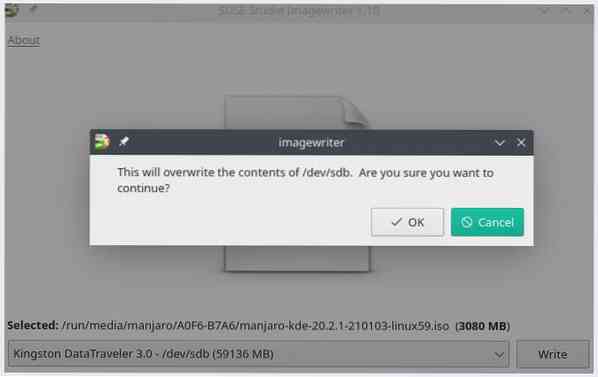
Lietderība sāk Manjaro ISO satura ierakstīšanas procesu zibatmiņā. Kad tas ir pabeigts, USB disks ir gatavs instalēt mašīnā Manjaro Linux.
Startēšanas diska veidotājs
Lai rakstītu Manjaro ISO attēlu uz USB Ubuntu, ievietojiet USB disku un noklikšķiniet uz apakšējās kreisās ikonas, lai atvērtu programmas. Meklējiet Ubuntu noklusējuma utilītu 'Startup Disk Creator."
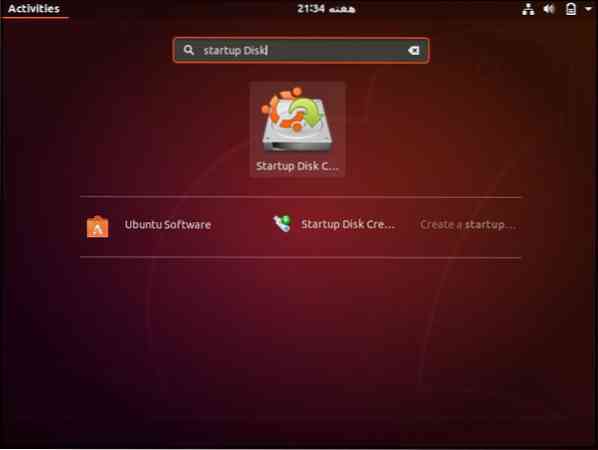
Atveriet lietojumprogrammu un noklikšķiniet uz Cits, lai nodrošinātu avota diska attēla failu.
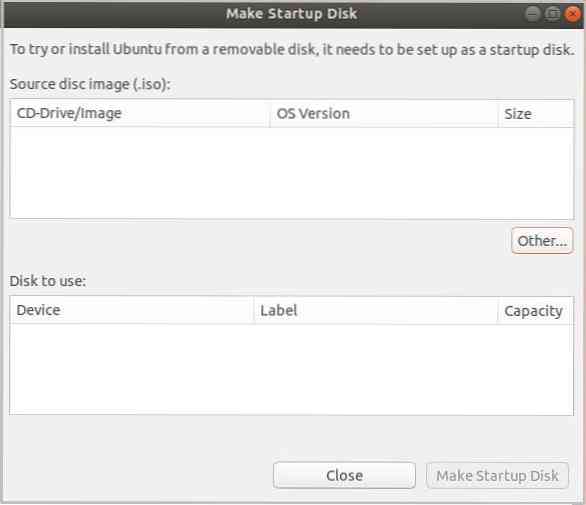
Rīks automātiski identificē USB. Kad tas ir izdarīts, noklikšķiniet uz 'Make Startup Disk', lai ierakstītu attēlu failus USB.
Izveidojiet Manjaro Bootable USB Linux, izmantojot CLI
Vēl viens veids, kā izveidot dzīvu Manjaro USB, ir Linux komandrindas terminālis. Ievietojiet USB disku portā un izmantojiet šo komandu, lai pārbaudītu ierīces nosaukumu, ko Linux piešķīris USB.
[aizsargāts ar e-pastu]: ~ $ fdisk -lDiska identifikators: BFC9FB3F-BDFE-47F1-9660-51B2F5911961
Ierīces sākuma beigu sektoru lieluma tips
/ dev / sda1 2048 206847 204800 100M EFI sistēma
/ dev / sda2 206848 239615 32768 16M Microsoft rezervēts
/ dev / sda3 239616 723698391 723458776 345G Microsoft pamatdati
/ dev / sda4 723699712 724721663 1021952 499M Windows atkopšanas vide
/ dev / sda5 724721664 1707761663 983040000 468.8G Microsoft pamatdati
/ dev / sda6 1707761664 1947377663 239616000 114.3G Linux failu sistēma
Disk / dev / sdb: 57.75 GiB, 62008590336 baiti, 121110528 sektori
Diska modelis: DataTraveler 3.0
Iepriekšminētajā izvade parāda USB ierīci ar marķējumu kā / dev / sdb. Ievērojiet ierīces etiķeti lietošanai pēcpārbaudē dd komandu.
Dd komandrindas utilītas galvenā funkcionalitāte ir dublēt un konvertēt uz / no failiem Unix vai Unix līdzīgās OS. Tas ir, komanda dd nolasa / raksta uz / no failiem attiecīgajos draiveros. Piemēram, tas dublē visu cietā diska sāknēšanas sektoru.
Izpildiet šo komandu, lai USB diskdzinī ierakstītu Manjaro Linux attēlu.
[aizsargāts pa e-pastu]: ~ $ sudo dd bs = 4M if = / path / to / manjaro.isono = / dev / sdb statuss = progress lag = sinhronizēt
The ja un gada iepriekšminētās komandas opcijas attēlo ievades un izvades failu, kas ir mūsu USB ierīces etiķete Linux OS. Nomainiet / path / to / manjaro.iso ar faktisko Manjaro ISO faila ceļu jūsu sistēmā.
Dd komanda apstrādā vienu ievades bloku vienlaikus un ieraksta to izejas failā. Iepriekš minētā komanda izmanto bs iespēja lasīt un rakstīt 4 megabaitus ISO attēla datu vienlaikus. Tā kā, statuss opcija izdrukā progresa statistiku stderr.
Dd komanda ierakstīs ISO faila saturu diskā, lai izveidotu Manjaro instalācijas datu nesēju.
Secinājums
Rakstā parādīti veidi, kā izveidot sāknējamu tiešraides Manjaro USB no iebūvētām noklusējuma Linux lietojumprogrammām un trešo pušu programmatūras. Mēs esam iemācījušies izveidot instalācijas datu nesēju Windows un Linux GUI un komandrindas lietderībā. Instalācijas datu nesējs nodrošina efektīvu veidu, kā jauni lietotāji var eksperimentēt ar jaunāko Manjaro izplatīšanu un vēlāk to izmantot, lai instalētu sistēmas cietajā diskā.
 Phenquestions
Phenquestions


