Šajā rakstā es parādīšu, kā instalēt un konfigurēt Dropbox uz servera CentOS 8 bez galvas (serveris bez GUI). Tātad, sāksim darbu.
Savienojuma izveide ar serveri:
Pirmkārt, jums ir jāizveido savienojums ar savu CentOS 8 serveri, izmantojot SSH. Lai to izdarītu, jums ir nepieciešama sava CentOS 8 servera IP adrese.
Lai atrastu sava CentOS 8 servera IP adresi, serverī izpildiet šādu komandu:
$ ip aŠeit ir mana servera CentOS 8 IP adrese 192.168. lpp.21.143. Jums būs savādāk. Tāpēc turpmāk noteikti nomainiet to ar savu.
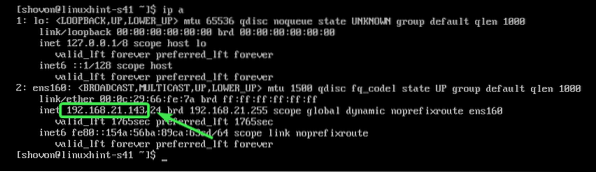
Tagad pārbaudiet, vai SSH pakalpojums darbojas, izmantojot šādu komandu:
$ sudo systemctl statuss sshdJa tas darbojas, jums vajadzētu redzēt zaļo krāsu aktīvs (darbojas) teksts, kā norādīts zemāk redzamajā ekrānuzņēmumā.
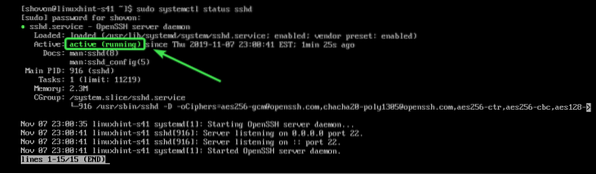
Ja SSH pakalpojums jūsu gadījumā nedarbojas, varat to sākt ar šādu komandu:
$ sudo systemctl start sshdJa jūsu CentOS 8 datorā nav instalēts SSH, apskatiet rakstu Kā iespējot SSH sistēmā CentOS 8.
Varat izveidot savienojumu ar CentOS 8 mašīnu, izmantojot PuTTY operētājsistēmā Windows. Operētājsistēmā Linux varat izmantot ssh komandrindas programma.
Lai izveidotu savienojumu ar CentOS 8 mašīnu, izmantojot SSH, izpildiet šādu komandu:
$ sshŠeit,

Ja redzat šo uzvedni, ierakstiet Jā un nospiediet

Tagad ierakstiet sava servera CentOS 8 pieteikšanās paroli un nospiediet
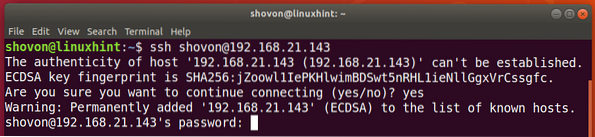
Jums vajadzētu būt savienotam.

Dropbox Headless klienta instalēšana:
Tagad atjauniniet CentOS 8 pakotnes krātuves kešatmiņu šādi:
$ sudo dnf makecache
Būtu jāatjaunina pakešu krātuves kešatmiņa.
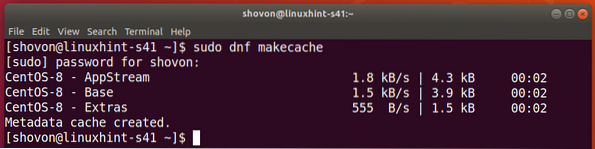
Tagad instalējiet wget ar šādu komandu:
$ sudo dnf install wget
Lai apstiprinātu instalēšanu, nospiediet Jā un pēc tam nospiediet
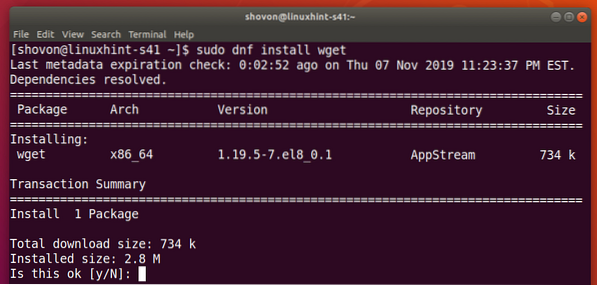
Jums var tikt lūgts pievienot GPG atslēgu. Nospiediet Jā un pēc tam nospiediet
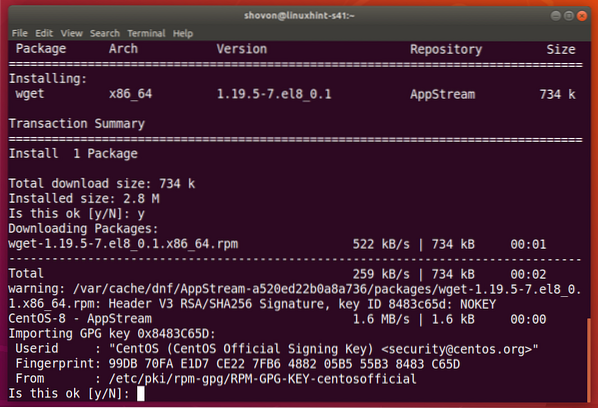
wget jāuzstāda.
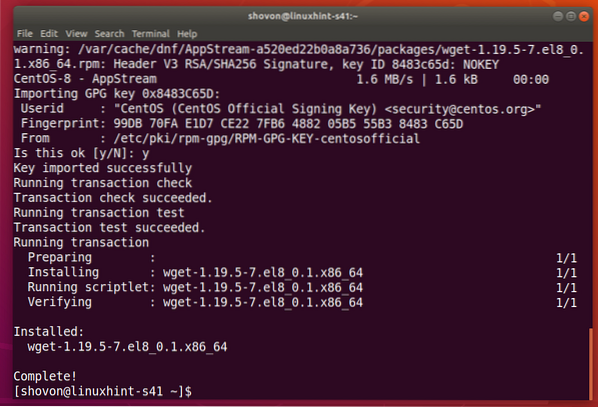
Tagad dodieties uz / tmp direktoriju šādi:
$ cd / tmp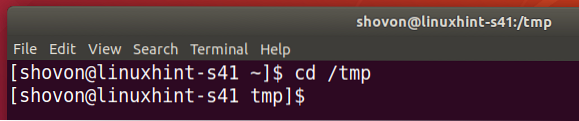
Tagad lejupielādējiet Dropbox no Dropbox oficiālās vietnes šādi:
$ wget -O dropbox-lnx.darva.gz "https: // www.dropbox.lv / lejupielādēt?plat = lnx.x86_64 "
Dropbox arhīvs tiek lejupielādēts.
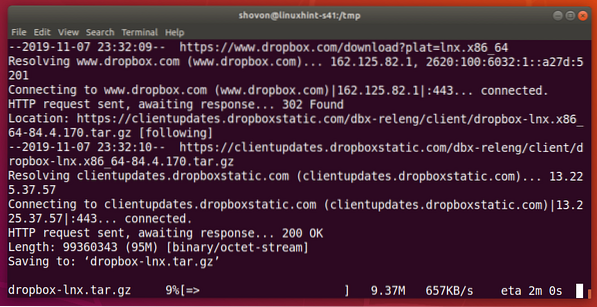
Šajā brīdī Dropbox arhīvs ir jālejupielādē.
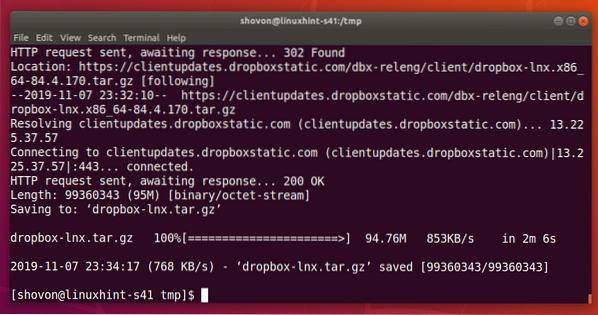
Tagad izvelciet Dropbox arhīvu savā MĀJAS direktoriju šādi:
$ tar xvzf dropbox-lnx.darva.gz -C ~
Dropbox arhīvs ir jāizvelk.
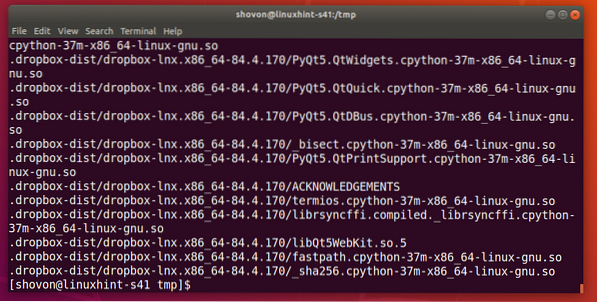
Tagad dodieties uz HOME direktoriju šādi:
$ cd ~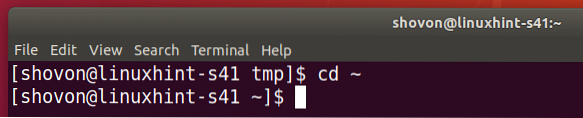
Jums vajadzētu redzēt jaunu direktoriju ~ /.dropbox-dist savā HOME direktorijā.
$ ls -la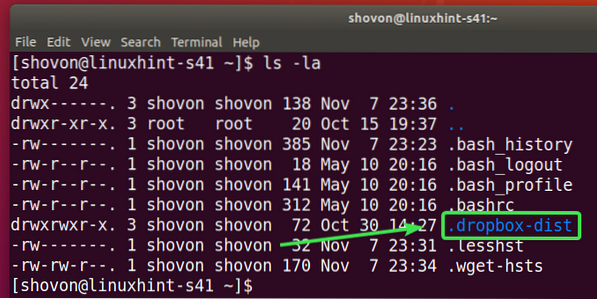
Tagad jūs varat konfigurēt Dropbox šādi:
$ ~ /.dropbox-dist / dropboxd
Šīs komandas beigās varat atrast vietrādi URL, kuru varat apmeklēt, lai izveidotu Dropbox kontu savā centrālo serveri CentOS 8.
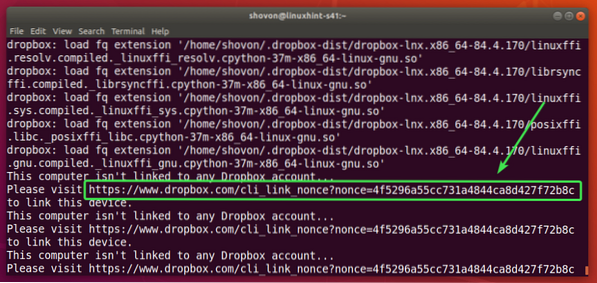
Vienkārši nokopējiet saiti.
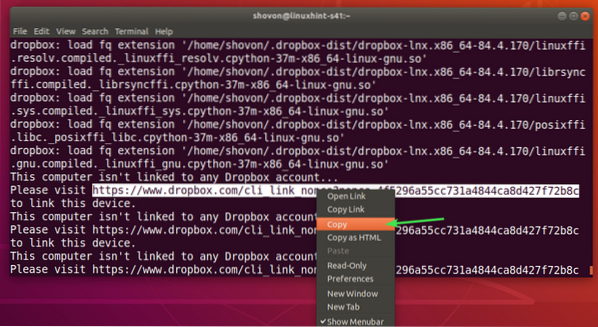
Un ielīmējiet to savā tīmekļa pārlūkprogrammā. Kad lapa ir ielādēta, piesakieties savā Dropbox kontā.
Ja jums nav Dropbox konta, varat to izveidot arī šeit.
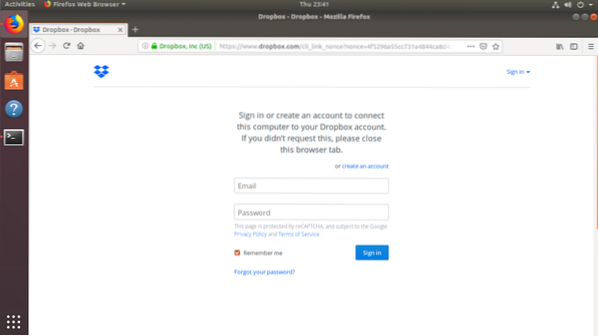
Kad esat pieteicies, noklikšķiniet uz Turpiniet uz Dropbox.
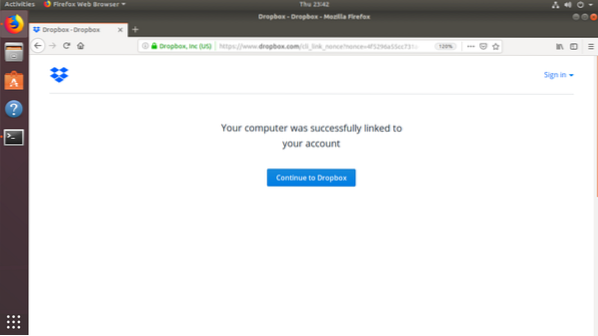
Jūsu tīmekļa pārlūkprogrammai vajadzētu novirzīt jūs uz savu Dropbox kontu. Tagad, ja vēlaties, varat aizvērt pārlūkprogrammu.
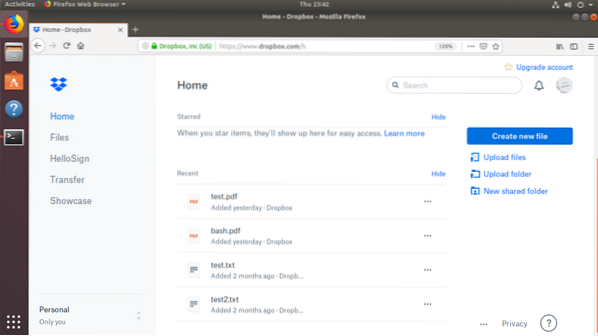
CentOS 8 bezgalvu serverim jābūt saistītam ar jūsu Dropbox kontu.
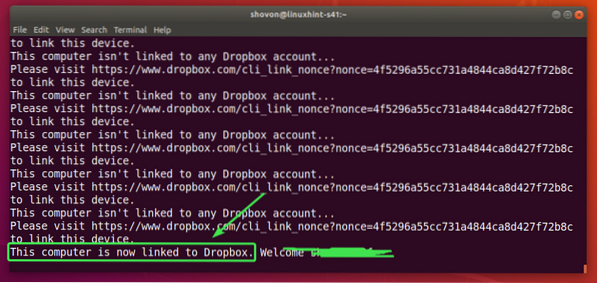
Tagad jūs varat iziet no programmas Dropbox, nospiežot
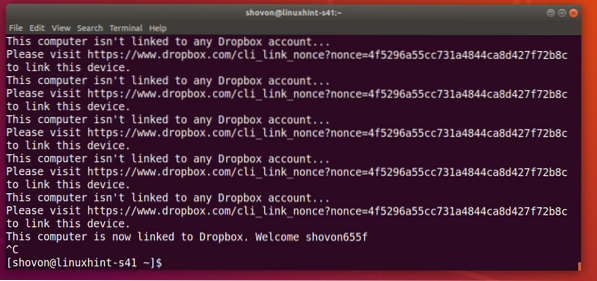
Jauns direktorijs ~ / Dropbox būtu jāizveido.
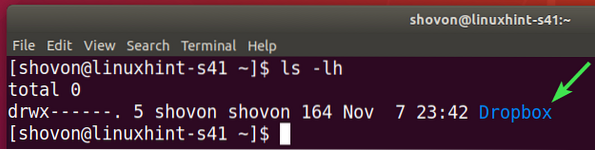
Virzieties uz ~ / Dropbox direktoriju šādi:
$ cd ~ / Dropbox
Šeit vajadzētu redzēt visus sava Dropbox konta failus.
$ ls -lh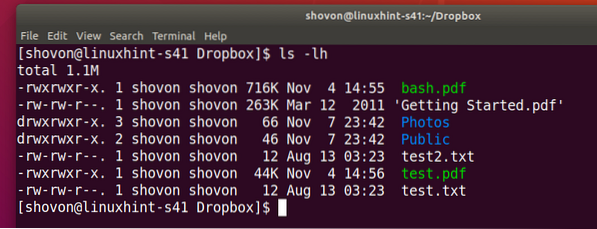
Faili ~ / Dropbox direktorijs tiks sinhronizēts ar jūsu Dropbox kontu, ja jūsu CentOS 8 mašīnā darbojas Dropbox dēmons.
Dropbox dēmonu var manuāli startēt šādi:
$ ~ /.dropbox-dist / dropboxd &
Sākas Dropbox dēmons.
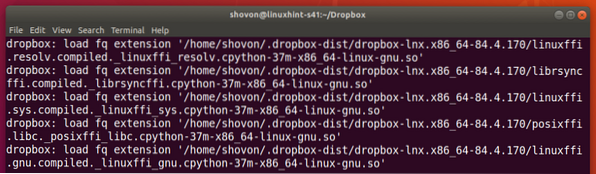
Tagad izveidojiet jaunu failu mapē ~ / Dropbox direktoriju šādi:
$ echo "Labdien no Linuxhint"> hello_c8h.txt
Tas nekavējoties jāsinhronizē ar jūsu Dropbox kontu, kā redzat zemāk redzamajā ekrānuzņēmumā.
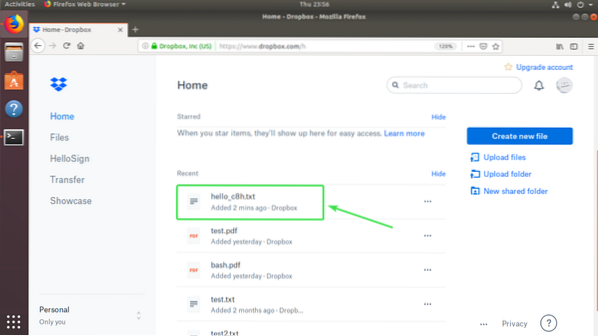
Manuāli palaižot Dropbox dēmonu katru reizi, kad veicat dažas izmaiņas ~ / Dropbox direktorijs ir ļoti nepraktisks. Nākamajā šī raksta sadaļā es jums parādīšu, kā automātiski palaist Dropbox dēmonu sistēmas sāknēšanas laikā.
Automātiski startēt Dropbox dēmonu sistēmas sāknēšanas laikā:
Lai automātiski palaistu Dropbox sistēmas sāknēšanas laikā, izmantojiet pakalpojumu Dropbox systemd, kuru GitHub ir uzrakstījis joeroback.
Vispirms lejupielādējiet Dropbox systemd pakalpojumu no GitHub ar šādu komandu:
$ sudo wget -O / etc / systemd / system / dropbox @.apkalpošanahttps: // neapstrādāts.githubusercontent.com / joeroback / dropbox / master / dropbox% 40.apkalpošana

Dropbox systemd pakalpojums ir jālejupielādē.
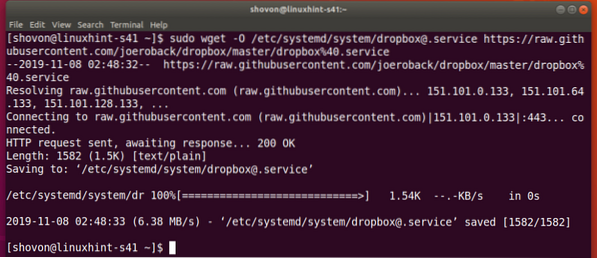
Šis ir Dropbox systemd servisa faila saturs:
$ sudo cat / etc / systemd / system / dropbox \ @.apkalpošana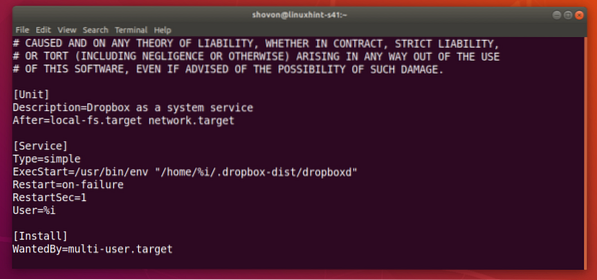
Tagad pievienojiet pakalpojumu Dropbox systemd CentOS 8 sistēmas startēšanai ar šādu komandu:
$ sudo systemctl iespējojiet dropbox @ $ (whoami)
Tagad restartējiet datoru.
$ sudo atsāknēšana
Pēc datora palaišanas pārbaudiet, vai Dropbox sistēmas pakalpojums darbojas šādi:
$ sudo systemctl statusa nomestuve @ $ (whoami)
Tam vajadzētu būt aktīvs kā parādīts zemāk esošajā ekrānuzņēmumā.
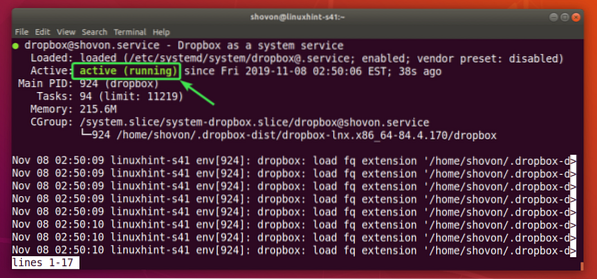
Ja tagad mapē izveidojat jaunu failu ~ / Dropbox direktorijā. Tas nekavējoties jāsinhronizē ar jūsu Dropbox kontu, kā redzat zemāk redzamajā ekrānuzņēmumā.
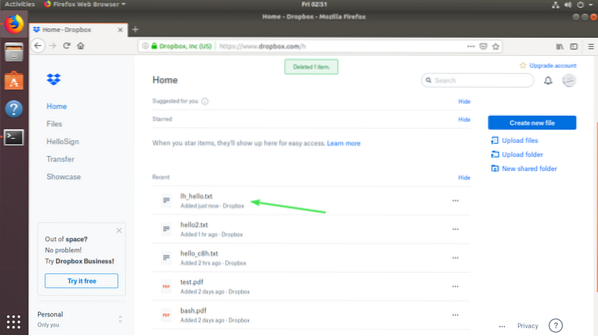
Tātad, tā jūs instalējat un konfigurējat Dropbox uz servera CentOS 8 bez galvām. Paldies, ka izlasījāt šo rakstu.
 Phenquestions
Phenquestions


