Vuze (iepriekš Azureus) ir viens no populārajiem BitTorrent klientiem. Tas ir ārkārtīgi pielāgojams, nodrošina VPN atbalstu, tam ir spēcīgi iestatījumi un iespējas visaugstākajai torrentu kontrolei, kā arī tam ir tālvadības spēja, izmantojot Web vai mobilo lietotni.
Es to nesen instalēju savā Ubuntu 18.10 LTS PC un atrada dažas bažas par iestatījumiem, kurus es apspriedīšu šajā rakstā.
Pirms došanās uz problēmu, ar kuru es saskāros, ļaujiet man ātri sagatavot soļus, kā instalēt programmu savā Ubuntu datorā.
Instalē Vuze BitTorrent klientu
Vuze vairs nav pieejams Ubuntu krātuvē, taču labā ziņa ir tā, ka tā ir pieejama kā Snap Store lietotne.
1. solis) Noklikšķiniet uz “Darbības” un palaidiet “Ubuntu programmatūra”.
2. solis) Ubuntu programmatūras meklēšanas lodziņā meklējiet “Vuze”.
3. darbība. Noklikšķiniet uz Instalēt.

4. solis. Kad redzat uzvedni, ievadiet root paroli.
Tieši tā!
Kļūda ... “Nevar rakstīt uz lietojumprogrammas mapi”.
Pēc Vuze instalēšanas to var palaist no meklēšanas lodziņa Aktivitātes vai no izvēlnes Lietojumprogrammas. Pirmo reizi palaišana prasīs zināmu laiku. Lēnā sistēmā tas varēja sasniegt pat 30 sekundes! Tāpēc esiet pacietīgi.
Pēc programmas atvēršanas jūs, iespējams, redzēsit uznirstošo uzrakstu “Nevar rakstīt uz lietojumprogrammas mapi. Mape “/ snap /vuze-salīdzinājumā ar / 3 / opt /vuze”Nav rakstāms. Tas novērsīs turpmāku programmatūras atjauninājumu izmantošanu ”.
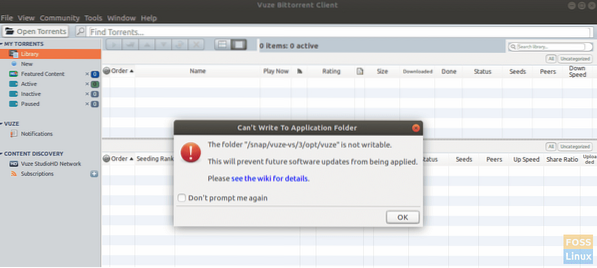
Šis kļūdas ziņojums noteikti izskatās biedējošs, jo ir skaidrs, ka turpmākie atjauninājumi netiks veiksmīgi virzīti. Acīmredzot mums tas ir jānovērš, lai būtu atjaunināts.
Par laimi, kļūdas ziņojums ir skaidrs un izskatās, ka tā ir tikai piekļuves problēma. Viss, kas mums jādara, ir piešķirt nepieciešamās rakstīšanas atļaujas attiecīgajam direktorijam, un visam vajadzētu būt labi. Šeit ir pilnas darbības:
1. darbība. Palaidiet “Terminal”. Ubuntu varat izmantot saīsni Ctrl + Alt + T.
2. solis) Ievadiet šādu komandu un nospiediet enter.
Iesācēja padoms: komandu chmod Linux izmanto, lai iestatītu atļaujas failiem un mapēm. -R tiek izmantots, lai norādītu rekursīvu darbību, t.i.e. iekļaut objektus apakšdirektorijās. -v ir izteiksmīgs objektu parādīšanai.
sudo chmod 775 -Rv / snap / vuze-vs / 3 / opt / vuze

3. solis. Pievērsiet uzmanību terminālim un ievadot saknes paroli, kad redzat uzvedni.
4. solis. Jums vajadzētu redzēt ilgo procesu terminālā, ieskaitot dažus neizdevušos objektus. Tas ir pilnīgi normāli. Galu galā veiksmīgi jāapstrādā galvenie nepieciešamie direktoriji.
Nākamreiz, palaižot Vuze, vairs nevajadzētu redzēt brīdinājuma uznirstošo logu.
 Phenquestions
Phenquestions



