Ja jūsu Windows 10 dators pēc jaunināšanas, Windows atjaunināšanas vai atiestatīšanas vai zilā ekrāna ir iestrēdzis nepārtrauktā bezgalīgas atsāknēšanas cilpas problēmā, šis ziņojums sniedz jums dažas idejas, kā rīkoties ar problēmu. Pirms datora restartēšanas tajā var tikt parādīts ziņojums; un, ja tā notiek, tas varētu būt šāds:
- Neizdevās konfigurēt Windows atjauninājumus, Atjaunot izmaiņas
- Mēs nevarējām pabeigt atjauninājumus, atsaucot izmaiņas
- Automātiskais remonts neizdodas, iestrēdzis reboot ciklā
- Dators tiks automātiski restartēts vienā minūtē.
Tātad, ja jūsu Windows dators tiek restartēts bez brīdinājuma un nonāk atsāknēšanas ciklā, šeit varat izmēģināt dažas lietas. Lūdzu, vispirms izlasiet visas ziņas kopā ar minētajām saitēm un noskaidrojiet, kura situācija var attiekties uz jums.
Windows 10 iestrēdzis bezgalīgā atsāknēšanas ciklā
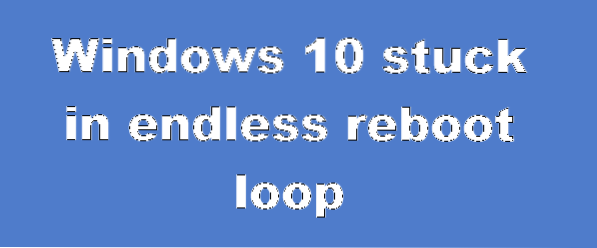
Lai kāds būtu iemesls, jūsu prioritātei vajadzētu būt mēģināt iekļūt Drošais režīms. Ja jūs varat nokļūt drošajā režīmā, lieliski; citādi jums būs jāizmanto jūsu Windows instalācijas multivide.
Pirmkārt, ļaujiet tai pāris reizes atsāknēties un pārbaudiet, vai tas sakārtojas pats. Reizēm Windows var automātiski parādīt Remonts Windows opcija vai sākums Automātiskais remonts automātiski. Bet, ja tas turpina atsāknēšanu, izmēģiniet šos ieteikumus.
1] Nepārtraukti restartējiet pēc atjaunināšanas, draivera vai programmas instalēšanas
Ja atrodaties a dubultās sāknēšanas sistēma, lietas ir mazliet vieglas. Divu sāknēšanas OS izvēles ekrānā, kurā atlasāt OS, kurā sāknēt, redzēsit a Mainiet noklusējumus vai izvēlieties citas opcijas.

Atlasiet to un pēc tam problēmu novēršana> Papildu iespējas> Windows startēšanas iestatījumi.

Kad tiek atvērti Startēšanas iestatījumi, nospiediet tastatūras taustiņu 4, lai atlasītu Iespējot drošo režīmu opcija.

Tas pārstartēs datoru drošajā režīmā.
Ja jums ir tikai a viena operētājsistēma instalēta datorā, tad jāatrod veids, kā Windows 10 palaist drošajā režīmā. Iespējas ietver:
- Nospiediet Shift un noklikšķiniet uz Restartēt, lai sāknētu jūs Startēšanas papildu opciju ekrānā
- Atveriet Iestatījumi> Atjaunināšana un drošība> Atkopšana> Papildu palaišana> Restartēt tūlīt.
- Tips izslēgšana / r / o paaugstinātā CMD uzvednē restartējiet datoru, izmantojot papildu sāknēšanas opcijas vai atkopšanas konsoli.
Ja F8 taustiņu jau esat iespējojis agrāk, tad, startējot drošajā režīmā, viss ir vieglāk, nospiežot F8.
Ja jūs nevar pārslēgties drošajā režīmā, tad jums, iespējams, būs jāinstalē sistēmā Windows 10 ar Windows instalācijas multivide vai Atkopšanas disks un atlasiet Salabojiet datoru lai ievadītu Traucējummeklēšana> Papildu startēšanas opcijas> Komandu uzvedne. Tagad komandu palaišanai varat izmantot CMD. Jūs varat izmantot Windows 10 DVD vai sāknējamu USB disku, vai arī varat ierakstīt Windows 10 ISO uz USB disku, izmantojot citu datoru.
Nu, jebkurā gadījumā, tiklīdz esat izkļuvis no atsāknēšanas cilpas un ievadīts drošajā režīmā vai piekļuva papildu opcijām, jums ir šādas iespējas:
Ja jūs ievadījāt Drošais režīms jūs varat:
- Atveriet Vadības panelis> Programmas un līdzekļi> Skatīt instalētos atjauninājumus. Šeit jūs varat atinstalēt pārkāpjošo atjauninājumu (ieskaitot funkciju jaunināšanu), kuru, iespējams, esat instalējis nesen, tieši pirms problēmas sākšanas. Ja esat instalējis kādu programmu, varat to arī atinstalēt.
- Ja nesen atjauninājāt ierīces draiverus un tagad atklājat, ka Windows nepārtraukti tiek restartēts, iespējams, vēlēsities novērst draivera problēmas vai apsvērt draivera atjaunošanu uz iepriekšējo versiju.
Ja esat ievadījis, jums ir pieejamas šādas opcijas Drošais režīms vai piekļūt Papildu startēšanas opcijas:
- Palaidiet komandu uzvedni kā administratoru. CMD lodziņā, kas parādās datora ekrānā, pa vienam ievadiet šādas teksta virknes un nospiediet taustiņu Enter.
neto pietura wuauserv
neto biti
Tagad pārlūkojiet C: \ Windows \ SoftwareDistribution mapi un izdzēsiet visus tajā esošos failus un mapes.
Restartējiet datoru. Tam vajadzētu būt iespējai sāknēt uz darbvirsmu.
- Windows 10/8 lietotāji var veikt automātisko startēšanas remontu. Windows 7 lietotāji varētu vēlēties apsvērt Windows 7 labošanu.
- Palaidiet komandu uzvedni kā administratoru. CMD lodziņā, kas parādās datora ekrānā, pa vienam ievadiet šādas teksta virknes un nospiediet taustiņu Enter.
- Izmantojiet sistēmas atjaunošanu, lai atjaunotu datora iepriekšējo labo stāvokli.
- Remonts MBR, izmantojot CMD uzvedni un bootrec.
- Pārinstalējiet Windows.
Ja vēlaties, varat arī novērst Windows restartēšanu pēc Windows atjaunināšanas, izmantojot grupas politiku vai reģistra redaktoru.
2] Nepārtraukta restartēšana aparatūras kļūmes dēļ
Aparatūras kļūme vai sistēmas nestabilitāte var izraisīt datora nepārtrauktu atsāknēšanu. Problēma var būt RAM, cietais disks, barošanas avots, grafikas karte vai ārējās ierīces: vai arī tā var būt pārkaršana vai BIOS problēma. Šis ieraksts jums palīdzēs, ja jūsu dators sasalst vai atsāknējas aparatūras problēmu dēļ. Lai varētu veikt izmaiņas, jums būs jābūt drošajā režīmā.
3] Pārstartējiet pēc zilā ekrāna vai apturēšanas kļūdas
Lai novērstu programmatūras vai draivera problēmu atkārtotu datora restartēšanu pēc kļūdas Stop, rīkojieties šādi. Tas jādara, lai varētu izlasīt kļūdas kodu, kas savukārt var palīdzēt novērst problēmu. Lai varētu veikt izmaiņas, jums būs jābūt drošajā režīmā.
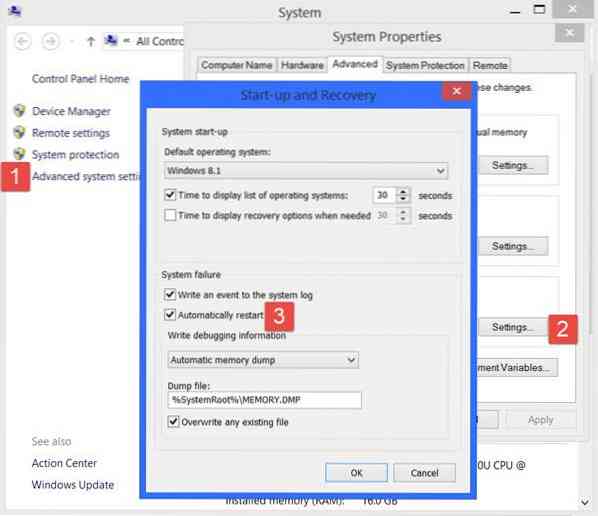
Izmantojot Windows 10 WinX izvēlni, atveriet Sistēma. Pēc tam noklikšķiniet uz Papildu sistēmas iestatījumi> cilne Papildu> Startēšana un atkopšana> Iestatījumi. Noņemiet atzīmi no Automātiski restartēt lodziņā. Noklikšķiniet uz Lietot / Labi un Iziet.
Alternatīvi, atveriet Reģistra redaktors un pārejiet uz šo taustiņu:
HKEY_LOCAL_MACHINE \ SYSTEM \ CurrentControlSet \ ControlCrashControl
Šeit izveidojiet vai rediģējiet DWORD nosaukumu Automātiskā atkārtota palaišana, un iestatiet tā vērtību kā 0.
Tagad, ja jūsu Windows avarēja apturēšanas kļūdas dēļ, tas netiks restartēts dators, bet tiks parādīts kļūdas ziņojums, kas var palīdzēt novērst zilo ekrānu.
4] Pēc jaunināšanas atsāknējiet cilpu
Šī ziņa jums palīdzēs, ja Windows jaunināšana neizdodas un nonāk restartēšanas ciklā.
Ļaunprātīga programmatūra vai vīrusu infekcija var būt arī iespējamais datora restartēšanas cēlonis. Padziļināti skenējiet datoru, izmantojot pretvīrusu programmatūru. Jūs, iespējams, vēlēsities arī izmantot otrā viedokļa antivīrusu programmatūru pēc pieprasījuma, lai skenētu jūsu Windows, lai būtu divtik pārliecināts.
Noderīga lasāmviela: Šis ziņojums parāda, kā piekļūt drošajam režīmam vai papildu startēšanas opcijām, kad Windows 10 ir iestrēdzis, ielādējot kādu ekrānu, kad vērpjošo punktu animācija pārvietojas bezgalīgi, sveicināšanas režīms, pieteikšanās ekrāns, startējot Windows vai netiks sāknēts.
Visu to labāko!

 Phenquestions
Phenquestions


