Daži lietotāji, kuri datorus atjaunināja uz Windows 10 v1803, ir citas problēmas centrā. Šoreiz viss ir saistīts ar audio, un, protams, cilvēki ir dusmīgi, jo jūs zināt, cik ļoti datoru lietotāji mīl viņu audio. Bez audio YouTube ir diezgan daudz laika izšķiešana, un visi šie trakie videoklipi pakalpojumā Facebook netiktu sasniegti bez skaņas. Un tad tur ir Netflix; kā kāds varētu skatīties SwordGai bez audio?
Pēc atjaunināšanas Windows 10 skaņa un audio nedarbojas
Labi, tāpēc mēs zinām, ko jūs piedzīvojat, tāpēc neuztraucieties, ja esat viens no cilvēkiem, kam rodas problēmas ar skaņu. Daži lietotāji var saskarties ar nereaģējošu mikrofonu, bet citi, atskaņojot audio, var saskarties ar sprēgājošām vai plaisājošām skaņām.
Kā novērst mikrofona problēmu
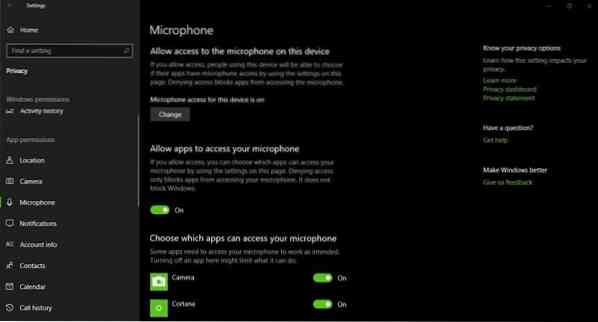
Tas tiešām ir vienkāršs labojums. Redzat, ka Microsoft ir mainījis audio iestatījumu izkārtojumu uz jauno Windows 10 formātu, un jūs zināt, kas? Tas izskatās lieliski. Šo izmaiņu dēļ dažos datoros var parādīties kļūda, tāpēc, lai labotu, vienkārši veiciet tālāk norādītās vienkāršās darbības.
Iet uz Iestatījumi> Konfidencialitāte> Mikrofons un pārliecinieties, vai ir aktīvs “Ļaut lietotnēm piekļūt jūsu mikrofonam”.
Kā novērst plaisāšanas skaņas
Krekinga skaņas problēma mēdz notikt tikai klēpjdatoros, kas darbojas akumulatora režīmā. Šajā režīmā operētājsistēma Windows 10 laiku pa laikam iesnauž audio draiveri, lai pagarinātu akumulatora darbības laiku.
Ikreiz, kad lietotājs mēģina atskaņot audio, Windows 10 pēc tam automātiski pamodina draiveri, taču v1803 versijā tas mēdz izraisīt uznirstošu skaņu. Labākajā gadījumā tā ir nenozīmīga problēma ar vienkāršu labojumu, tāpēc veiciet tālāk norādītās darbības.
Nospiediet Windows atslēga + R lai palaistu dialoglodziņu Palaist. Tips regedit lodziņā un nospiediet tastatūras taustiņu Enter. Tam vajadzētu palaist reģistra redaktoru, tāpēc, kad tas notiks, dodieties uz šo atslēgu:
HKEY_LOCAL_MACHINE \ SYSTEM \ CurrentControlSet \ Control \ Class

Atrodiet atslēgu, kurā teikts:
4d36e96c-e325-11ce-bfc1-08002be10318
Tagad jums vajadzētu redzēt virkni numurētu taustiņu. Atveriet katru taustiņu, līdz atrodat atslēgu ar nosaukumu, PowerSettings.
Tad nākamais solis ir atrast ConservationIdleTime labajā pusē un mainiet tā vērtību uz 0. Nodrošiniet to PerformanceIdleTime kā arī IdlePowerState arī tiek iestatīta noklusējuma vērtība 0.
Pirms jebkādu izmaiņu veikšanas savā sistēmā vispirms atcerieties izveidot sistēmas atjaunošanas punktu.
Ja jums nepieciešama papildu palīdzība, lūdzu, skatiet šīs ziņas:
- Nav skaņas vai trūkst skaņas
- Windows 10 skaņas un audio problēmu novēršana.

 Phenquestions
Phenquestions


