Opcija Windows 10 uzlabotā atkopšana piedāvā atkopšanas risinājumus, kas var palīdzēt atjaunot Windows 10 darba stāvokli. Tie ir ārkārtīgi risinājumi, kad neko citu nevar izdarīt. Tas nozīmē, ka, pirms tiek izmantots kāds no šiem risinājumiem, ir ieteicams saprast atšķirības starp tiem. Windows 10 piedāvā opcijas Svaigs sākums, Atjaunot, Mākoņa atiestatīšana un Atiestatīt šo datoru.
Svaigs sākums vs. Atiestatīt vs. Atsvaidzināt vs. Tīra instalēšana vs mākoņa atiestatīšana
Šajā ziņojumā es runāšu par Windows 10 svaigas palaišanas, atiestatīšanas, atsvaidzināšanas, tīrīšanas instalēšanas un vietas jaunināšanas opcijām, lai jūs zināt, kad izmantot kādu opciju:
- Jauns sākums
- Windows atsvaidzināšana
- Atiestatīt šo datoru
- Notīriet instalēšanu
- Vietējā jaunināšana
- Mākoņa atiestatīšana.
Pēc visu to un to izmantošanas gadījumu izskaidrošanas beigās mēs esam izveidojuši nelielu salīdzināšanas diagrammu ar datu punktiem salīdzināšanai.
1] Windows 10 jauns sākums
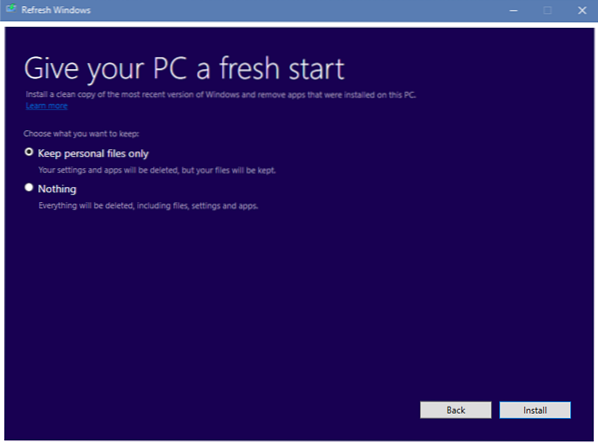
Sāciet no jauna ar tīru un atjauninātu Windows instalēšanu. Sāciet no jauna, pārinstalējot un atjauninot Windows. Tas saglabās jūsu personiskos failus un dažus Windows iestatījumus un noņems lielāko daļu jūsu lietotņu, tostarp Microsoft Office, trešo pušu pretvīrusu programmatūru un darbvirsmas lietotnes, kas tika iepriekš instalētas jūsu ierīcē.
Pieejams Windows drošības lietotnē, Jauns sākums veic šādas darbības:
- Saglabā visus jūsu datus,
- Noņem visas trešo pušu lietotnes,
- Piespiest atjaunināt Windows 10 uz jaunāko versiju.
Tas nozīmē, ka visas jūsu produkta atslēgas, ar lietotnēm saistītais saturs un visi trešo pušu antivīrusi tiks noņemti.
Ja nevarat atjaunināt uz jaunāko Windows versiju, izmantojiet šo metodi, neuztraucoties par datu zudumu. Tomēr jums būs jāinstalē lietotnes un tās jāaktivizē.
ATJAUNINĀT: Jaunais sākums ir pārvietots, sākot no Windows 10 v2004.

Jauns sākums ir pieejams Windows 10 versijām pirms 2004. gada. 2004. gada versijai un jaunākām funkcijām Fresh start ir pārvietota uz Reset this PC. Lai atiestatītu datoru, dodieties uz Sākt> Iestatījumi> Atjaunināšana un drošība> Atkopšana> Atiestatīt šo datoru> Sākt. Pēc tam atlasiet Saglabāt manus failus, izvēlieties mākoni vai vietējo, mainiet iestatījumus un iestatiet Atjaunot iepriekš instalētās lietotnes? uz Nē. Ja neredzat opciju Atjaunot iepriekš instalētās lietotnes, tas nozīmē, ka datorā nav konfigurētas iepriekš instalētas lietotnes un tas neatjaunos datora ražotāja lietotnes.
2] Atsvaidzināt Windows rīku
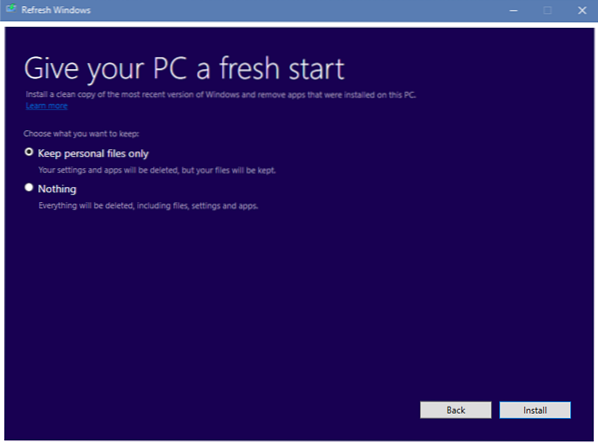
Atsvaidzinot Windows, tiks noņemtas visas lietotnes, kurām nav standarta Windows 1o instalēšanas, ieskaitot instalētās programmas, OEM draiverus un iepriekš instalētu programmatūru. Jūs varat arī zaudēt savas digitālās licences un citas digitālās tiesības. Jums būs jāinstalē savas lietotnes un vēlreiz jāaktivizē Windows.
Ja jūsu Windows 10 dators saskaras ar daudzām problēmām, tostarp korumpētiem failiem, vislabāk ir izmantot Windows 10 atsvaidzināšanas rīku. Process veic šādas darbības:
- Saglabā jūsu personīgos failus un iestatījumus
- Aizstāj visus Windows 10 sistēmas failus ar jaunu kopiju.
- Uztur datora komplektācijā iekļautās lietotnes
- Saglabājiet no Microsoft veikala instalētās lietotnes.
Tas galu galā novērš jūsu datoru, neuztraucoties par datu zudumu.
Izmantojiet to gadījumā, ja saskaras ar daudziem jautājumiem un sistēmas failu korupciju. Lai to izmantotu, jums ir jālejupielādē Atsvaidzināt Windows rīku no Microsoft.
3] Windows 10 atiestatīšana

Windows 10 atiestatīšana noņems visu. Ja dators nedarbojas, kā paredzēts, jums vajadzētu izvēlēties to. Tas rīkosies šādi:
- Pārinstalē Windows 10 un saglabā jūsu personiskos failus.
- Noņem instalētās lietotnes un draiverus.
- Tiek izslēgtas iestatījumos veiktās izmaiņas.
- Izslēdz visas datora ražotāja instalētās lietotnes.
Ja jūsu datoram būtu iepriekš instalēta sistēma Windows 10, tas instalētu arī datora ražotāja lietotnes.
Atkārtoti uzstādot, tas būs tikpat jauns kā tad, kad to iegādājāties. Nozīmīgākā izmantošanas priekšrocība ir tā, ka jums nav atkārtoti jāinstalē Windows 10. Process to labos jums.
Opcija jāizmanto, ja jūsu dators ir pilnībā sajaukts vai ja jūs pārdodat vai pastāvīgi pārsūtāt savu datoru uz citu.
PADOMS: Jūs varat arī pārinstalēt vai atiestatīt Windows 10, izmantojot Cloud.
4] Windows 10 Clean Install
Tīrā instalēšana attiecas uz Windows 10 atkārtotu instalēšanu vecajā veidā. Jums ir jālejupielādē jaunākais Windows 10 ISO no Microsoft vietnes, jāizveido sāknējams USB disks un pēc tam datorā jāinstalē Windows 10. Tā ir pēdējā iespēja, lai labotu viņu datoru. Ja nekas nenovērš problēmu, rīkojieties šādi.
Windows 10 svaigs sākums, atiestatīšana, atsvaidzināšana, tīru instalēšanas salīdzinājums
| Jauns sākums | Atiestatīt | atjaunot | Notīriet instalēšanu | |
| Dati | Saglabā visus jūsu datus | Noņem visu | Saglabā visus jūsu datus | Noņem visu |
| Lietotnes | Noņemt lietotnes | Noņem visu | Uztur lietotni | Noņem visu |
| Aplikācijas dati | Turas | Dzēš | Turas | Dzēš |
| Trešās puses lietotnes | Noņemts | Noņemts | Turas | Noņemts |
| Nepieciešams bootable USB | Nē | Dažreiz, kad trūkst sistēmas faila | Dažreiz, kad trūkst sistēmas faila | Jā |
| Atjaunina Windows | Jā | Nē | Nē | Jā, ja lejupielādējat jaunāko ISO |
| Manuāli dublēt failus | Nē | Jā | Nē | Jā |
Es ierosināšu vienu svarīgu lietu. Kaut arī daži procesi saglabā jūsu failus, vienmēr ir ieteicams manuāli dublēt būtiskos failus. Parasti faili tiek saglabāti mapēs Desktop un Download. Pārbaudiet visu, kas atrodas C diskā, un veiciet dublējumu ārējā diskā
Līdzīgi, ja izmantojat daudz profesionālu programmatūru, kas nāk ar atslēgām, dublējiet to, izmantojot Key Finder Tools. Vislabāk būtu nosūtīt šīs atslēgas pa e-pastu vai dublējumu uz drošu mākoņa disku.
5] Vietējā jaunināšana
Tīra instalēšana attiecas uz Windows instalēšanu datorā, kurā pašlaik nav instalēta OS. Tā ir jauna OS, kas tiek instalēta. Windows 10 vietējā jaunināšana ir vieta, kur jums jau ir instalēta sistēma Windows, un jūs izmantojat iestatījumus, lai to jauninātu uz jaunāku versiju.
6] Mākoņa atiestatīšana
Mākoņa atiestatīšanas procesā no mākoņa tiek lejupielādēts jauns attēls, nevis tiek izmantots esošais Windows 10 failu veikals mašīnā. Tas atkārtoti instalēs to pašu versiju, versiju un izdevumu, kas pašlaik ir instalēts jūsu ierīcē.
Mēs ceram, ka atšķirības starp Windows 10 Fresh Start vs. Atiestatīt vs. Atsvaidzināt vs. Vietnes jaunināšana pret mākoņa atiestatīšanu ir skaidra. Veicot kādu no tiem, vienmēr ievērojiet piesardzības pasākumus.
Tagad izlasiet: Soft Reboot vs Hard Reboot vs Restart vs Reset.

 Phenquestions
Phenquestions


