Ja esat parasts datora lietotājs un jums patīk izmantot dažādas platformas, lai darbinātu savu sistēmu, iespējams, esat saskāries ar dažādām operētājsistēmām. Dažādiem mērķiem, iespējams, būs jāzina pašreiz izmantotās operētājsistēmas versija vai izlaišanas numurs, iespējams, lai instalētu pareizās sistēmas pakotnes. Šajā rakstā tiks parādītas dažādas metodes, kā atrast pašreiz izmantoto Linux Mint versiju.
Metodes Linux Mint versijas atrašanai
Lai atrastu Linux Mint versiju, kuru izmantojat, varat izmantot jebkuru no četrām tālāk apskatītajām metodēm:
1. metode: faila / etc / issue izmantošana
Lai atrastu Linux Mint versiju, izmantojot / etc / jautājums failu, veiciet šādas darbības:
Palaidiet termināli Linux Mint, noklikšķinot uz termināļa ikonas, kas atrodas jūsu uzdevumjoslā. Alternatīvi, jūs varat izmantot Ctrl + Alt + T īsceļu kombinācija, lai to izdarītu. Nesen palaistais termināļa logs ir parādīts zemāk esošajā attēlā:
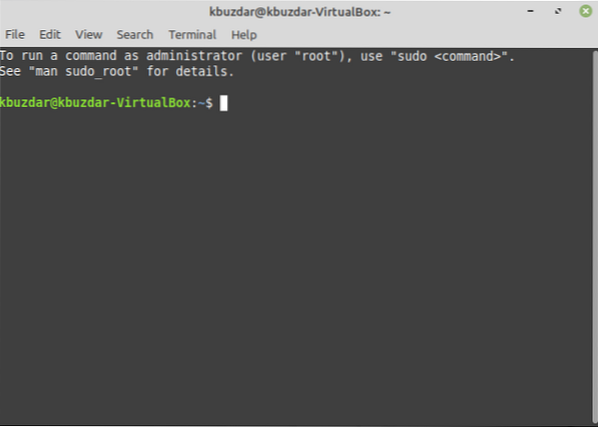
Ierakstiet šo komandu savā terminālā un pēc tam nospiediet Enter atslēga:
kaķis / etc / jautājumsŠī komanda ir parādīta arī šajā attēlā:

Palaidot šo komandu, tiks parādīta pašreiz darbināmā Linux Mint versija, kā parādīts zemāk esošajā attēlā:
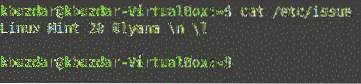
2. metode: utilītas lsb_release izmantošana
Lai atrastu Linux Mint versiju, izmantojot lsb_release utilītu, veiciet šādas darbības:
Palaidiet termināli Linux Mint, noklikšķinot uz termināļa ikonas, kas atrodas jūsu uzdevumjoslā. Alternatīvi, jūs varat izmantot Ctrl + Alt + T īsceļu kombinācija, lai to izdarītu. Nesen palaistais termināļa logs ir parādīts zemāk esošajā attēlā:
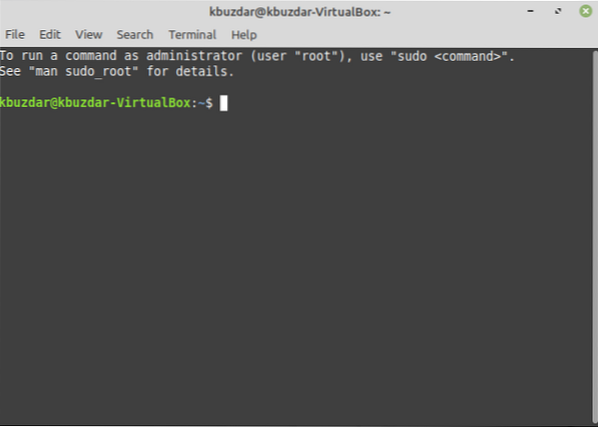
Ierakstiet šo komandu savā terminālā un pēc tam nospiediet taustiņu Enter atslēga:
lsb_release -aŠī komanda ir parādīta arī šajā attēlā:

Palaidot šo komandu, tiks parādīta visa informācija par jūsu Linux Mint operētājsistēmas izlaišanas versiju, kā norādīts zemāk esošajā attēlā:
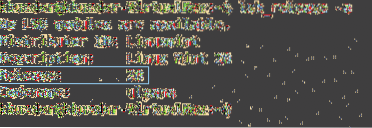
3. metode: komandas hostenamectl izmantošana
Lai atrastu Linux Mint versiju, izmantojot hostnamectl komandu, veiciet šādas darbības:
Palaidiet termināli Linux Mint, noklikšķinot uz termināļa ikonas, kas atrodas jūsu uzdevumjoslā. Alternatīvi, jūs varat izmantot Ctrl + Alt + T īsceļu kombinācija, lai to izdarītu. Nesen palaistais termināļa logs ir parādīts zemāk esošajā attēlā:
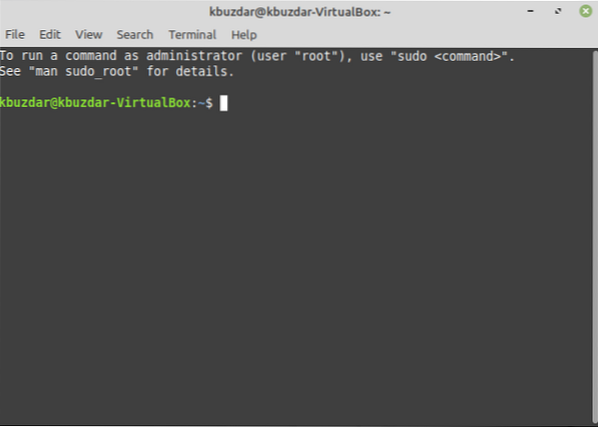
Ierakstiet šo komandu savā terminālā un pēc tam nospiediet Enter atslēga:
hostnamectlŠī komanda ir parādīta arī šajā attēlā:

Palaidot šo komandu, tiks parādīta Linux Mint versija, kā arī dažas citas detaļas, kas uzsvērtas zemāk redzamajā attēlā:
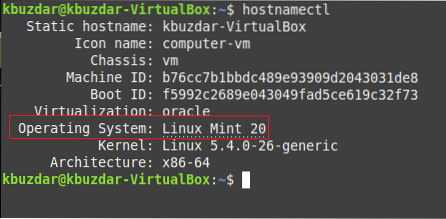
4. metode: GUI izmantošana
Lai atrastu Linux Mint versiju, izmantojot GUI, veiciet šādas darbības:
Noklikšķiniet uz ikonas Izvēlne, kas atrodas Linux Mint uzdevumjoslas apakšējā kreisajā stūrī. Pēc tam parādītajā meklēšanas joslā ierakstiet “sistēmas informācija” un pēc tam noklikšķiniet uz meklēšanas rezultāta “Sistēmas informācija”, kā norādīts zemāk redzamajā attēlā:
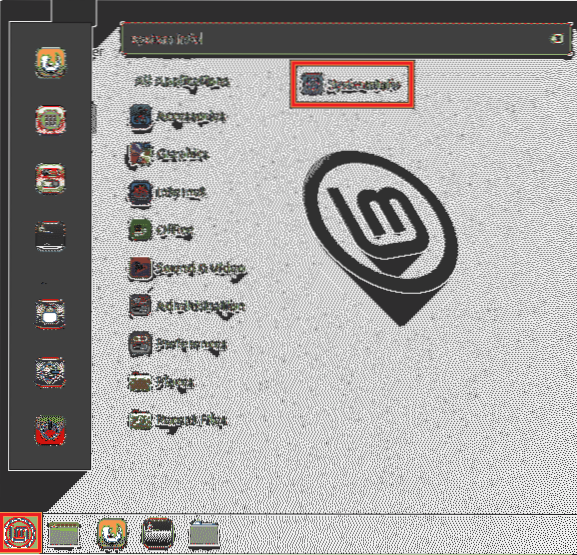
Veicot šo darbību, ekrānā tiks parādīta visa ar sistēmu saistītā informācija kopā ar Linux Mint operētājsistēmas versiju, kā norādīts šajā attēlā:
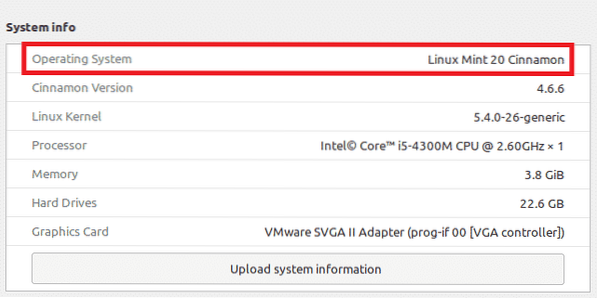
Secinājums
Izmantojot jebkuru no četrām šajā rakstā apskatītajām metodēm, varat viegli atrast palaisto Linux Mint versiju. Visas šīs metodes ir patiešām vienkārši un ērti lietojamas, un jums nepieciešamas tikai dažas sekundes, lai sniegtu vēlamos rezultātus.
 Phenquestions
Phenquestions


