Tīmekļa kamera ir viena no visbiežāk izmantotajām datora utilītprogrammām. Parasti to izmanto video tērzēšanai ar draugiem vai profesionālu uzdevumu veikšanai videokonferences laikā tādās platformās kā Skype, tas jau ilgu laiku ir palīdzējis miljoniem lietotāju. Bet tīmekļa kameras izmantošanas laikā jums ir pilnīgi iespējami kļūmes un žagas, piemēram, lietojumprogramma iesaldējas pēc starta. Aiz jūsu var būt vairāki iemesli tīmekļa kameras sasalšana, lielākai daļai ir ērts risinājums, kuru jūs pats varat īstenot.
Tīmekļa kameras sasalšana operētājsistēmā Windows 10

Šodien es iepazīstināšu jūs ar visizplatītākajiem iemesliem, kādēļ jūsu tīmekļa kamera sasalusi jūsu Windows 10 datorā, un kā šīs problēmas var novērst.
- Risinājums reģistrā
- Palaidiet Windows Store lietotņu problēmu novēršanas rīku
- Pārbaudiet, vai jūsu tīmekļa kameras draiveris ir novecojis
- Lejupielādēt draiverus
- Pārbaudiet drošības programmatūru.
1] Risinājums reģistrā
Windows reģistrs ir datu bāze, kurā tiek glabāti vairāku Windows lietojumprogrammu iestatījumi. Tīmekļa kameru Windows datoros var apturēt pastāvīga sasalšana, veicot vienkāršu kniebienu reģistra redaktorā. Lietotājiem jāpatur prātā, ka, lai arī šis risinājums ir vienkāršs, Windows reģistra modificēšana var radīt neatgriezenisku kaitējumu jūsu datoram, ja tas tiek darīts nepareizi. Tādējādi lietotājiem ieteicams rūpīgi rīkoties ar rīcību un, ja nē, tad meklēt profesionāļa palīdzību.
Lai to izdarītu, jums ir jāveic šādas darbības:
Nospiediet taustiņu kombināciju Windows + R, kas atvērs komandu Run. Šeit lodziņā ierakstiet “Regedit” un noklikšķiniet uz Labi. Tādējādi tiks atvērts reģistra redaktors.
Pēc tam sekojiet ceļam, kā norādīts zemāk
HKEY_LOCAL_MACHINE \ SOFTWARE \ Microsoft \ Windows Media Foundation \ Platform
Kreisajā sānjoslā atradīsit 'Platforma' zem 'Windows Media Foundation". Ar peles labo pogu noklikšķiniet uz Platforma, virziet kursoru virs “New” un atlasiet DWORD (32 bitu) vērtību. Tas radīs jaunu vērtību šajā sadaļā.
Pārdēvēt vērtību kāEnableFrameServerMode". Ar peles labo pogu noklikšķiniet uz tā, lai mainītu un iestatītu vērtības datus kā 0.
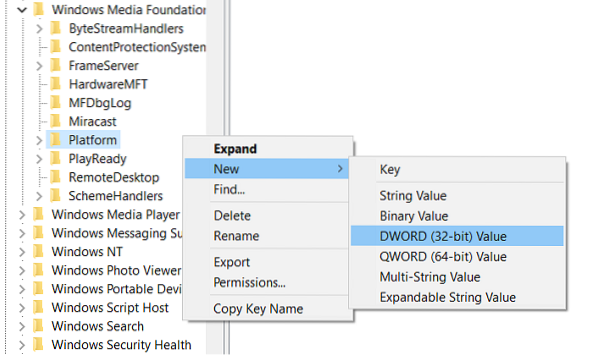
Šīs procedūras nākamā daļa ir atkarīga no izmantotās Windows versijas; ja izmantojat 32 bitu versiju, darbs ir pabeigts un varat aizvērt reģistra redaktoru, bet, ja tas ir 64 bitu, jums jāiet uz šo ceļu:
HKEY_LOCAL_MACHINE \ SOFTWARE \ WOW6432Node \ Microsoft \ Windows Media Foundation \ Platform
Šeit jums ir jāveic tās pašas darbības, kas minētas iepriekš; pievienojiet DWORD vērtību, nosauciet to kā EnableFrameServerMode, iestatiet tā vērtību 0, un aizveriet reģistra redaktoru.
Jūsu veiktās izmaiņas tiks piemērotas automātiski, tāpēc varat atvērt lietojumprogrammu (-as), kurā sasalst jūsu tīmekļa kamera, lai pārbaudītu, vai problēma joprojām pastāv.
Sākotnējos iestatījumus varat viegli atjaunot, apmeklējot reģistra redaktora atrašanās vietas, kā minēts iepriekš, un izdzēšot izveidotās DWORD vērtības.
2] Palaidiet Windows Store lietotņu problēmu novēršanas rīku
Alternatīvs problēmas risinājums ir Windows 10 lietotņu problēmu novēršana. To var izdarīt, veicot šādas darbības:
Atveriet Windows iestatījumus, nospiežot Windows + I taustiņu kombināciju vai uzdevumjoslas meklēšanas rūtī meklējot iestatījumus.
Noklikšķiniet uz Atjaunināt un drošība un kreisajā sānjoslā atlasiet Traucējummeklēšana.
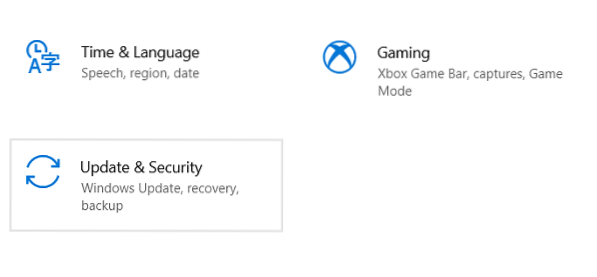
Šeit atlasiet Papildu problēmu novēršanas rīki, kas atvērs atsevišķu logu.
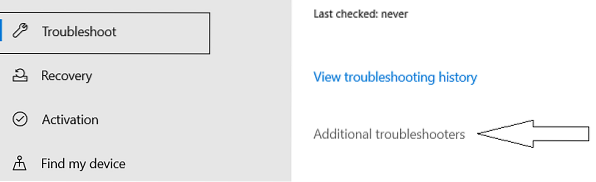
Ritiniet uz leju līdz apakšai, lai atrastu Windows veikala lietotnes. Atlasiet to un noklikšķiniet uz 'Palaist problēmu novēršanas rīku'.
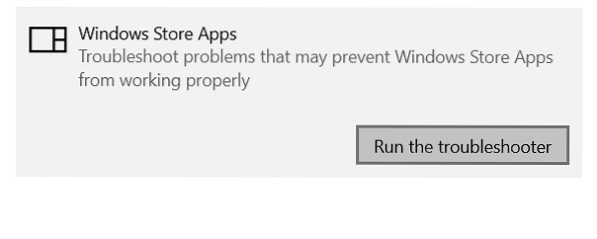
Restartējiet datoru, lai lietotu iestatījumus un pārbaudītu, vai problēma ir novērsta.
3] Pārbaudiet, vai jūsu tīmekļa kameras draiveris ir novecojis
Ja jūsu tīmekļa kamera pēc Windows atjaunināšanas ir sākusi iesaldēt, iespējams, ka jūsu sistēma darbojas ar novecojušiem jūsu tīmekļa kameras draiveriem, kas izraisa konfliktu. Jūs varat tos pārbaudīt un atjaunināt (gadījumā), veicot šādas darbības:
Nospiediet Windows + R, lai atvērtu komandu Run. Ierakstiet “Devmgmt.msc 'un noklikšķiniet uz Labi.
Tas atvērtu datora ierīču pārvaldnieku, no kura jūs varētu piekļūt visiem instalētajiem sistēmas draiveriem. To var arī atvērt, izmantojot vadības paneli.
Sarakstā meklējiet kameras, paplašiniet to, ar peles labo pogu noklikšķiniet uz kameras, kas, šķiet, glitching, un atinstalējiet to. Apstipriniet to, nospiežot “Labi”.
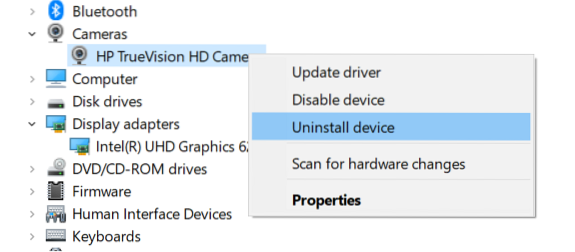
Lai pārliecinātos, ka draivera programmatūra ir pilnībā noņemta, restartējiet datoru.
Veiciet pirmās divas darbības, lai atkal atvērtu ierīču pārvaldnieku, loga augšdaļā esošo opciju masīvā noklikšķiniet uz 'Darbība' un atlasiet Meklējiet aparatūras izmaiņas.
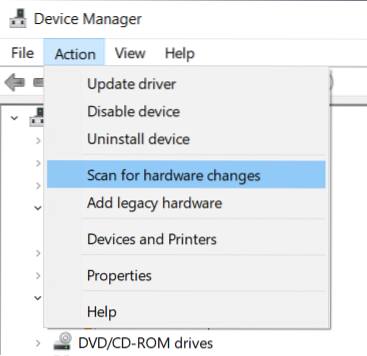
Ideālā gadījumā tam vajadzētu sekot, lai sistēma Windows automātiski instalētu atjauninātu tīmekļa kameras draiveri.
4] Lejupielādēt draiverus
Ja iepriekš minētā procedūra jums nepadara triku, varat apmeklēt ierīces ražotāja oficiālo vietni, apmeklēt sava produkta saiti un no turienes lejupielādēt draivera programmatūru.
5] Pārbaudiet drošības programmatūru
Antivīrusu programmatūra, kas ierobežo tīmekļa kameras pareizu darbību, var arī ietekmēt jūsu datoru. Šajā gadījumā jums īslaicīgi būs jāatrod un jāatspējo funkcija.
Citi problēmas risinājumi ietver kameras lietotnes atjaunināšanu no lietotņu veikala un jaunāko Windows atjauninājumu instalēšanu, kas var ietvert iespējamos labojumus.

 Phenquestions
Phenquestions


