Lielākajai daļai klēpjdatoru un datoru ir tīmekļa kamera, kuru varat izmantot telekonferences lietotnēs, piemēram, Zoom un Skype. Protams, jūs varat izmantot tīmekļa kameru citām programmām. Videoklipu ierakstīšanai no tīmekļa kameras varat izmantot arī dažādu programmatūru.
Tomēr rodas problēma, kur tīmekļa kameras attēli tiek rādīti otrādi vai apgriezti. Apmeklējot sapulci vai veidojot videoklipus, pamanāt, ka jūsu attēls ir spoguļots. Daži lietotāji ir pieņēmuši spoguļattēlus kā parasti. Tomēr tas galvenokārt ir jautājums, ko izraisa tīmekļa kameras iestatījumi vai programmatūra.
Apgriezti attēli varētu būt problēma ar tīmekļa kameras iestatījumiem, draiveriem vai pašu programmu. Ņemot tos vērā, mēs esam apkopojuši labākos labojumus, lai iztaisnotu jūsu tīmekļa kameras attēlu un lai tas tiktu pareizi parādīts.
Tīmekļa kameras attēli tiek rādīti apgriezti vai otrādi
Ja attēli vai video no jūsu tīmekļa kameras tiek rādīti otrādi vai otrādi, jums nav jāuztraucas, jo to var viegli salabot. Izlasiet šo sadaļu, jo tajā ir izskaidroti šādi risinājumi, kā novērst problēmu.
- Atspējojiet spoguļošanas vai pagriešanas / pagriešanas funkciju.
- Atjauniniet tīmekļa kameras draiveri.
- Atstājiet draiverus.
Iepriekš minētie risinājumi ļaus jūsu tīmekļa kamerai darboties pareizi. Turpmākajās sadaļās atradīsit padziļinātākas darbības iepriekš minēto procesu veikšanai.
1] Atspējojiet spoguļošanas vai pagriešanas / pagriešanas funkciju
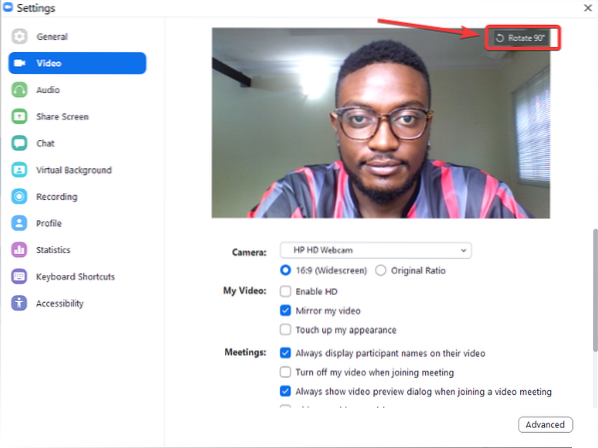
Tik daudz telekonferenču lietojumprogrammu izmanto datora tīmekļa kameru. Jūs varētu pamanīt Zoom reversos attēlus, bet ne Skype vai Meet. Ja problēma rodas konkrētās lietojumprogrammās, tā var būt no programmas iestatījumiem.
Video iestatījumu apgabalā atrodiet attēls spoguļošana iestatījumi. Šo funkciju var arī izsaukt Uzsist vai Pagriezt citās lietojumprogrammās. Pārliecinieties, ka iestatījums šeit ir atspējots.
Lai tuvinātu, atveriet klientu un noklikšķiniet uz zobrata formas ikona ekrāna augšējā labajā stūrī. Klikšķiniet uz Video kreisajā rūtī un noklikšķiniet uz Pagrieziet 90 līdz tas ir taisns.
Programmā Skype dodieties uz Iestatījumi> Audio un video> Web kameras iestatījumi. Pārslēdzieties uz Kameras vadība cilni un noņemiet atzīmi no Horizontāli un Vertikāli opcijas Uzsist.
2] Atjauniniet tīmekļa kameras draiveri

Jūsu tīmekļa kameras draiveris var būt novecojis, ja attēli tiek apgriezti katrā programmā. Apmeklējiet savas tīmekļa kameras ražotāja vietni un lejupielādējiet jaunāko draiveru versiju.
Pēc draivera atjauninājumu lejupielādes veiciet dubultklikšķi uz tā un izpildiet ekrānā redzamos norādījumus, lai pabeigtu instalēšanu. Visbeidzot restartējiet datoru, lai lietotu draivera atjauninājumu.
Ja nevarat atrast ražotāja vietni vai draiverus, veiciet šīs darbības, lai to atjauninātu, izmantojot Windows:
Nospiediet Windows pogu un meklējiet Ierīču pārvaldnieks. Atveriet to meklēšanas rezultātos.
Izvērst Kamera vai Attēlveidošanas ierīces un ar peles labo pogu noklikšķiniet uz savas tīmekļa kameras sarakstā. Atlasiet Atjaunināt draiveri opciju un izpildiet ekrānā redzamos norādījumus, lai veiktu atjaunināšanu. Kad esat pabeidzis, restartējiet datoru.
3] Atgrieziet šos draiverus

Ja pēc datora vai draiveru atjaunināšanas sākāt pamanīt otrādi vai otrādi attēlus, cēlonis var būt atjauninājumi. Šajā gadījumā problēmu var atrisināt, pārvietojot draiveri uz vēlāku versiju.
Ar peles labo pogu noklikšķiniet uz izvēlnes Sākt un izvēlieties Palaist. Tips devmgmt.msc un nospiediet taustiņu ENTER. Ar peles labo pogu noklikšķiniet uz tīmekļa kameras Kameras vai Attēlveidošanas ierīces un atlasiet Rekvizīti.
Pārslēdzieties uz Vadītājs cilni. Tagad nospiediet Atgriezties vadītājs pogu. Atlasiet Iepriekšējā draivera versija darbojās labāk opciju un noklikšķiniet Jā. Noklikšķiniet uz labi pogu, lai pabeigtu un pēc tam restartētu mašīnu.
Apgrieztus attēlus no tīmekļa kameras var izraisīt programmatūras vai aparatūras problēmas. Jebkurā gadījumā šajā rokasgrāmatā izpētītie risinājumi palīdzēs jums novērst apgriezto tīmekļa kameru attēlu problēmu.
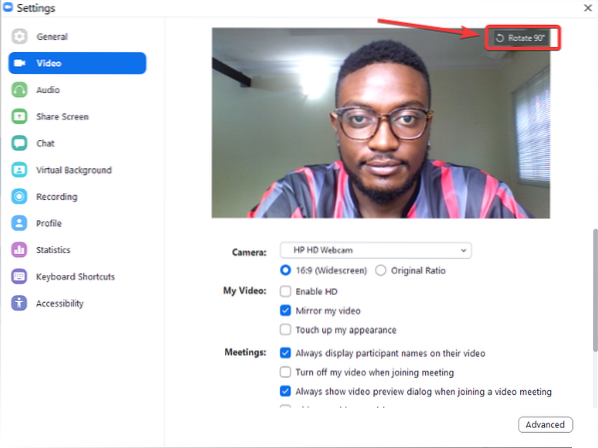
 Phenquestions
Phenquestions


