Piesakoties FTP serverī, jūs nevēlaties, lai lietotāji pārlūkotu visu jūsu failu sistēmu. Jūs vēlaties, lai viņš / viņa pārlūko tikai failus, kuriem viņš / viņa var piekļūt, parasti viņu mājas direktorijus. To dara chroot. Tas bloķē lietotājus viņu mājas direktorijos. Lietotāji var pārlūkot tikai failus un direktorijus savā mājas direktorijā. Lai kā viņi censtos, viņi nevarēs iziet ārpus mājas direktorijiem.
Šajā rakstā es jums parādīšu, kā izmantot vsftpd chroot, lai bloķētu lietotājus viņu mājas direktorijos. Es uzskatu šo rakstu par raksta paplašinājumu Pārvaldiet Apache 2 VirtualHost ar Macro operētājsistēmā Ubuntu 18.04 LTS vai Kā konfigurēt Apache VirtualHost operētājsistēmā Ubuntu 18.04 LTS. Noteikti izlasiet šos rakstus, lai iestatītu visus FTP lietotājus un mājas direktorijus. Tātad, sāksim darbu.
Kā es vēlos konfigurēt vsftpd:
Iepriekš minētajos Apache VirtualHost rakstos es jums parādīju, kā vienā tīmekļa serverī iestatīt Apache VirtualHost un mitināt vairākas vietnes.
Tagad es vēlos ļaut visiem vietņu īpašniekiem (lietotājiem) augšupielādēt nepieciešamos failus savā tīmekļa serverī, izmantojot FTP. Tātad, es konfigurēšu vsftpd tā, lai lietotāji varētu augšupielādēt nepieciešamos failus savā tīmekļa serverī, izmantojot FTP.
Vsftpd instalēšana Ubuntu:
Ubuntu varat viegli instalēt vsftpd no oficiālās Ubuntu pakotņu krātuves, izmantojot APT pakotņu pārvaldnieku.
Vispirms atjauniniet APT pakotņu pārvaldnieka kešatmiņu ar šādu komandu:
$ sudo apt atjauninājums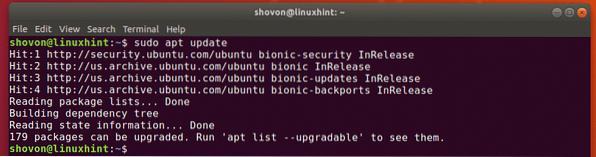
Tagad instalējiet vsftpd ar šādu komandu:
$ sudo apt instalējiet vsftpd
jāinstalē vsftpd.
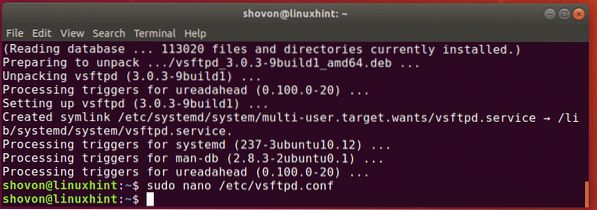
Konfigurējot vsftpd:
Konfigurācijas fails vsftpd ir / etc / vsftpd.konf.
Vienmēr ir ieteicams saglabāt sākotnējā vsftpd konfigurācijas faila dublējumu.
Lai izveidotu vsftpd dublējuma konfigurācijas failu / etc / vsftpd.konf.dublējums, palaidiet šādu komandu:
$ sudo mv -v / etc / vsftpd.conf / etc / vsftpd.konf.dublējums
Tagad izveidojiet jaunu / etc / vsftpd.konf failu ar šādu komandu:
$ sudo nano / etc / vsftpd.konf
Tagad ierakstiet šādas rindas un saglabājiet failu, nospiežot
listen_ipv6 = NĒ
connect_from_port_20 = JĀ
anonymous_enable = NĒ
local_enable = JĀ
write_enable = JĀ
chroot_local_user = JĀ
allow_writeable_chroot = JĀ
secure_chroot_dir = / var / run / vsftpd / tukšs
pam_pakalpojuma_nosaukums = vsftpd
pasv_enable = JĀ
pasv_min_port = 40000
pasv_max_port = 45000
userlist_enable = JĀ
userlist_file = / etc / vsftpd.lietotāju saraksts
userlist_deny = NĒ
Visbeidzot / etc / vsftpd.konf konfigurācijas fails izskatās šādi.
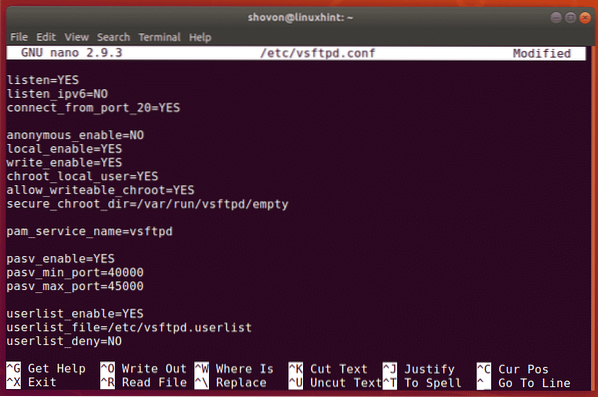
Šeit, chroot_local_user opcija ir atbildīga par lietotāju bloķēšanu viņu mājas direktorijos.
allow_writable_chroot opcija ir atbildīga par mājas direktoriju rakstīšanas atļaujām.
Tagad restartējiet pakalpojumu vsftpd ar šādu komandu:
$ sudo systemctl restartējiet vsftpd
Tagad pārbaudiet, vai vsftpd pakalpojums darbojas ar šādu komandu:
$ sudo systemctl statuss vsftpd
Lieliski! Pakalpojums vsftpd darbojas.
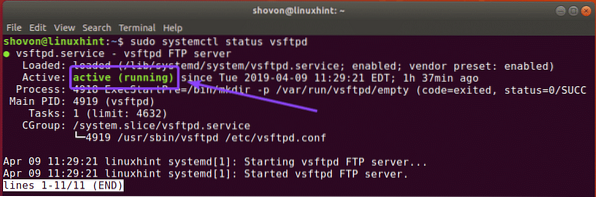
Tagad jums jāpievieno visi lietotāji, kurus vēlaties izveidot savienojumu ar viņu mājas direktorijiem, un faili jāaugšupielādē konfigurācijas failā / etc / vsftpd.lietotāju saraksts
Atveriet / etc / vsftpd.lietotāju saraksts konfigurācijas fails ar šādu komandu:
$ sudo nano / etc / vsftpd.lietotāju saraksts
Tagad šeit ierakstiet visus lietotājvārdus, kuriem vēlaties atļaut piekļuvi viņu mājas direktorijiem, izmantojot FTP. Pēc tam saglabājiet failu, nospiežot
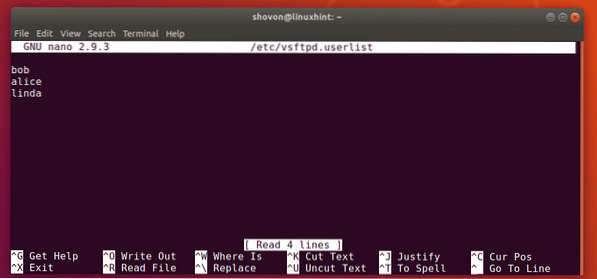
Piekļuve FTP serverim:
Tagad varat izmantot jebkuru FTP klientu, lai izveidotu savienojumu ar savu FTP serveri. Populārākais FTP klients ir FileZilla.
Operētājsistēmā Linux varat arī izmantot Nautilus failu pārvaldnieku, lai izveidotu savienojumu ar savu FTP serveri.
Operētājsistēmā Windows varat pievienot FTP serveri kā tīkla atrašanās vietu un augšupielādēt tur failus.
Pirmkārt, jums jāzina sava FTP servera IP adrese vai resursdatora nosaukums.
FTP servera IP adresi varat uzzināt, izmantojot šādu komandu:
$ ip a | egrep "inet"Kā redzat, mana FTP servera IP adrese ir 192.168. lpp.21.187. Jums vajadzētu būt citādāk. Tātad, turpmāk noteikti nomainiet to ar savu.

Izmantojot Nautilus, lai piekļūtu FTP serverim:
Ja vēlaties pieteikties savā FTP serverī, izmantojot Linux Nautilus, vispirms atveriet Nautilus un noklikšķiniet uz Citas atrašanās vietas. Pēc tam sadaļā Izveidot savienojumu ar serveri ierakstiet ftp: // [aizsargāts ar e-pastu] _ADDR vai ftp: // [aizsargāts ar e-pastu] _NAME. Pēc tam noklikšķiniet uz Izveidojiet savienojumu.
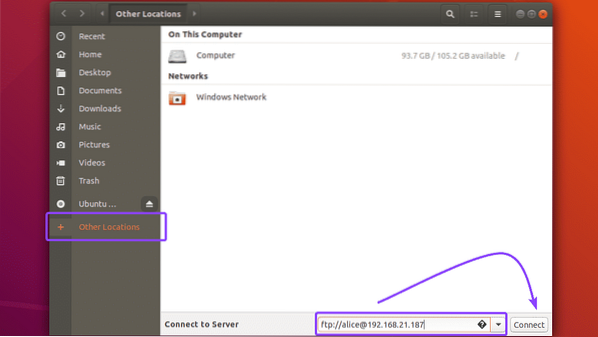
Tagad ierakstiet sava lietotāja paroli (manā gadījumā, alise) un noklikšķiniet uz Atbloķējiet. Jūs varat arī pārbaudīt Atceries paroli, ja vēlaties, lai Nautilus atcerētos pieteikšanās akreditācijas datus. Pretējā gadījumā vienkārši atstājiet to nekontrolētu.
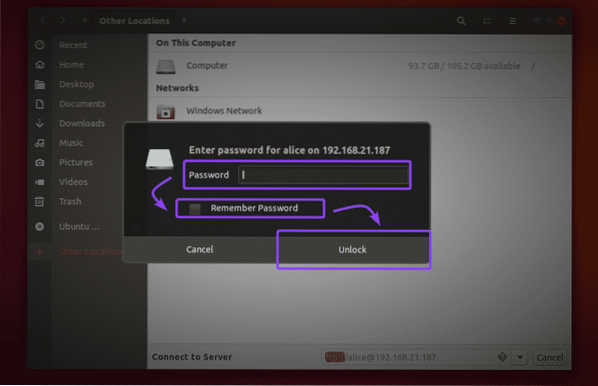
Jums vajadzētu būt pieteicies. Kā redzat, www katalogs ir šeit.
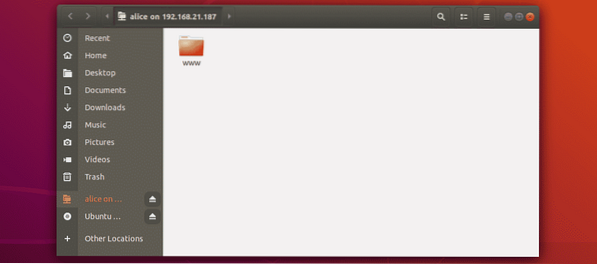
Kā redzat, es varu iet uz priekšu direktoriju ķēdi.
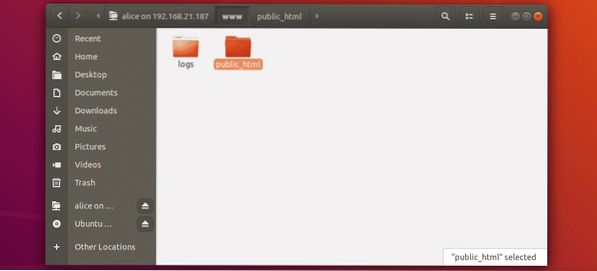
The indekss.html fails atrodas arī public_html / direktorijā.
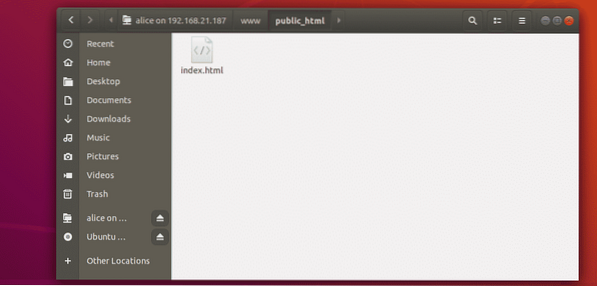
Kā redzat, es augšupielādēju failu, un tas darbojas. Es arī varu piekļūt html failam no Apache servera.
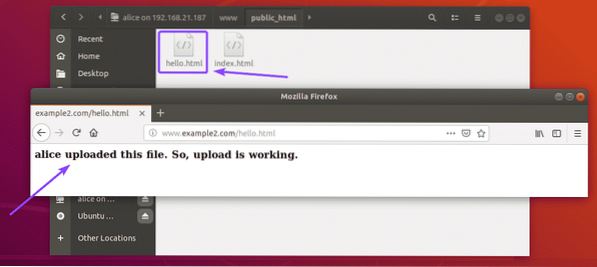
FTP tīkla atrašanās vietas pievienošana sistēmā Windows:
Ja vēlaties pieteikties savā FTP serverī un izmantot to sistēmā Windows, pievienojot tīkla atrašanās vietu, pārbaudiet Piekļuve FTP serverim raksta sadaļa Kā iestatīt FTP serveri ar vsftpd operētājsistēmā Ubuntu 18.04 LTS.
Tātad, šādi jūs iestatāt vsftpd un konfigurējat to, lai sakrautu FTP lietotājus viņu mājas direktorijos. Paldies, ka izlasījāt šo rakstu.
 Phenquestions
Phenquestions


