Vim ir daudzpusīgs, pilnībā pieejams teksta redaktors, kas ir saderīgs arī ar Vi. To izmanto, lai veiktu izmaiņas jebkura veida dokumentos. Tas ir noderīgi, modificējot C / Perl / Python programmas. To var arī izmantot, lai modificētu konfigurācijas dokumentus Linux / Unix sistēmās. /.vimrc ir dokuments, kuru varat izmantot, lai konfigurētu un palaistu Vim. Šis raksts parādīs, kā atjaunināt un atkārtoti ielādēt vimrc dokumentu Linux, neskatoties uz Vim redaktora pārstartēšanu.
Priekšnosacījumi:
Pārliecinieties, vai operētājsistēmā ir instalēts jebkurš Linux izplatījums, un, lai to izmantotu, jums ir jābūt sudo privilēģijām. Mums ir Ubuntu 20.04 instalēta un konfigurēta, kurā mēs veiksim Vim pārlādēšanu.
Instalēt Vim:
Piesakieties no Ubuntu 20.04 Linux sistēmā un pārvietojieties darbības zonā, kur iegūsiet meklēšanas joslu. Ierakstiet tajā vārdu "termināls", lai iegūtu komandrindas čaulas termināli. Parādot termināļa lietotni, noklikšķiniet uz tās, lai palaistu. Tagad ir atvērta termināļa lietotne, jums jāpārbauda, vai ir lietderība 'Vim'. Mums ir jāizmanto Vim komanda, lai pārbaudītu, vai tā jau ir instalēta jūsu sistēmā vai nav. Lai to izdarītu, izmēģināsim vienkāršo Vim komandu, kā norādīts zemāk.
$ vimIzvades attēlā redzams, ka Vim utilīta nav instalēta sistēmā un tiks parādīta to jaunākā pieejamā versija, kuru varat instalēt Ubuntu Linux sistēmā. Tātad, mums tas ir jāinstalē mūsu Ubuntu 20.04 pirmais.
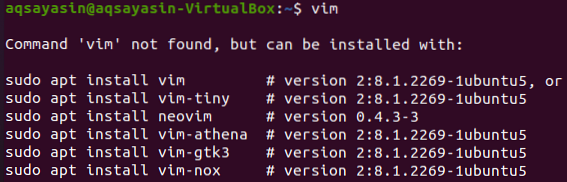
Mēs izvēlamies pirmo komandu, kas uzskaitīta iepriekš minētajā momentuzņēmumā, lai instalētu Vim mūsu Ubuntu 20.04 Linux izplatīšana. Tādējādi čaulā izpildiet zemāk esošo sudo apt komandu kopā ar atslēgvārdu install un nosaukumu 'vim'. Lai sāktu Ubuntu 20 instalēšanas procesu, būs nepieciešama jūsu root lietotāja parole.04 Linux sistēma. Pievienojiet paroli un nospiediet tastatūras pogu Enter. Zemāk redzamais momentuzņēmuma attēls parāda, ka tas sāk instalēt.
$ sudo apt install vim
Starp instalēšanas procesu jums tiks uzdots jautājums: “Vai vēlaties turpināt? [Jā / Nē] ”. Ja vēlaties instalēt Vim utilītu savā Linux izplatīšanā, jums ir jānospiež "Y", ja pretējā gadījumā jā, nospiediet "n" no tastatūras, lai uz to atbildētu. Tāpēc mēs nospiedām 'Y', lai turpinātu instalēt Vim uz Ubuntu 20.04 Linux izplatīšana. Atslābinieties un pagaidiet kādu laiku, lai to instalētu, jo tas prasa laiku.

Galu galā tiks pabeigta Vim instalēšana, parādot zemāk redzamo izvilkumu momentuzņēmuma attēlā ar tekstu “Man-db (2.9.1-1) “.

Palaist Vim:
Pēc veiksmīgas Vim instalēšanas ir pienācis laiks izveidot jaunu failu. Mēs izmantosim komandu “touch”, lai izveidotu teksta failu ar nosaukumu “test.txt ”, kā parādīts zemāk esošajā momentuzņēmuma attēlā.
$ touch fails.txt
Pēc faila izveides jūs varat atrast faila testu.txt 'direktoriju mājas mapē, kā redzams zemāk.
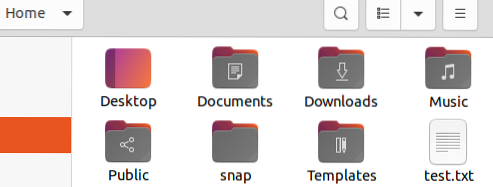
Tagad mēs sāksim redaktoru Vim, izmantojot čaulā esošo komandu Vim, kam sekos faila nosaukuma tests.txt ', kā parādīts zemāk esošajā momentuzņēmumā.
$ vim tests.txt
Tas atvērs Vim redaktoru, un jūs saņemsiet jaunu ekrāna logu, kā parādīts attēlā ar faila nosaukuma testu.txt 'tā apakšējā galvenē. Lai sāktu strādāt, mums jābūt režīmā Normāls, un, lai nokļūtu normālā režīmā, nospiediet tastatūras taustiņu Esc.
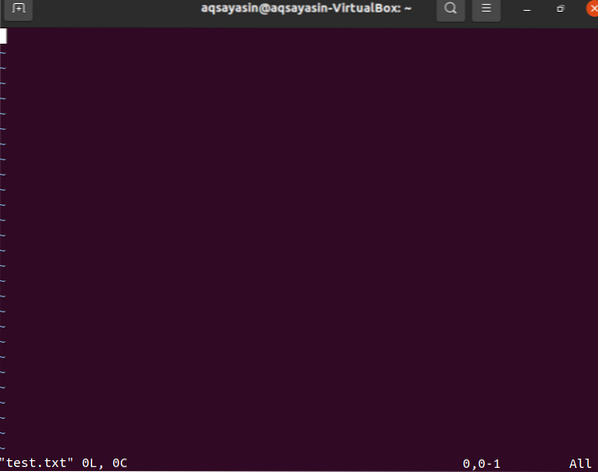
Ir pienācis laiks ielādēt Vim redaktora konfigurācijas failu, izmantojot komandu “vs”. Pirmkārt, parastajā režīmā jums jānospiež resnās zarnas poga “:”, lai dažām komandām pievienotu kolu. Blakus kolu zīmei jāpievieno komanda “vs” ar navigācijas zīmi un slīpsvītras zīmi kopā ar vimrc atslēgvārdu blakus tām. Nospiediet taustiņu Enter, lai nokļūtu konfigurācijas failā.

Vimrc fails tiks atvērts, kā parādīts pievienotajā attēlā. Varat redzēt, ka tā galvenē ir faila nosaukums.
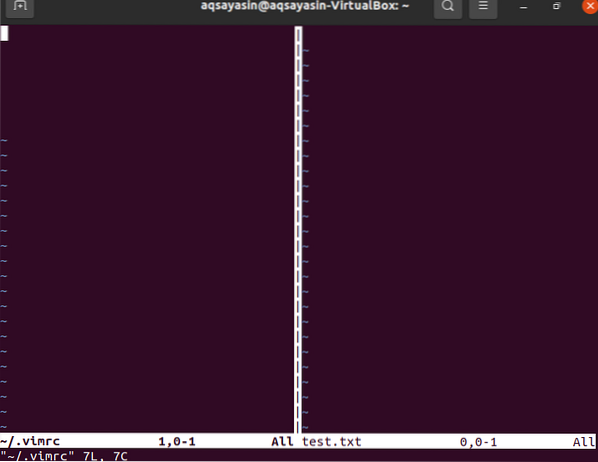
Ja vēlaties pievienot dažas komandas, lai veiktu dažas darbības, jums jāieiet Vim redaktora ievietošanas režīmā. Lai to izdarītu, jums no tastatūras jānospiež “i”, un redaktors būs rediģēšanas režīmā. Lai veiktu dažas darbības, jums jāpievieno dažas komandas. Lai to izdarītu, ievietošanas režīmā mēs esam pievienojuši tālāk norādītās komandas. Pirmā rinda tiek izmantota atkāpei, otra līnija tiek izmantota, lai iestatītu numurus katrai rindai, un pēdējā rinda tiek izmantota, lai izceltu sintaksi.
- spraudnis filetype ievilkums ir ieslēgts
- iestatītais numurs
- sintakse ieslēgta

Šoreiz šīs izmaiņas ir jāsaglabā konfigurācijas vimrc failā. Tāpēc ierakstiet zemāk esošo komandu “: wq”, lai rakstītu un aizvērtu Vim redaktoru. Jūsu vaicājumi tagad ir saglabāti vimrc failā, un jūs esat atgriezies Vim redaktora faila testā.txt '.
: wq
Pārlādēt Vim:
Mums nav jāaizver Vim redaktors, lai atkārtoti ielādētu faila 'Vimrc' saturu un piemērotu izmaiņas. Lai to atkārtoti ielādētu, jums vienkārši jāpievieno vienkārša komanda. Tātad, noklikšķiniet uz kolas pogas “:” un pievienojiet komandu zemāk avots, lai atkārtoti ielādētu vimrc failu. Pieskarieties pogai Enter, lai atkārtoti ielādētu vimrc failu.
: avots ~ /.vimrc
Tūlīt pēc tam, kad nospiedīsit pogu Enter, jūsu vim redaktors tiks atjaunināts, un jūs redzēsiet tajā izmaiņas, kā parādīts zemāk esošajā momentuzņēmumā.

Izmaiņas var redzēt arī, izmantojot to pašu komandu “vs” Vim redaktorā, kā norādīts zemāk.
: vs ~ /.vimrc
Tiks atvērts konfigurācijas fails kopā ar Vim failu redaktoru, un izmaiņas var redzēt redaktora loga labajā pusē.

Secinājums
Mēs esam veikuši Vimrc faila atkārtotu ielādi, neaizverot Vim redaktoru. Cerams, ka, vadoties pēc šīs rokasgrāmatas, jūs varat viegli ielādēt vimrc failu, neaizverot vim redaktoru.
 Phenquestions
Phenquestions


