Izmantojot Raspberry Pi Camera moduli, jūs varat uzņemt attēlus un ierakstīt videoklipus, izmantojot savu Raspberry Pi. Lai darbotos, modulis neprasa daudz enerģijas, un 5 V barošanas avots, ko izmantojat Raspberry Pi barošanai, ir pietiekams, lai palaistu gan kameras moduli, gan Raspberry Pi.
Raspberry Pi kameras modulis ir pieejams ar dažādu kameras izšķirtspēju. Pašlaik ir pieejami trīs Raspberry Pi kameru moduļi: (1) Kameras modulis V2 ar 8 megapikseļu Sony IMX219 kameras sensoru (2) Pi NoIR kamera V2, kam ir arī 8 megapikseļu Sony INX219 kameras sensors, bet kuram nav infrasarkanā filtra, un (3) Raspberry Pi augstas kvalitātes kamera, kas izmanto 12.3 megapikseļu Sony IMX477 sensors.
Šajā rakstā mēs parādīsim, kā savienot Raspberry Pi kameras moduli ar Raspberry Pi un kā fotografēt un ierakstīt videoklipus, izmantojot kameras moduli. Šajā rakstā mēs izmantosim Raspberry Pi kameras moduli V2, bet pārējie kameras moduļi darbojas tāpat.
Lai sekotu šim rakstam, jums būs nepieciešams:
- Raspberry Pi 3 vai Raspberry Pi 4 ar tīkla savienojamību;
- Raspberry Pi kameras modulis;
- mikro-USB (Raspberry Pi 3) vai C tipa USB (Raspberry Pi 4) strāvas adapteris;
- 16 GB vai 32 GB microSD karte ar Raspberry Pi OS; un
- klēpjdators vai galddators VNC attālajai darbvirsmas piekļuvei vai SSH piekļuvei Raspberry Pi.
PIEZĪME: Šajā rakstā mēs izveidosim savienojumu ar Raspberry Pi attālināti, izmantojot VNC vai SSH, izmantojot Raspberry Pi iestatījumu bez galvas. Ja nevēlaties piekļūt savam Raspberry Pi attālināti, izmantojot SSH vai VNC, Raspberry Pi būs jāpievieno monitors, tastatūra un pele.
Lai uzzinātu, kā mirgot Raspberry Pi OS attēlu uz microSD kartes, lūdzu, skatiet rakstu Kā instalēt un izmantot Raspberry Pi Imager. Ja jums nepieciešama palīdzība Raspberry Pi OS instalēšanā savā Raspberry Pi, izlasiet rakstu Raspberry Pi OS instalēšana Raspberry Pi 4. Ja jums nepieciešama palīdzība ar Raspberry Pi iestatīšanu bez galvas, skatiet sadaļu Kā Raspberry Pi OS instalēt un konfigurēt Raspberry Pi 4 bez ārēja monitora.
Aparatūras iestatīšana
The Aveņu Pi kamera V2 kameras moduļu komplektam ir pievienota dokumentācija un kameras modulis.
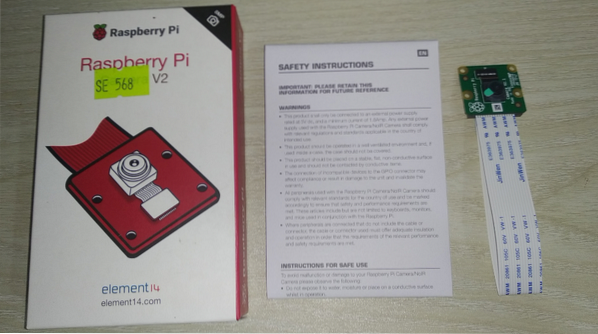
Kameras modulim jāiet iekšā CAMERA CSI savienotājs, kā parādīts attēlā zemāk. Aveņu Pi CAMERA CSI savienotājs aizsardzībai jābūt piestiprinātai ar plānu plastmasas plēvi. Noņemiet plāno plastmasas plēvi no CAMERA CSI savienotājs.

Kad no plastmasas ir noņemta plānā plastmasas plēve CAMERA CSI savienotājs, tam vajadzētu izskatīties tā, kā parādīts attēlā zemāk.

The CAMERA CSI savienotājs pēc noklusējuma ir bloķēts. Lai pievienotu Raspberry Pi kameras moduli CAMERA CSI savienotājs, vispirms tas ir jāatslēdz. Lai atbloķētu CAMERA CSI savienotājs, velciet melno daļu, kā parādīts zemāk esošajos attēlos, lai to paceltu.

Raspberry Pi Camera moduļa lentes kabelis jāievieto ierīcē CAMERA CSI savienotājs.

Ievietojiet Raspberry Pi kameras moduļa lentes kabeli CAMERA CSI savienotājā. Pārliecinieties, ka lentes kabeļa tapas ir vērstas uz priekšu, kā parādīts zemāk esošajā attēlā.

Uzmanīgi iespiediet lentes kabeli CSI savienotājā. Pārliecinieties, ka a tapas ir daļēji redzamas, kā parādīts attēlā zemāk.

Nospiediet CSI savienotāja melno turētāju uz leju, lai fiksētu lentes kabeli vietā.

Kad lentes kabelis ir piestiprināts CSI savienotājam, tam vajadzētu izskatīties tā, kā parādīts zemāk esošajā attēlā.


Kameras modulim pēc noklusējuma ir pievienota plāna plastmasas plēve, kas piestiprināta pie kameras objektīva, lai pasargātu objektīvu no nejaušiem bojājumiem. Tomēr pirms kameras izmantošanas ir jānoņem plastmasas plēve.

Kad plānā plastmasas plēve ir noņemta no kameras, tai vajadzētu izskatīties zemāk redzamajā attēlā. Tagad kamera ir gatava fotografēt un ierakstīt videoklipus.

Ieslēdzot Raspberry Pi
Kad kameras modulis ir pievienots Raspberry Pi, pievienojiet strāvas kabeli Raspberry Pi un ieslēdziet to.

Raspberry Pi kameras moduļa konfigurēšana
Lai fotografētu un ierakstītu videoklipus, izmantojot Raspberry Pi kameras moduli, tas jāiespējo no Raspberry Pi konfigurācijas programmatūras. Sāciet Raspberry Pi konfigurācijas komandrindas utilītu ar šādu komandu:
$ sudo raspi-config
Atlasiet Saskarnes iespējas un nospiediet
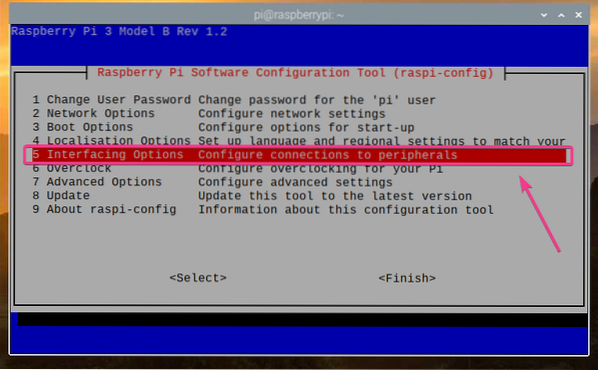
Atlasiet Kamera un nospiediet
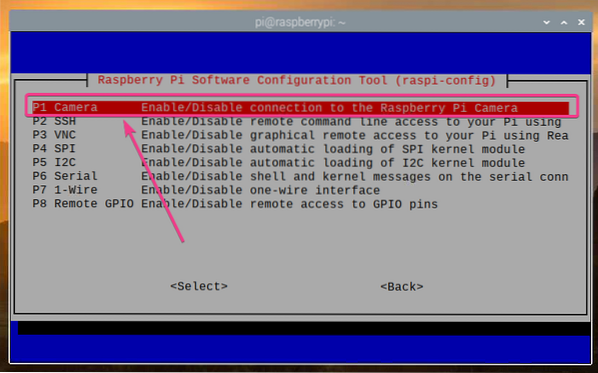
Atlasiet
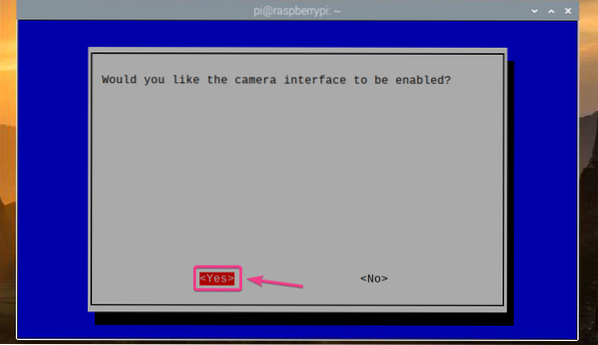
Nospiediet
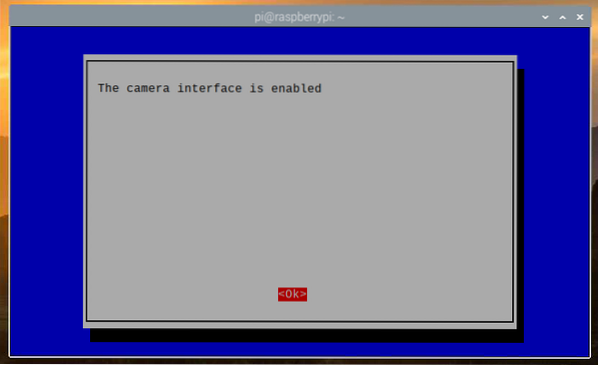
Atlasiet
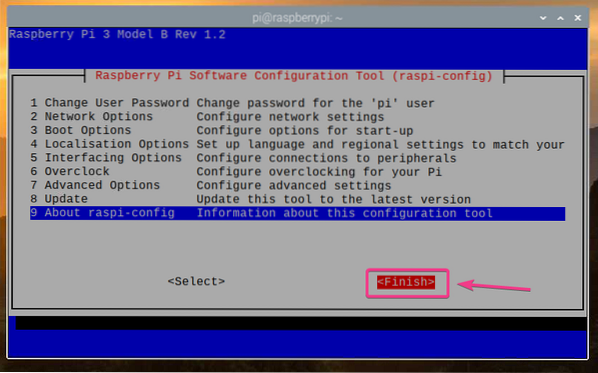
Atlasiet
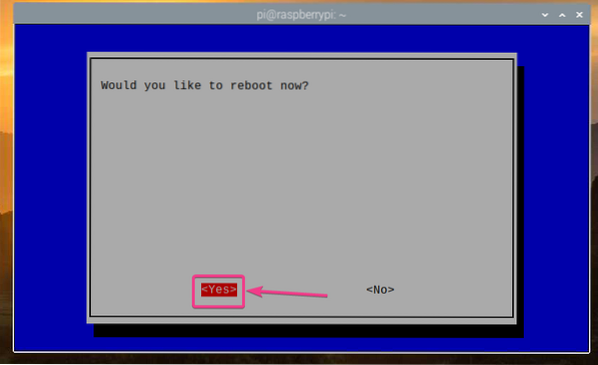
Kad jūsu Raspberry Pi sāk darboties, jāiespējo Raspberry Pi kameras modulis.
Projektu direktorija izveide
Lai kārtotu projekta failus, izveidojiet projekta direktoriju ~ / darbs ar šādu komandu:
$ mkdir ~ / darbs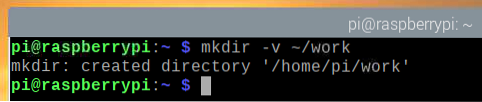
Kad projekta direktorijs ir izveidots, dodieties uz projekta direktoriju šādi:
$ cd ~ / darbs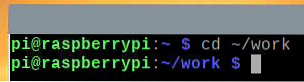
Attēlu uzņemšana no komandrindas
Attēlus no Raspberry Pi kameras var uzņemt no komandrindas, izmantojot raspistill komandrindas programma. raspistill ir iepriekš instalēts ar Raspberry Pi OS.
Lai uzņemtu attēlu no Raspberry Pi kameras un saglabātu to kā jaunu failu attēls1.jpg, palaidiet šādu komandu:
$ raspistill -o attēls.jpg
Kā redzat, jauns attēla fails 1. attēls.jpg ir izveidots.
$ ls -lh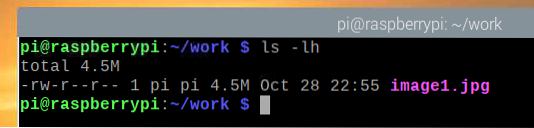
Kā redzat, Raspberry Pi Camera modulis ir uzņēmis attēlu.
Maksimālā atbalstītā attēla izšķirtspēja manai Raspberry Pi Camera V2 8 megapikseļu kamerai ir 3280 × 2464 pikseļi.
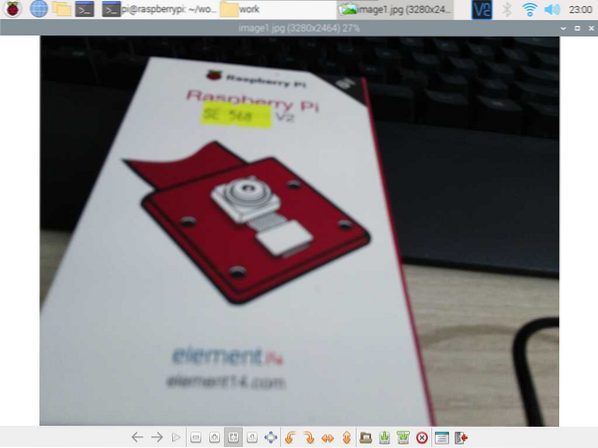
Lai uzņemtu attēlu ar zemāku izšķirtspēju (t.i.e., 1024× 768 pikseļi), izpildiet šādu komandu:
$ raspistill -w 1024 -h 768 -q 100 -o attēls2.jpg
Kā redzat, ir uzņemts jauns attēls.
$ ls -lh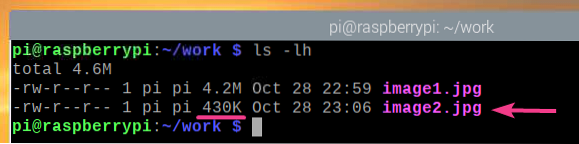
Jaunā attēla izšķirtspēja ir 1024× 768 pikseļi.
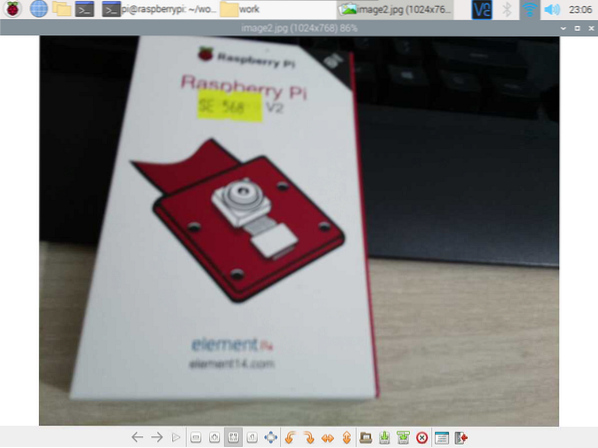
Attēlu var pagriezt vertikāli, izmantojot -vf karodziņu šādi:
$ raspistill -vf -o attēls3.jpg
Kā redzat, attēls ir pagriezts vertikāli.
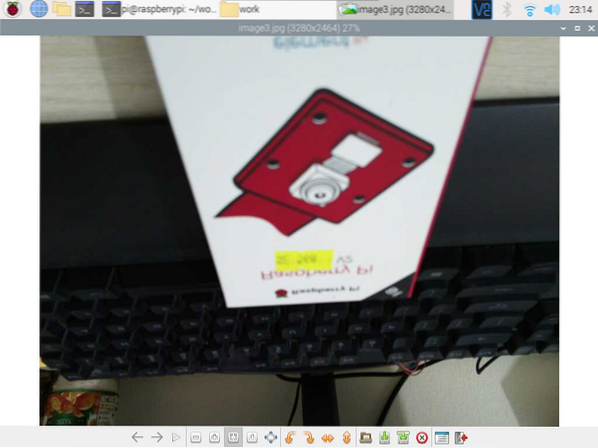
Jūs varat arī pagriezt attēlu horizontāli, izmantojot -hf karodziņu šādi:
$ raspistill -hf -o attēls4.jpg
Kā redzat, attēls ir pagriezts horizontāli.
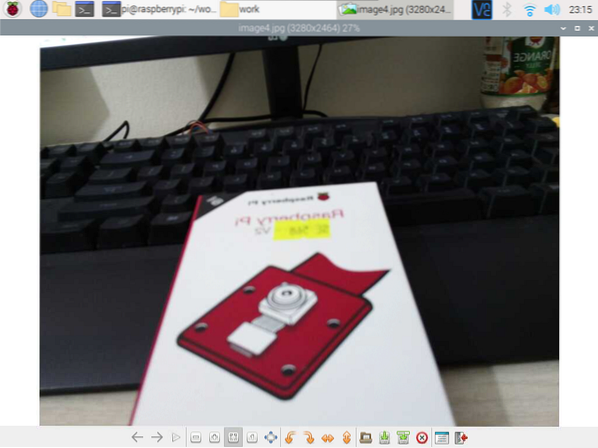
Video ierakstīšana no komandrindas
Izmantojot komandrindu, varat ierakstīt video ar Raspberry Pi kameru no komandrindas raspivids komandrindas programma. raspivids ir iepriekš instalēts Raspberry Pi OS.
Lai ierakstītu video ar Raspberry Pi kameru un saglabātu to kā jaunu failu video1.h264, palaidiet šādu komandu:
$ raspivid -o video.h264PIEZĪME: Video faila nosaukumam jābeidzas ar .h264 (H264 video paplašinājums).

Īss videoklips ir ierakstīts un saglabāts kā video1.h264, kā parādīts zemāk esošajā ekrānuzņēmumā.
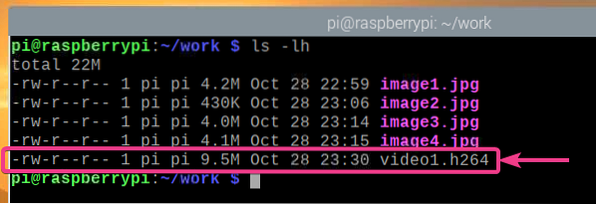
Zemāk redzamajā attēlā redzams video, kas ierakstīts, izmantojot atskaņojamo Raspberry Pi Camera moduli.
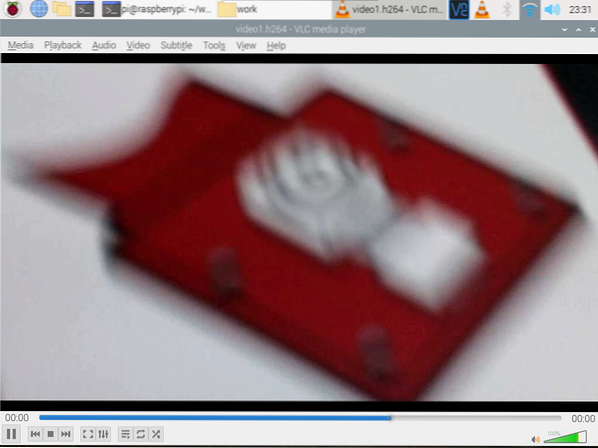
Video var ierakstīt ar noteiktu izšķirtspēju (piemēram,.g., 1024 × 768 pikseļi) šādi:
$ raspivid -w 1024 -h 768 -o video2.h264
Zemāk redzamajā attēlā redzams, ka jauns videoklips ar izšķirtspēju 1024 × 768 pikseļi ir ierakstīti.
$ ls -lh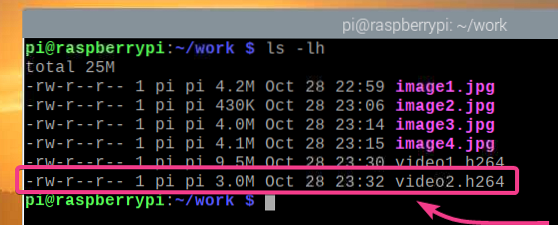
Zemāk redzamajā attēlā video ar izšķirtspēju 1024 × 768 pikseļi tiek atskaņots VLC Media Player.
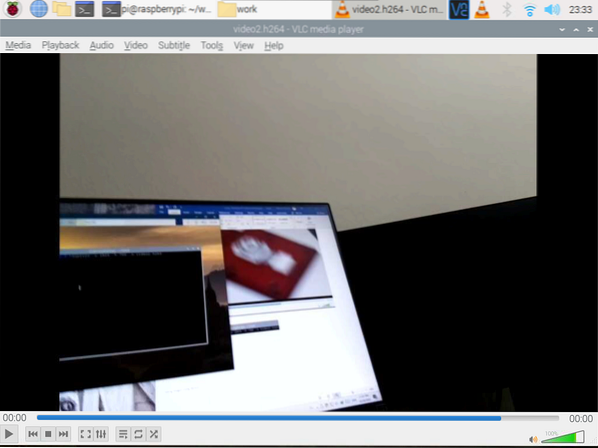
Tāpat kā ar raspistill komandu, varat izmantot -vf un -hf Iespējas ierakstīto videoklipu pagriezt attiecīgi vertikāli un horizontāli.
Darbs ar Raspberry Pi kameru, izmantojot Python
Šajā sadaļā es parādīšu, kā fotografēt un ierakstīt videoklipus, izmantojot modeli Raspberry Pi Camera, izmantojot Python programmēšanas valodu. Pirmkārt, mēs fotografēsim ar modeli Raspberry Pi Camera, izmantojot Python.
Izveidojiet Python skriptu ex01.py projekta direktorijā šādi:
$ nano ex01.py
Pēc tam ierakstiet šādas koda rindas ex01.py failu. Kad esat pabeidzis, nospiediet
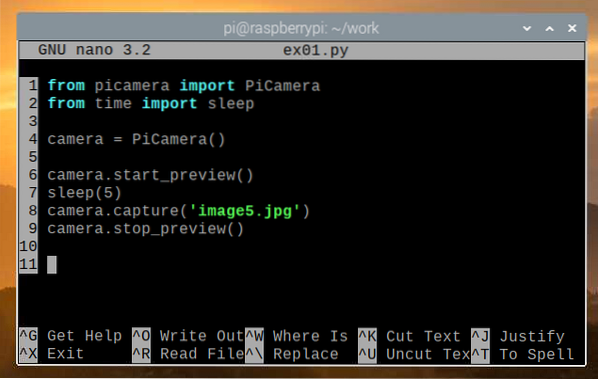
Šeit 1. rinda importē PiCamera modulis no picamera bibliotēka, un 2. rinda importē Gulēt funkcija no laiks bibliotēka. 4. rindā jauns PiCamera objekts ir izveidots un atsauce uz objektu tiek saglabāta kamera mainīgais.
Kamera sākuma_pārskats () metodi izmanto, lai pirms fotografēšanas atvērtu kameras priekšskatījuma logu. Priekšskatījuma logu var redzēt tikai tad, ja ar Raspberry Pi esat izveidojis savienojumu, izmantojot ārēju monitoru. The Gulēt() funkcija tiek izmantota, lai pirms attēla uzņemšanas gaidītu 5 sekundes. Priekšskatījuma logs tiks parādīts uz norādīto sekunžu skaitu. Kamera uzņemt () metodi izmanto, lai fotografētu ar Raspberry Pi kameras moduli un saglabātu to kā 5. attēls.jpg failu. Kad attēls ir uzņemts, kameras priekšskatījuma logs vairs nav vajadzīgs, un kamera stop_preview () metodi izmanto, lai aizvērtu kameras priekšskatījuma logu.
Palaidiet ex01.py Python skripts šādi:
$ python3 ex01.py
Kā redzat, tiek parādīts kameras priekšskatījuma logs. Kameras priekšskatījuma logs palīdzēs pareizi izlīdzināt kameras moduli, fotografējot.
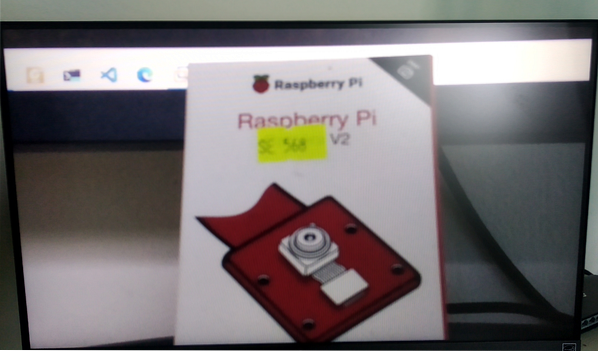
Kā redzat, jauns attēls ir saglabāts kā 5. attēls.jpg.
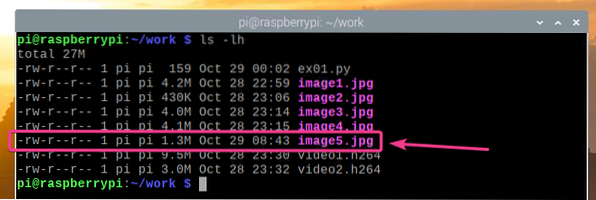
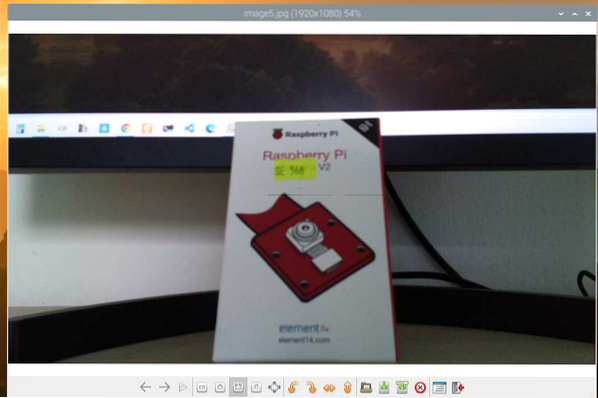
Jūs varat arī uzņemt attēlus ar noteiktu izšķirtspēju (piemēram,.g., 1024 × 768 pikseļi), izmantojot Python skriptu. Lai to izdarītu, vispirms izveidojiet jaunu Python skriptu ex02.py sekojoši:
$ nano ex02.py
Ierakstiet šādas koda rindas ex02.py Python skripta fails. Kods iekš ex02.py galvenokārt ir tāds pats kā kods ex01.py, bet kamera izšķirtspēja rekvizīts tiek izmantots 5. rindā, lai iestatītu izšķirtspēju. Nospiediet
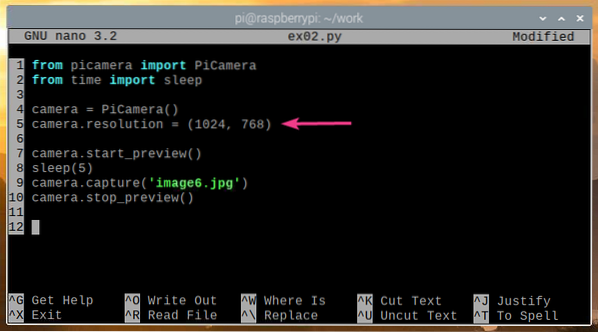
Palaidiet ex02.py Python skripts šādi:
$ python3 ex02.py
Būtu jāparāda kameras priekšskatījuma logs.
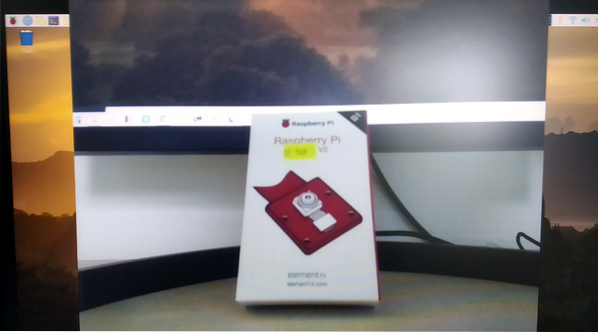
Kā redzat, izmantojot, tika uzņemts jauns attēls ar izšķirtspēju 1024 × 768 pikseļi ex02.py.
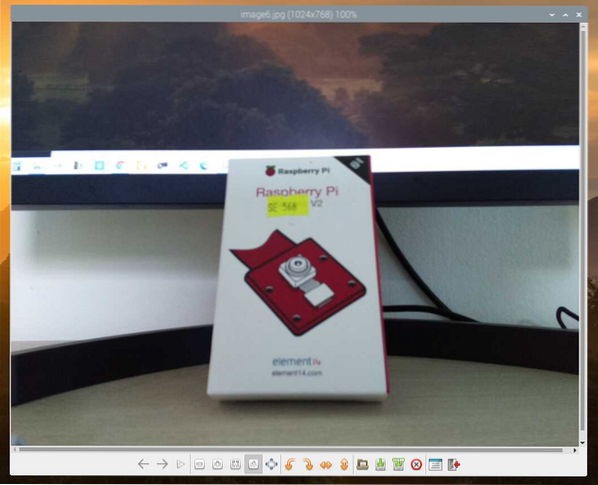
Varat arī uzņemt vairākus attēlus, izmantojot Python programmēšanas valodu. Lai to izdarītu, izveidojiet Python skripta failu ar nosaukumu ex03.py projekta direktorijā šādi:
$ nano ex03.py
Ierakstiet šādās koda rindās ex03.py Python skripta fails. Kad esat pabeidzis, nospiediet
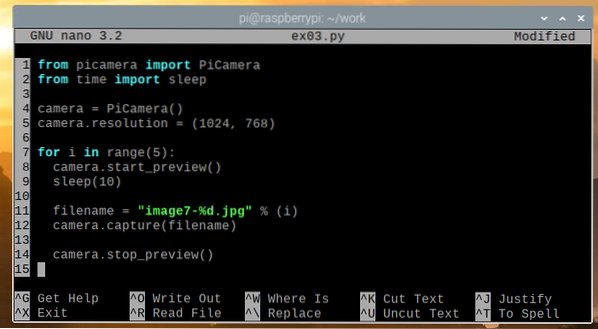
Kods lielākoties ir tāds pats kā ex02.py Python skripts, bet attēls, ko izmanto attēla uzņemšanai, atrodas a iekšpusē priekš cilpa. The priekš cikls šajā piemērā darbojas 5 reizes, un pirms attēla uzņemšanas ir jāaizkavējas 10 sekundes. Tāpēc, ex03.py uzņems 5 attēlus ar 10 sekunžu intervālu.
Palaidiet ex03.py Python skripts šādi:
$ python3 ex03.py
Kā jūs redzat, ex03.py ar Raspberry Pi Camera moduli uzņēma 5 attēlus.
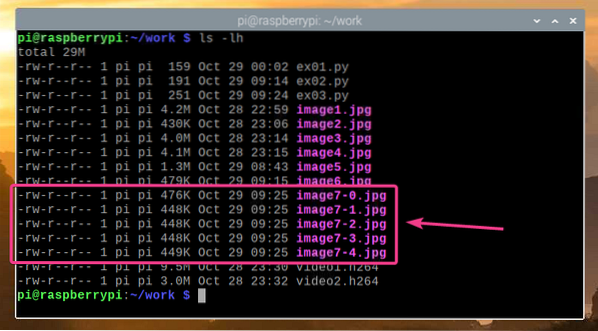
Videoklipus var ierakstīt arī ar Raspberry Pi kameru, izmantojot Python programmēšanas valodu. Lai to izdarītu, izveidojiet jaunu Python skriptu ex04.py sekojoši:
$ nano ex04.py
Ierakstiet nākamās koda rindas ex04.py Python skripts. Kad esat pabeidzis, nospiediet
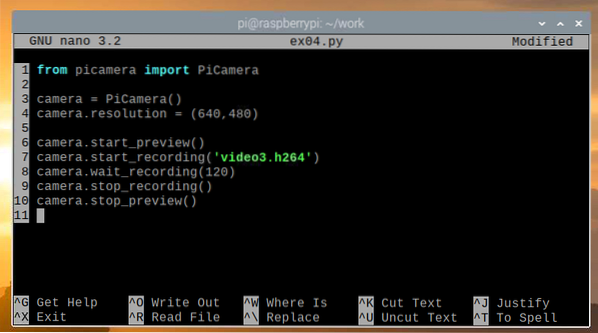
Šeit importē 1. rindu PiCamera no pikamera bibliotēka, 3. rindiņa inicializē PiCamera, un 4. līnija nosaka kameras izšķirtspēju uz 640 × 480 pikseļiem. 6. rinda sāk kameras priekšskatījumu, lai jūs varētu redzēt, ko Raspberry Pi Camera modulis ieraksta, un 7. rinda sāk ierakstu un saglabā ierakstu video3.h264. Atcerieties, ka faila nosaukumam jābeidzas ar .h264 pagarinājums.
8. rinda tiek izmantota video ierakstīšanai 120 sekundes., un 9. rindiņu izmanto, lai apturētu ierakstīšanu. Kad ierakstīšana ir pabeigta, kameras priekšskatījuma apturēšanai tiek izmantota 10. rindiņa, jo tā mums vairs nebūs vajadzīga.
Palaidiet ex04.py Python skripts šādi:
$ python3 ex04.py
Kā redzat, video tiek ierakstīts un saglabāts failā video3.h264.
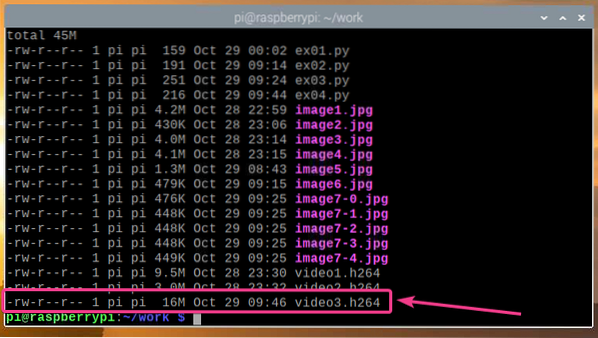
Kā redzat, tiek atskaņots ierakstītais video.
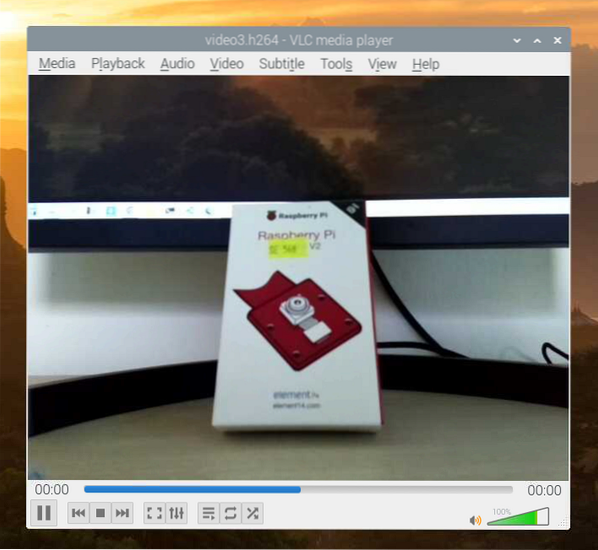
H264 video failu konvertēšana uz MP4
Pēc noklusējuma Raspberry Pi Camera moduļa ierakstītie videoklipi tiek saglabāti H264 formātā. Tomēr visbiežāk izmantotais formāts ir MP4 formāts. Šajā sadaļā mēs parādīsim, kā pārveidot H264 video MP4 video formātā Raspberry Pi OS, izmantojot gpac komandrindas programma. Šī programma nav iepriekš instalēta Raspberry Pi OS, taču tā ir pieejama Raspberry Pi OS oficiālajā pakotņu krātuvē.
Vispirms atjauniniet APT pakotnes krātuves kešatmiņu ar šādu komandu:
$ sudo apt atjauninājums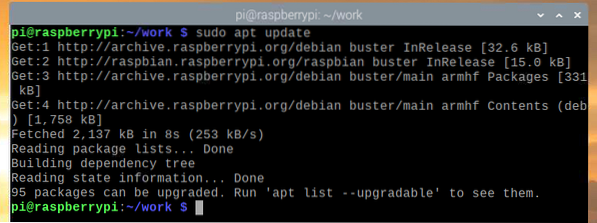
Lai instalētu gpac, palaidiet šādu komandu:
$ sudo apt instalējiet gpac
Lai apstiprinātu instalēšanu, nospiediet Jā un pēc tam nospiediet
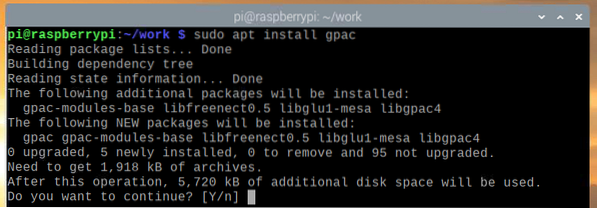
Tagad, gpac jāuzstāda.
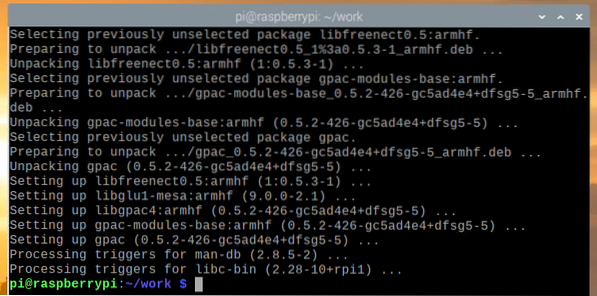
Lai konvertētu a video3.h264 failu MP4, palaidiet šādu komandu:
$ MP4BOX - pievienojiet videoklipu3.h264 video3.mp4
H264 video tiek pārveidots MP4 formātā.

Šajā brīdī videoklips ir pārveidots par MP4.

Līdz šim projekta direktorijā vajadzēja izveidot jaunu MP4 failu, kā parādīts zemāk redzamajā ekrānuzņēmumā.
$ ls -lh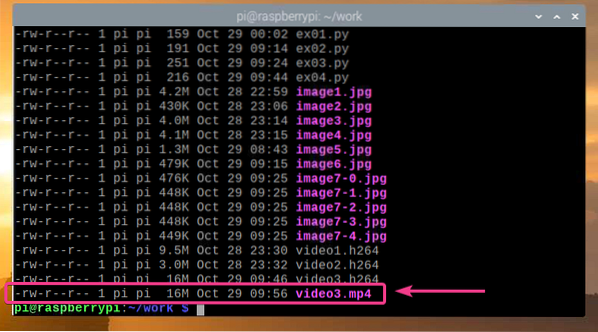
Kā redzat, konvertētais MP4 fails tiek atskaņots VLC Media Player.
Secinājums
Šajā rakstā mēs parādījām, kā savienot Raspberry Pi kameras moduli ar Raspberry Pi un kā fotografēt un ierakstīt video no komandrindas, izmantojot Raspberry Pi kameras moduli un Python programmēšanas valodu.
 Phenquestions
Phenquestions


