Izmanto
Ētiskam hakerim Monitor Mode tiek izmantots, lai tvertu visas attiecīgās datu paketes, lai pārbaudītu, vai maršrutētājs ir neaizsargāts. To izmanto arī, lai pārbaudītu, vai tīkls ir neaizsargāts pret jebkādiem uzbrukumiem. Tādējādi monitora režīms nodrošina visu svarīgo informāciju par katru ierīci, un to var izmantot arī liela tīkla trafika novērošanai.
3 veidi, kā izmantot Kali Linux monitora režīmu
Ja jums ir bezvadu adapteris, kas atbalsta monitora režīmu, varat viegli iestatīt bezvadu saskarni. Nākamajās sadaļās ir uzskaitīti daži veidi, kā monitora režīmu var izmantot Kali Linux.
1. Iespējot monitora režīmu, izmantojot iw
Pirmkārt, mēs apskatīsim iw Wi-Fi konfigurācijas rīks. To īpaši izmanto Wi-Fi konfigurēšanai, un tas var būt jaudīgāks nekā citi rīki. Iespējams, jūs jau esat izmantojis iw vairākiem citiem mērķiem, piemēram, lai iegūtu informāciju par savu Wi-Fi tīklu. Patiesībā šis rīks var pat sniegt vairāk informācijas par dažādām komandām. The iw saraksts sniedz jums daudz vairāk informācijas par bezvadu wlan0, saskarnes režīmiem, HT, bitu pārraides ātrumu, skenēšanu utt.
Pirmais solis ir pārbaudīt saskarnes informāciju. To var izdarīt, ievadot:
$ sudo iw devIzeja izskatīsies šādi logs:
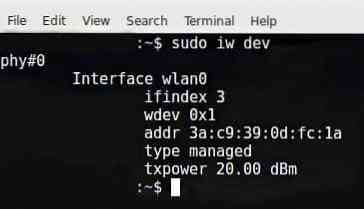
Lai piekļūtu citu cilvēku satiksmei, jums tas jāpārslēdz uz Monitor Mode. Jūs varat pārslēgties iw Monitor Mode, ievadot zemāk norādītās komandas:
$ sudo ip saite iestatīja IFACE uz leju$ sudo iw IFACE iestatīja monitora vadību
$ sudo ip saite iestatīja IFACE
IFACE aizstāja faktisko nosaukumu, kā parādīts:
$ sudo ip saite iestatīja wlan0 uz leju$ sudo iw wlan0 iestatīja monitora vadību
$ sudo ip saite iestatīja wlan0 uz augšu
Nākamais solis ir vēlreiz pārbaudīt bezvadu saskarni, ievadot šādu komandu:
$ sudo iw dev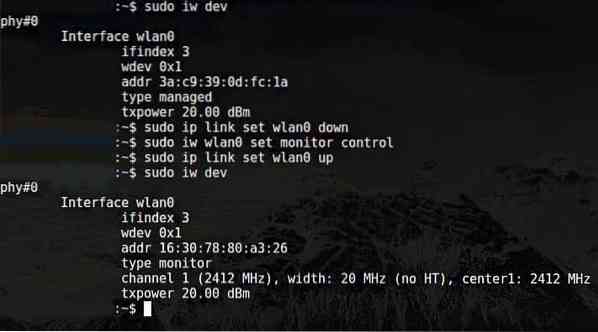
Iepriekš minēto komandu izvadi var redzēt logā iepriekš.
Interesanti, kā atgriezties pārvaldītajā režīmā? Lai to izdarītu, ievadiet šādas komandas:
$ sudo ip saite iestatīja IFACE uz lejuPārvaldīts $ sudo iw IFACE kopas tips
$ sudo ip saite iestatīja IFACE
IFACE aizstāja faktisko nosaukumu, kā parādīts:
$ sudo ip saite iestatīja wlan0 uz lejuPārvaldīts $ sudo iw wlan0 kopas tips
$ sudo ip saite iestatīja wlan0 uz augšu
2. Iespējot monitora režīmu, izmantojot airmon-ng
Ja esat jau mēģinājis iespējot monitora režīmu, izmantojot iw un neizdevās, tad ir pabeigta vēl viena metode, kuru varat izmantot, lai iespējotu monitora režīmu airmon-ng.
Pirmais solis ir iegūt informāciju par bezvadu saskarni. Dariet to, izsniedzot šādu komandu:
$ sudo airmon-ngIepriekš minētās komandas izeja ir šāda:

Jūs vēlaties nogalināt visus procesus, kas var traucēt adaptera lietošanu monitora režīmā. Lai to izdarītu, varat izmantot programmu ar nosaukumu airmon-ng, vienkārši ievadot šādas komandas:
$ sudo airmon-ng pārbaude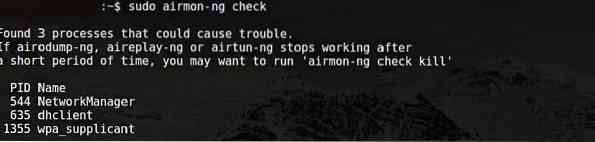

Tagad jums vajadzētu iespējot monitora režīmu bez jebkādiem traucējumiem.
$ sudo airmon-ng start wlan0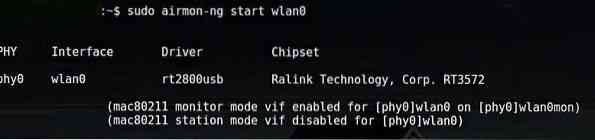
Wlan0mon tagad ir izveidots.
$ sudo iwconfig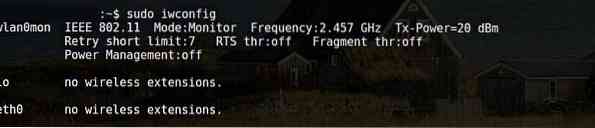
Lai atspējotu monitora režīmu un atgrieztos pārvaldītajā režīmā, izmantojiet šīs komandas:
$ sudo airmon-ng stop wlan0monIevadiet šādu komandu, lai restartētu tīkla pārvaldnieku:
$ sudo systemctl startējiet NetworkManager3. Iespējot monitora režīmu, izmantojot iwconfig
Tāpat kā iepriekšējās sadaļās, pārbaudiet interfeisa nosaukumu, izmantojot šādu komandu:
$ sudo iwconfigNākamais solis ir iespējot monitora režīmu. Dariet to, ievadot šādas komandas:
$ sudo ifconfig IFACE uz leju$ sudo iwconfig IFACE režīma monitors
$ sudo ifconfig IFACE augšup
Turklāt,
$ sudo ifconfig wlan0 uz leju$ sudo iwconfig wlan0 režīma monitors
$ sudo ifconfig wlan0 augšup
Atspējot monitora režīmu
$ sudo ifconfig wlan0 uz lejuPārvaldīts $ sudo iwconfig wlan0 režīms
$ sudo ifconfig wlan0 augšup
Izslēdziet tīkla pārvaldnieku, kas novērš monitora režīmu
$ sudo systemctl apturēt NetworkManager
Secinājums
Monitora režīma iespējošana ir lieliska metode, kā šņaukt un izspiegot tīklu un maršrutētāju. Monitora režīmu var iespējot vairākos veidos. Katra metode nedarbojas katram adapterim. Tātad, izmēģiniet kādu no iepriekš uzskaitītajām metodēm, ja jūsu adapteris nedarbojas tā, kā paredzēts.
 Phenquestions
Phenquestions


