Šajā rakstā jūs uzzināsiet, kā ZIP failus iegūt, izmantojot komandrindu Linux sistēmā, izmantojot komandu unzip. Mēs esam izpildījuši dažas noderīgas unzip komandas Ubuntu 20.04 sistēma, kas norādīta zemāk:
Kā izmantot unzip komandu Ubuntu 20.04?
Komanda unzip jau ir instalēta manā sistēmā Ubuntu 20.04. Bet, ja tas nav instalēts jūsu Linux sistēmā, varat to viegli instalēt savā sistēmā.
Lai instalētu unzip komandu, atveriet termināla logu, izmantojot Ctrl + Alt + t, un termināla ekrānā ierakstiet šādu komandu:
$ sudo apt instalējiet unzip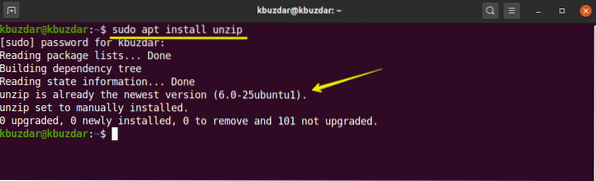
Izvilkt ZIP failu ar unzip komandu
Izmantojot vienkāršo unzip komandu, visus failus no zip arhīva pašreizējā zip failu direktorijā varat izvilkt šādi:
$ unzip faila nosaukums.zipPiemēram, esam lejupielādējuši zip failu sadaļā “Lejupielādes” ar nosaukumu “testfile”.zip '. Tātad, vispirms dodieties uz direktoriju Lejupielādes, un pēc tam mēs esam izvilkuši zip failu, izmantojot šādu komandu:
$ cd lejupielādes$ izpakojiet testfailu.zip
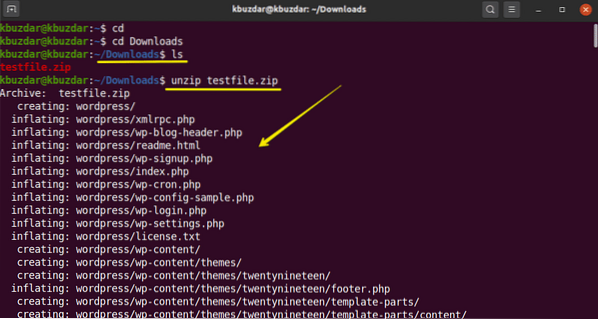
Izpakojiet failu citā direktorijā
Izmantojot slēdzi -d ar komandu unzip, failu var izvilkt uz citu vietu pašreizējā direktorija vietā. Pamata sintakse ir šāda:
$ unzip faila nosaukums.zip -d / direktorija-ceļšPiemēram, mēs vēlamies darbvirsmā izvilkt zip failu pašreizējo lejupielāžu vietā. Tātad, lai to izdarītu, mēs izmantojām šādu komandu:
$ sudo izpakojiet testfailu.zip -d / home / kbuzdar / darbvirsma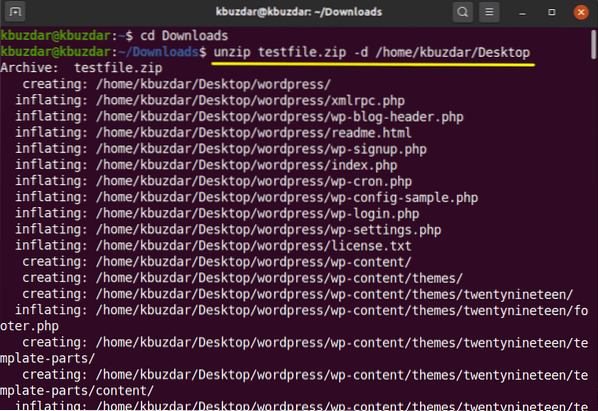
Kā redzat nākamajā attēlā, mape ir izvilkta uz mana darbvirsmas. Jums vajadzētu būt lasīšanas un rakstīšanas atļaujām, lai izvilktu ZIP failu dažādos direktorijos.
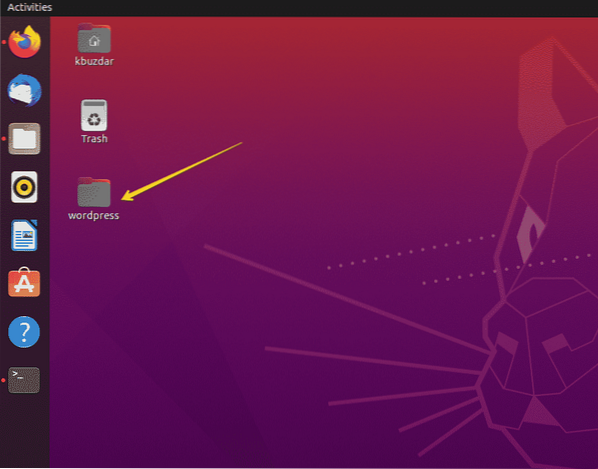
Izvelciet ZIP failus ar nomācošu izvadi
Kad esat izguvis zip failu, tas vispirms izdrukā visu failu nosaukumu, kā arī parāda pabeigšanas kopsavilkumu. Izmantojot slēdzi '-q' ar komandu unzip, jūs varat izvairīties no šo ziņojumu drukāšanas terminālā šādi:
$ unzip -q faila nosaukums.zipPiemēram, mēs esam izguvuši 'testfailu.zip ', izmantojot slēdzi' -q '. Var redzēt, ka zip fails ir izvilkts, neizdrukājot failu nosaukumus.
$ unzip -q testa fails.zip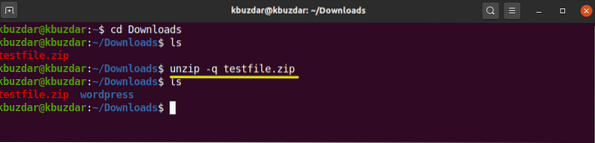
Izslēdziet failus no ZIP faila iegūšanas
Atbrīvojot zip failu, varat izslēgt direktorijus un failus. Izmantojiet slēdzi '-x' ar komandu unzip un izslēgto failu nosaukumu, kas atdalīts ar atstarpi šādi:
$ unzip faila nosaukums.zip -x nosaukums-izslēgt1 nosaukums-izslēgt2Piemēram, mēs ekstrakcijas laikā vēlamies izslēgt direktorijus “wp-content” un “wp-admin” šādi:
$ izpakojiet testfailu.zip -x "* wp-content *" "* wp-admin *"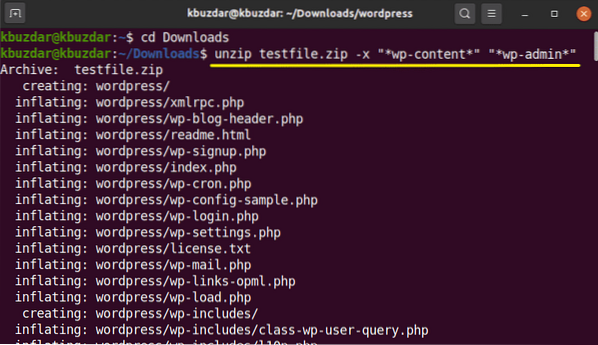
Pārrakstīt esošos nesaspiestos failus
Ja fails jau ir izpakots, un jūs atkal palaidīsit komandu šādi:
$ izpakojiet testfailu.zipŠajā gadījumā tā lūgs jums pārrakstīt esošo saspiestu failu, kas tiek parādīts šādā izvadē:
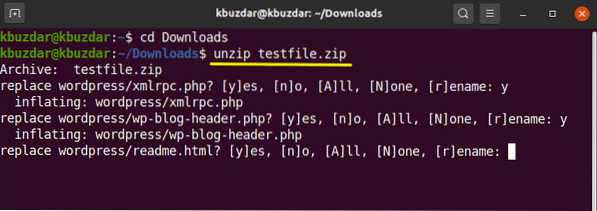
Lai pārrakstītu esošos failus, neradot uzvedni, izmantosiet opciju '-o' ar komandu unzip šādi:
$ unzip -o testa fails.zipLūdzu, uzmanīgi izmantojiet šo komandu, jo jebkuras kļūdas dēļ varat zaudēt sākotnējos datus.
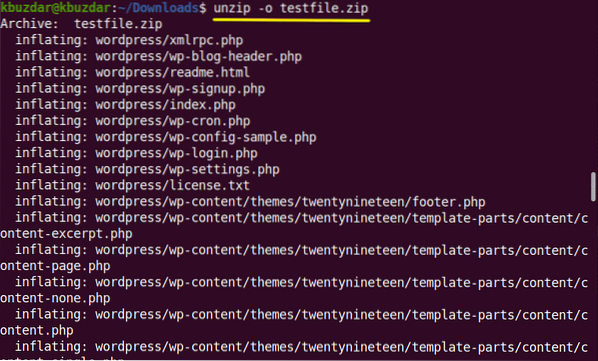
Uzskaitīt ZIP faila saturu
Opcija '-l' ar komandu unzip tiek izmantota zip faila satura uzskaitīšanai šādi:
$ unzip -l faila nosaukums.zipŠajā piemērā mēs esam uzskaitījuši 'testfile.zip '.
$ unzip -l testa fails.zip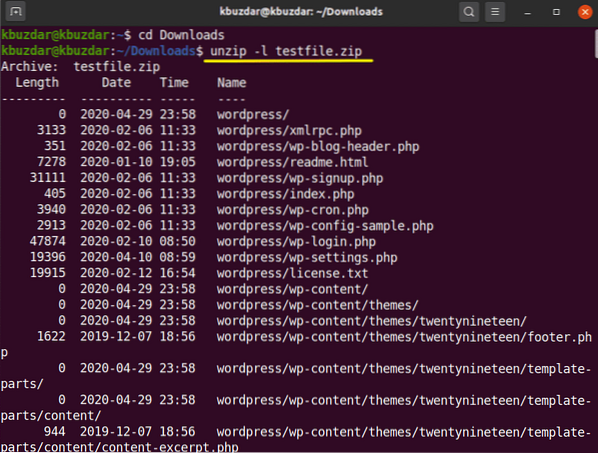
Ja nevēlaties pārrakstīt esošos failus vai nejauši izdzēst dažus izvilktos failus. Pēc tam jūs varat izmantot opciju '-n' ar komandu unzip, kas piespiedu kārtā izlaidīs to failu izvilkšanu, kuri jau ir izvilkti vai pastāv.
$ unzip -n testa fails.zip
Atvienojiet vairākus failus
Izmantojot regulāras izteiksmes, varat pašreizējā direktorijā noņemt vairākus saskaņotus arhīva failus. Lai izpakotu vairākus failus, terminālā izmantosiet šādu komandu:
$ unzip '*.zip 'Šajā attēlā redzat, ka tas izvilks visus zip failus no pašreizējā darba direktorija.
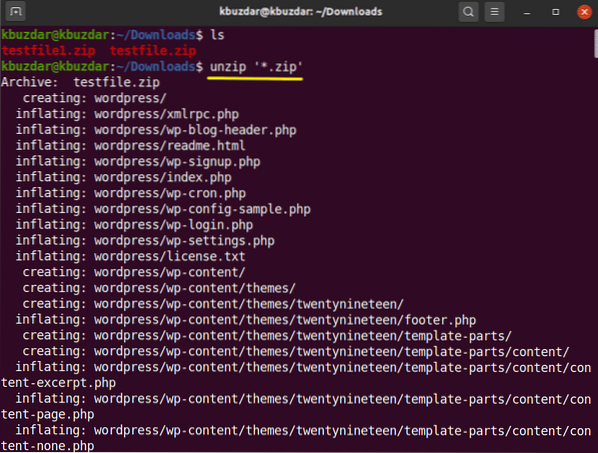
Kā izpakot ar paroli aizsargātus failus?
Varat arī izpakot ar paroli aizsargātus zip failus, izmantojot komandu unzip šādi:
$ unzip -P Paroles faila nosaukums.zipAr paroli aizsargātu failu atvēršana, izmantojot komandrindu, nav droša. Tātad, labāk no tā izvairīties.
Šajā rakstā jūs uzzinājāt, kā jāizmanto atsaiņošanas komanda, kas ir ļoti noderīga ZIP arhīvu uzskaitīšanai un izgūšanai. Es ceru, ka šis raksts jums nākotnē noderēs.
 Phenquestions
Phenquestions


