Šī tālāk sniegtā apmācība ir rokasgrāmata par ekrānuzņēmumu uzņemšanu Ubuntu, izmantojot īsinājumtaustiņus un neizmantojot trešo pušu rīkus. Turklāt mēs arī uzzināsim labākos ekrānuzņēmumu rīkus, ko varētu iegūt Linux.
Kas īsti ir ekrānuzņēmumi?
Ekrānuzņēmums ir ekrānā redzamo datu attēls, bet ekrāna apraide notiek, kad ekrānā ierakstāt notikumu videoklipu. Tie parasti tiek ņemti, kad jums kaut kas no ekrāna jāpiedalās kādam citam.
Operētājsistēmām, piemēram, Windows un Mac, varat viegli uzņemt ekrānuzņēmumus, izmantojot izdrukāt ekrāns ikona uz tastatūras, kas uztver jūsu ekrānu tādu, kāds tas ir. Tomēr Ubuntu un citos Linux distros ir vairākas metodes, izņemot šo. Lasiet tos sīkāk zemāk:
1. Veikt ekrānuzņēmumus, izmantojot Linux īsinājumtaustiņus
Pirmā metode ir īsinājumtaustiņu izmantošana, lai tvertu darbvirsmas satura attēlu. Šīs metodes vislabāk darbojas, ja vēlāk ekrānšāviņā nav jāveic nekādi labojumi vai izmaiņas. Gandrīz visi Linux distros, ieskaitot Ubuntu, atbalsta šos saīsnes.
PrtSc - Uzņem visa ekrāna ekrānuzņēmumu, kāds tas ir. Pēc tam tas tiek saglabāts direktorijā “Attēli”.
Shift + PrtSc - Uzņem konkrēta izvēlēta reģiona ekrānuzņēmumu. Tas tiek saglabāts arī direktorijā 'Attēli'.
Alt + PrtSc - Uzņem pašreizējā loga, pie kura strādājat, ekrānuzņēmumu. Tas tiek saglabāts arī direktorijā 'Attēli'.
Ctrl + PrtSc - Šis saīsne visa ekrāna ekrānuzņēmumu kopē tieši starpliktuvē.
Shift + Ctrl + PrtSc - Šis saīsne kopē starpliktuvē konkrēta jūsu izvēlēta reģiona ekrānuzņēmumu.
Ctrl + Alt + PrtSc - Šis saīsne kopē pašreizējā loga, uz kuru strādājat, ekrānuzņēmumu uz starpliktuvi.
Iepriekš minētie saīsnes ir ļoti noderīgi un vienkārši, lai ātri kopīgotu attēlus. Viņi visi izmanto Linux noklusējuma ekrānuzņēmuma rīku.
2. Veikt ekrānuzņēmumus, izmantojot īpašu ekrānuzņēmuma rīku
a. FLAMESHOT
Flameshot ir īpašs ar funkcijām bagāts ekrānuzņēmumu rīks, kas paredzēts Linux sistēmām. Tas nav paredzēts tikai ekrāna attēlu uzņemšanai, bet arī to rediģēšanai un anotēšanai. Daži no tā kvalitātes parametriem ietver:
- Rediģēšana (izcelšana, tekstu, lodziņu un punktu pievienošana attēlam)
- Neskaidra
- Apgriešana
- Attēlu augšupielāde
Lai Ubuntu izmantotu Flameshot, veiciet tālāk norādītās vienkāršās darbības, lai vispirms instalētu rīku savā sistēmā. Lai to izdarītu, izmantojot termināli, ierakstiet komandu:
sudo apt instalētKad esat pabeidzis instalēšanu, pēc rīka palaišanas varat sākt uzņemt ekrānuzņēmumu, atrodot to, izmantojot meklēšanas opciju. Tomēr ir arī iespēja, kur pēc pielāgotas īsinājumtaustiņa iestatīšanas varat aktivizēt rīku, izmantojot taustiņu PrtSc.
Darīt to:
- Atveriet sistēmas iestatījumus -> Tastatūras iestatījumi
- Tastatūras saīsnēs atrodiet pogu “+”
- Noklikšķiniet uz pogas “+”, lai pievienotu pielāgotu īsinājumtaustiņu
- Ievadiet laukus, kā parādīts:
Nosaukums: saīsne
Komanda: / usr / bin / flameshot gui
- Tagad iestatiet šo saīsni uz pogas PrtSc
- Ņemiet vērā, ka, veicot iepriekš minētās darbības, PrtSc noklusējuma ekrānuzņēmuma rīka funkcionalitāte tiks atspējota.
Šādi tam vajadzētu izskatīties:
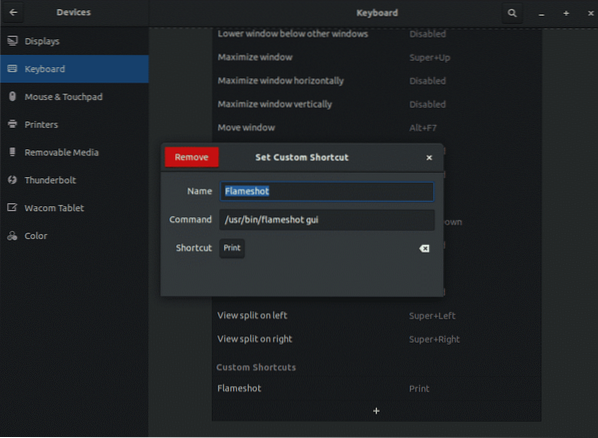
Zemāk ir attēls par to, kā Flameshot rīks darbosies jūsu sistēmā. Pirms saglabāšanas varat uzreiz uzņemt ekrānuzņēmumu un rediģēt to.

b. Slēģis
Vēl viens populārs rīks ekrānsaudzētāja uzņemšanai uz Ubuntu un visiem galvenajiem Linux distros ir Aizvars. Tas ir bez maksas un to var viegli lejupielādēt. Neskatoties uz neaktīvo saskarni, šķiet, ka Aizvars ir lieliska izvēle ekrānuzņēmumu uzņemšanai, apstrādei un rediģēšanai. Tomēr viens no šī rīka galvenajiem trūkumiem ir tas, ka tā rediģēšanas funkcija pēc noklusējuma ir atspējota. Aizvars var arī palīdzēt anotēt, aizmiglot, apgriezt un augšupielādēt attēlus citās vietnēs, piemēram, Flameshot.
Lai instalētu Shutter, izmantojot šādu komandu:
sudo apt instalēt aizvaruAizvaru var izmantot tieši no meklēšanas opcijas vai iestatīt pielāgotu īsinājumtaustiņu, lai aktivizētu rīku. Norādījumi ir tādi paši kā mēs Flameshot. Vienkārši atcerieties komandu laukā izmantot “shutter -f”.
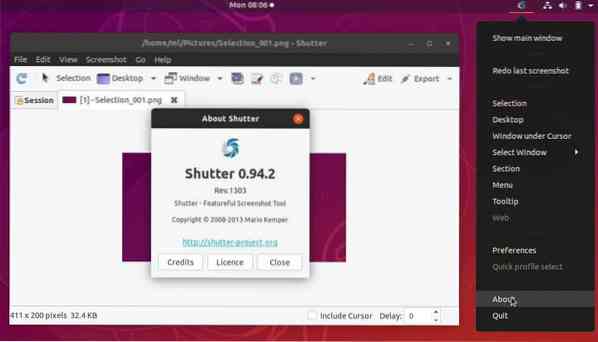
3. Veikt ekrānuzņēmumus, izmantojot komandrindas rīkus
Tālāk norādītie rīki ir domāti cilvēkiem, kuriem patīk izmantot termināli un tā komandu vadītu saskarni. Tie palīdz uzreiz uzņemt ekrānu, izmantojot dažas komandas.
a. GNOME ekrānuzņēmuma rīks
Šis rīks pastāv visos rajonos, kuros ir Gnome darbvirsma. Lai uzņemtu ekrānuzņēmumu, ierakstiet zemāk esošo komandu
gnome-screenshotJa vēlaties uzņemt ekrānuzņēmumu ar nelielu kavēšanos, ierakstiet:
gnome-screenshot -d -5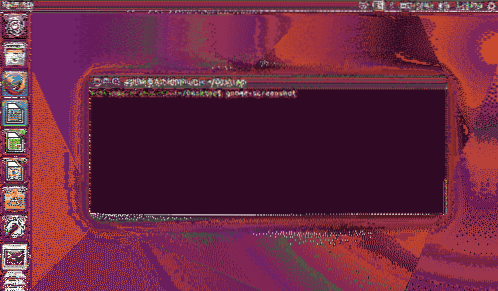
b. DEEPIN SCROT EKRĀNŠĀVIŅA INSTRUMENTS
Tas ir arī uz terminālu balstīts rīks, kas pēc noklusējuma parasti atrodas lielākajā daļā distros. Ja jums to nav, instalējiet to, izmantojot komandu:
sudo apt-get install scrotTagad, lai uzņemtu visa ekrāna ekrānuzņēmumu, ierakstiet:
scrot myimage.pngJa vēlaties uzņemt tikai atlasīto apgabalu, ierakstiet:
scrot -s myimage.png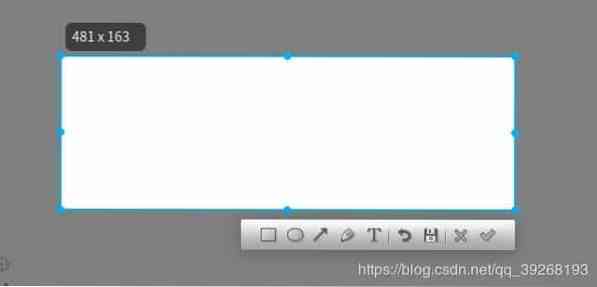
4. Secinājums
Kad esat redzējis Ubuntu un Linux pieejamos rīkus, redzat, ka ekrānuzņēmumu uzņemšana var būt vienkārša, jautra, un jūs varat domāt par sevi kā ekrānuzņēmuma izpildītāju ar visiem šiem rīkiem.
 Phenquestions
Phenquestions


