Mēs esam redzējuši, kā mēs varam izmantot režīmu Tiny Footprint Windows uzdevumu pārvaldniekā, lai paslēptu izvēlņu joslu un cilnes un izmantotu to kā sīkrīku. Šajā amatā mēs redzēsim, kā izmantot Kopsavilkuma skats Windows 10 uzdevumu pārvaldniekā, lai to pārveidotu par mazu Logrīks, kuru varat parādīt savā Windows 10 darbvirsmā, lai parādītu procesora, atmiņas, diska, Ethernet, Bluetooth, WiFi, GPU izmantošanu.
Windows uzdevumu pārvaldnieka kopsavilkuma skats
Lai izmantotu Windows 10 uzdevumu pārvaldnieku kā logrīku, ar peles labo pogu noklikšķiniet uz Windows uzdevumjoslas un atlasiet Uzdevumu pārvaldnieks lai to atvērtu. Atvērt Izrāde cilni.
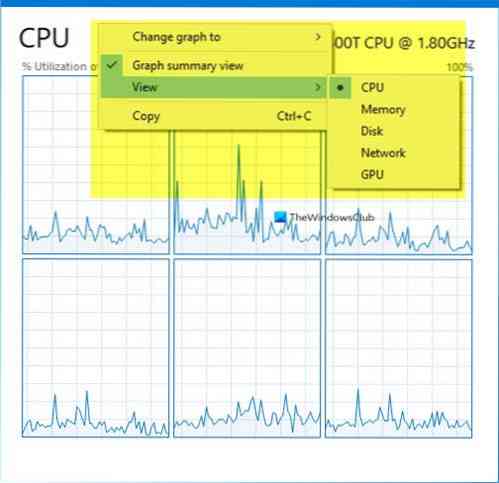
Pēc tam ar peles labo pogu noklikšķiniet jebkurā vietā kreisajā pusē, kur tiek pieminēta CPU, atmiņa, disks, Ethernet, Bluetooth, Wi-Fi informācija un atlasiet Kopsavilkuma skats.
Varat arī izvēlēties Slēpt diagrammas.
Uzdevumu pārvaldnieks tiek pārveidots par nelielu logrīkam līdzīgu lodziņu, kuru varat parādīt darbvirsmā,
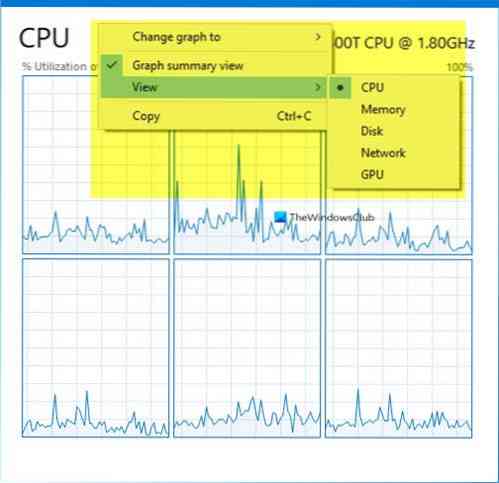
Ja vēlaties parādīt konkrētas funkcijas logrīkus, varat to arī izdarīt.
Pieņemsim, ka vēlaties parādīt CPU izmantošanu.
Tādā gadījumā izvēlieties Procesors. Pēc tam ar peles labo pogu noklikšķiniet uz uzdevumu pārvaldnieka labajā pusē. Jūs varat izvēlēties Mainīt diagrammu uz un nu Vispārējā izmantošana vai Loģiskie procesori.
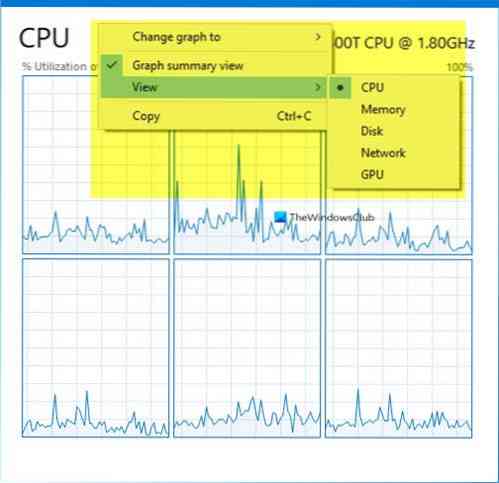
Atlasiet Diagrammas kopsavilkuma skats un uzdevumu pārvaldnieks tiks pārveidots par nelielu logrīku, parādot šī resursa izmantošanu - šajā gadījumā CPU.

Atlasiet Diagrammas kopsavilkums, un tas notiek ar disku.
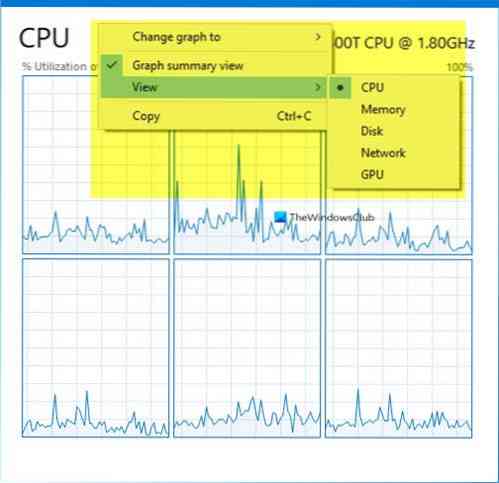
Lai parādītu skatu Atmiņas izmantošana, vēlreiz ar peles labo pogu noklikšķiniet labajā pusē.
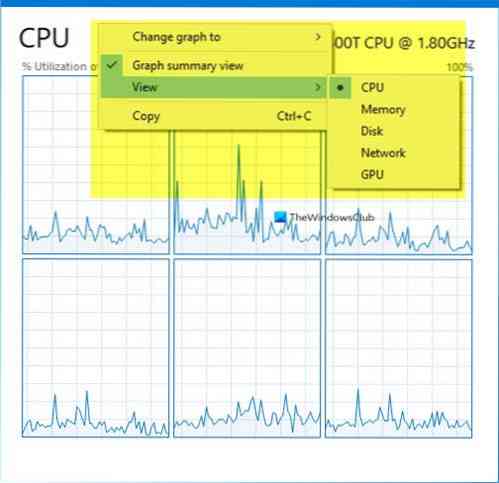
Atlasiet Skats un tad Atmiņa. Tas jums parādīs šādu displeju.

Šie Windows 10/8 uzdevumu pārvaldnieka kopsavilkuma skati ir noderīgi, ja jums pastāvīgi jāuzrauga kāds no resursu izmantošanas gadījumiem, lai veiktu problēmu novēršanu vai kādu citu mērķi.
Lai atgrieztos noklusējuma uzdevumu pārvaldniekā, vienkārši veiciet dubultklikšķi jebkurā vietā logrīka tukšajā vietā.
Ceru, ka jums patika šis ieraksts.
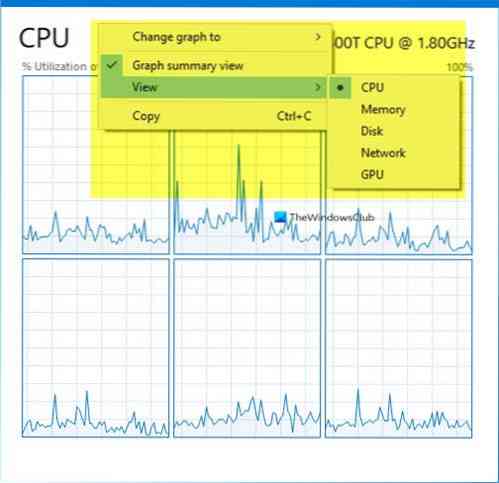
 Phenquestions
Phenquestions


