Google Chrome beidzot iegūst oficiālo tumšo režīmu. Google Chrome sāncenši Mozilla Firefox un Microsoft Edge gan tumšajā režīmā saņēma vairāk nekā pirms gada.
Ja esat Chrome lietotājs, jūs droši vien zināt, ka Chrome interneta veikalā ir daudz tēmu, lai iegūtu tumšāko režīmu vispopulārākajā tīmekļa pārlūkprogrammā. Daudzi Chrome lietotāji ir instalējuši tumšu motīvu, jo iebūvētais tumšais režīms pārlūkam Chrome nebija oficiāli pieejams.
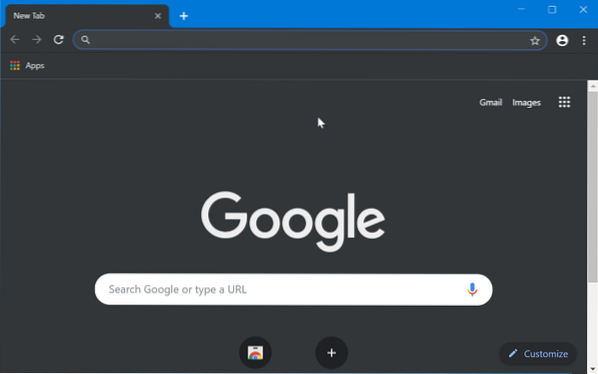
Par laimi, Google Chrome lietotāji tagad var iespējot tumšo režīmu pārlūkā Chrome, neinstalējot papildu motīvus. Jaunais iebūvētais tumšais režīms ievērojami atvieglo darbu vāja apgaismojuma apstākļos.
Labākais iebūvētajā tumšajā režīmā ir tas, ka tas atbalsta Windows 10 lietotņu režīmu. Tas ir, ja sistēmā Windows 10 esat ieslēdzis tumšo lietotņu režīmu, Chrome automātiski ieslēgs tumšo režīmu un otrādi. Ja vēlaties izmantot tumšo režīmu tikai pārlūkā Chrome, nepiemērojot tumšo režīmu operētājsistēmai Windows 10 un citām atbalstītajām lietotnēm, ir arī veids, kā.
Tālāk ir minēti divi veidi, kā iespējot tumšo režīmu pārlūkprogrammā Google Chrome operētājsistēmai Windows 10.
Tumšā režīma funkcija ir pieejama tikai 74. un jaunākās Chrome versijās.
1. metode no 2
Ieslēdziet tumšo režīmu pārlūkā Chrome operētājsistēmā Windows 10
1. darbība: Operētājsistēmā Windows 10 dodieties uz Iestatījumi > Personalizēšana > Krāsas.
2. darbība: Iekš Izvēlieties noklusējuma lietotnes režīmu sadaļā atlasiet Tumšs iespēja ieslēgt tumšo režīmu operētājsistēmai Windows 10 un atbalstītajām lietotnēm, tostarp Google Chrome. Ja nepieciešams, restartējiet pārlūku Chrome.
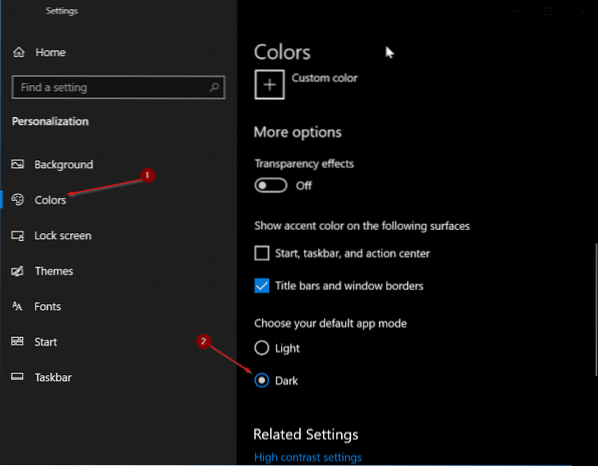
3. solis: Palaidiet pārlūku Chrome tūlīt. Tam automātiski jāizmanto tumšais režīms.
2. metode no 2
Ieslēdziet tumšo režīmu tikai pārlūkā Chrome
Izmantojiet šo metodi, ja vēlaties iespējot tumšo režīmu pārlūkā Google Chrome, bet nevēlaties ieslēgt tumšo režīmu citām instalētām lietotnēm un Windows 10.
1. darbība: Ja darbojas, aizveriet pārlūku Chrome. Sākuma / uzdevumjoslas meklēšanas laukā meklējiet Google Chrome, ar peles labo pogu noklikšķiniet uz Chrome ieraksta un pēc tam noklikšķiniet uz Atvērt faila atrašanās vietu opcija.
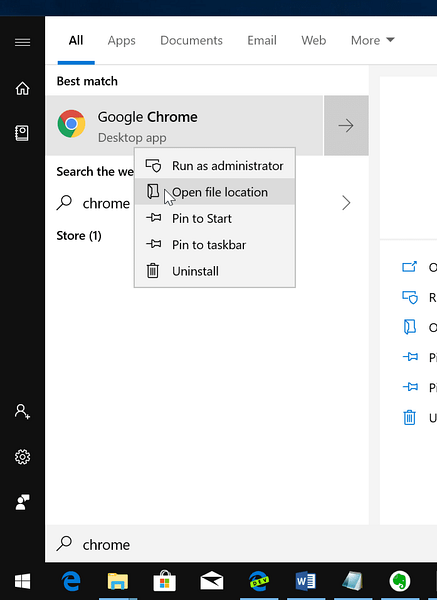
2. darbība: Tagad, ar peles labo pogu noklikšķiniet Google Chrome saīsnē un pēc tam noklikšķiniet uz Rekvizīti.
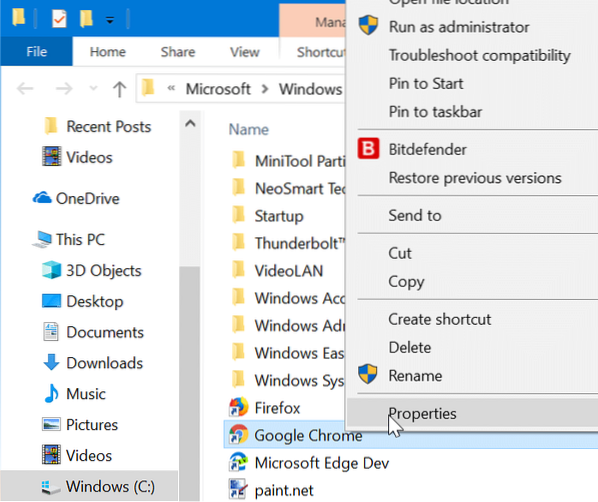
3. solis: Saskaņā Īsceļš cilni, pievienojiet -spēks-tumšais režīms mērķa vietas beigās pēc atstāšanas no atstarpes. Noteikti pievienojiet atstarpi starp esošo ceļu un nesen pievienoto parametru.
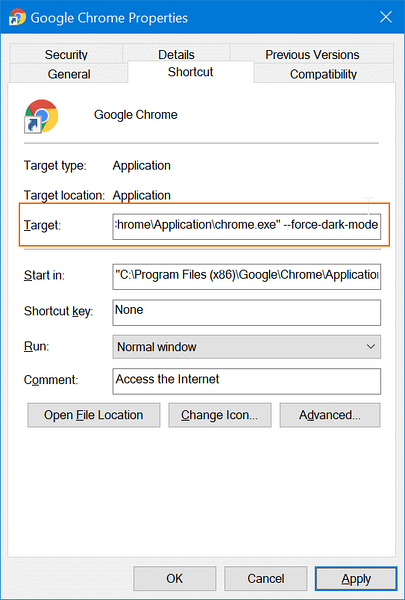
Noklikšķiniet uz Piesakies pogu. Palaidiet vai restartējiet pārlūku Google Chrome. Lai izslēgtu tumšo režīmu, mērķa atrašanās vietas beigās noņemiet režīmu -force-dark-mode. Vienkārši!
 Phenquestions
Phenquestions


