Jūsu Java tīmekļa lietojumprogramma, kas mitināta Tomcat serverī, pēc noklusējuma izmanto HTTP protokolu. Saziņa starp klientu un tīmekļa serveri netiek šifrēta, kad tiek izmantots HTTP protokols. Tātad, tas nav drošs.
Mūsdienās gandrīz visas pārlūkprogrammas brīdinās, kad mēģināt apmeklēt HTTP saites. Tas pat parādīs sarkanu bloķēšanu URL joslā. Ja vēlaties, lai šī zaļā slēdzene parādās URL joslā, kad kāds apmeklē jūsu Java tīmekļa lietojumprogrammu, kas mitināta Tomcat tīmekļa serverī, Tomcat ir jāiespējo HTTPS. HTTPS ir tikai droša HTTP protokola versija. Kad HTTPS ir iespējots, komunikācija starp klientu un tīmekļa serveri tiek šifrēta.
SSL (Secure Socket Layer) sertifikāts tiek izmantots, lai pārbaudītu tīmekļa servera īpašumtiesības, ar kuru klients izveido savienojumu, izmantojot HTTPS protokolu. Parasti SSL sertifikātu pērkat no sertifikātu iestādes vai CA, piemēram, Verisign, DigiCert utt., Un instalējat to savā tīmekļa serverī (šajā gadījumā Tomcat tīmekļa serverī). Jūs varat arī pats ģenerēt SSL sertifikātu un instalēt to savā Tomcat tīmekļa serverī. Šādus sertifikātus sauc par pašparakstītiem sertifikātiem.
Šajā rakstā es parādīšu, kā izveidot savu SSL sertifikātu vai pašparakstītu sertifikātu un kā to instalēt Tomcat tīmekļa serverī. Sāksim.
Pašparakstīta SSL sertifikāta ģenerēšana:
Pirms varat instalēt SSL sertifikātu savā Tomcat tīmekļa serverī, jums ir jāveido Java KeyStore vai JKS fails. Instalējot Apache Tomcat tīmekļa serveri, tiek instalēti arī visi nepieciešamie rīki JKS keystore faila ģenerēšanai. Jūs varat izmantot atslēgas rīks lietderība, lai ģenerētu JKS failu Linux.
Man patīk saglabāt visus ģenerētos galvenos failus vienā direktorijā. Tāpēc es izveidošu jaunu direktoriju (sauksim to taustiņus) iekš / utt direktorijā.
Lai to izdarītu, palaidiet šādu komandu:
taustiņi $ sudo mkdir / etc /
Tagad dodieties uz / etc / taustiņi direktoriju ar šādu komandu:
taustiņi $ cd / etc /
Tagad ģenerējiet JKS sertifikāta failu (ar tādu pašu nosaukumu kā jūsu domēna nosaukums) ar šādu komandu:
$ sudo keytool -genkey -alias runcis -keyalg RSA -keystoreruncis.linuxhint.com.jks
PIEZĪME: Šeit, runcis ir Java KeyStore faila aizstājvārds. Jūs varat mainīt to uz visu, ko vēlaties. Arī, runcis.linuxhint.com.jks ir izvades JKS sertifikāta faila nosaukums.

Tagad ievadiet Java KeyStore faila paroli un nospiediet

Atkārtoti ierakstiet to pašu paroli un nospiediet

Tagad ierakstiet sava Tomcat servera pilnībā kvalificēto domēna vārdu (FQDN) un nospiediet
PIEZĪME: Ja vēlaties izmantot aizstājējzīmju domēna vārdus, to varat izdarīt šeit. Piemēram, jūs varat ierakstīt *.jūsu domēns.com; Tādā gadījumā šis sertifikāts būs derīgs vietne1.jūsu domēns.com, vietne2.jūsu domēns.com un tā tālāk.

Tagad ierakstiet savu organizatorisko vienību (OU) un nospiediet

Tagad šeit ierakstiet sava uzņēmuma vai organizācijas nosaukumu un nospiediet

Tagad ierakstiet sava uzņēmuma vai organizācijas pilsētas nosaukumu un nospiediet
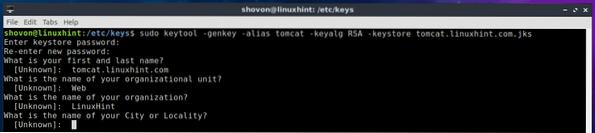
Tagad ierakstiet tās pilsētas nosaukumu, kurā ievadījāt iepriekš, un nospiediet
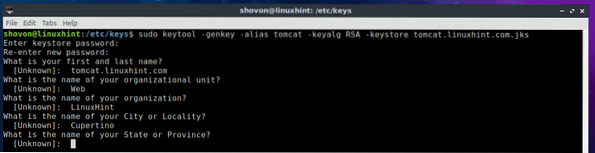
Tagad ievadiet savas valsts divu burtu valsts kodu un nospiediet
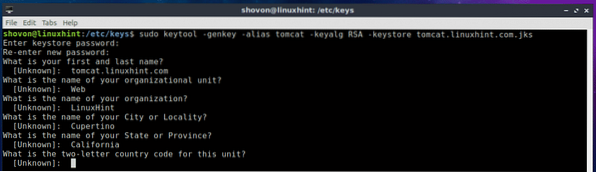
Visbeidzot, ierakstiet Jā lai apstiprinātu, ka visa informācija ir pareiza, un nospiediet
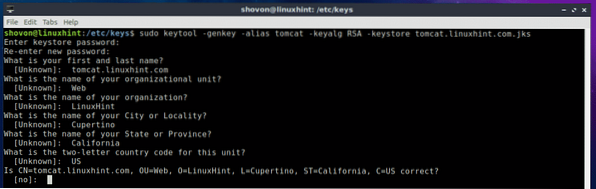
Jūsu JKS sertifikāta fails ir jāveido.
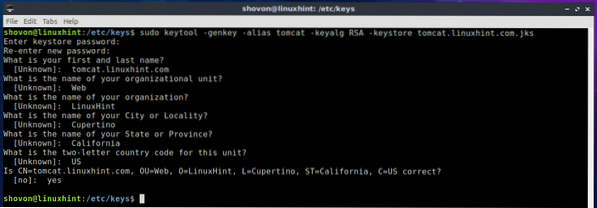
Kā redzat, JKS atslēgas fails (manā gadījumā runcis.linuxhint.com.jks) tiek ģenerēts / etc / taustiņi direktorijā.

Šī raksta nākamajā sadaļā es jums parādīšu, kā instalēt JKS pašparakstītu sertifikātu savā Tomcat tīmekļa serverī.
Pašparakstīta SSL sertifikāta instalēšana Tomcat Web Server:
Tagad, kad jums ir pašparakstīts SSL sertifikāts, varat to instalēt savā Apache Tomcat tīmekļa serverī un ļoti viegli iespējot HTTPS protokolu. Lai to izdarītu, jums ir jāmaina serveris.xml Apache Tomcat tīmekļa servera fails. Ubuntu 18.04 LTS, serveris.xml fails atrodas ceļā / etc / tomcat8 / serveris.xml
Tagad rediģējiet serveris.xml failu ar šādu komandu:
$ sudo nano / etc / tomcat8 / serveris.xml
Tagad atrodiet līniju, kā norādīts zemāk redzamajā ekrānuzņēmumā.
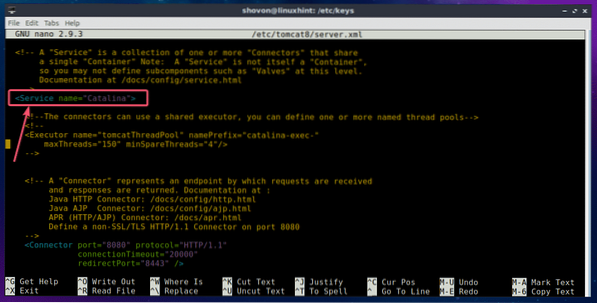
Iekšpusē
keystoreFile = "PATH_TO_YOUR_JKS_FILE" keystorePass = "JŪSU_KEYSTORE_PASSWORD"
clientAuth = "false" keyAlias = "YOUR_KEY_ALIAS" sslProtocol = "TLS" />
PIEZĪME: Pārliecinieties, ka maināt HTTPS_PORT, PATH_TO_YOUR_JKS_FILE un JŪSU_KEYSTORE_PASSWORD, JŪSU_KEY_ALIAS atbilstoši jūsu vajadzībām.
Visbeidzot serveris.xml failam vajadzētu izskatīties apmēram šādi, kā norādīts zemāk redzamajā ekrānuzņēmumā. Saglabājiet failu, nospiežot
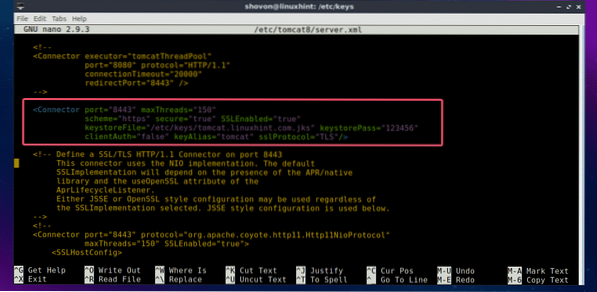
Tagad restartējiet Tomcat pakalpojumu ar šādu komandu:
$ sudo systemctl restartējiet runci8
Tagad pārbaudiet, vai Tomcat pakalpojums darbojas, izmantojot šādu komandu:
$ sudo systemctl statusa runcis8
Kā redzat, Tomcat serviss darbojas. Tas nozīmē, ka konfigurācija bija veiksmīga.
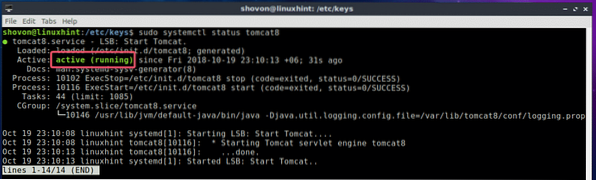
Tagad atveriet tīmekļa pārlūkprogrammu un mēģiniet piekļūt savai vietnei, kas mitināta Tomcat tīmekļa serverī. Jums vajadzētu redzēt šādu brīdinājumu. Klikšķiniet uz Papildu.
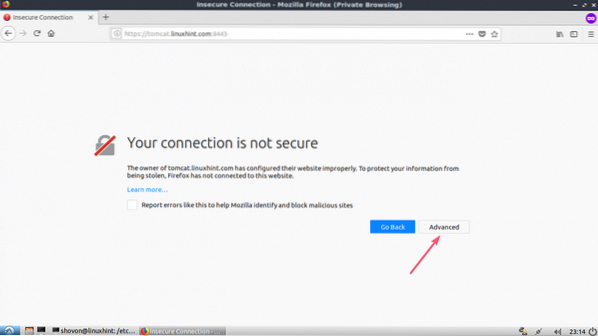
Tas tikai nozīmē, ka jūsu SSL sertifikāts ir pašparakstīts. Ja SSL sertifikātu iegādājaties no sertificēšanas iestādes (CA), tas to neredzēs. Tagad noklikšķiniet uz Pievienot izņēmumu ..
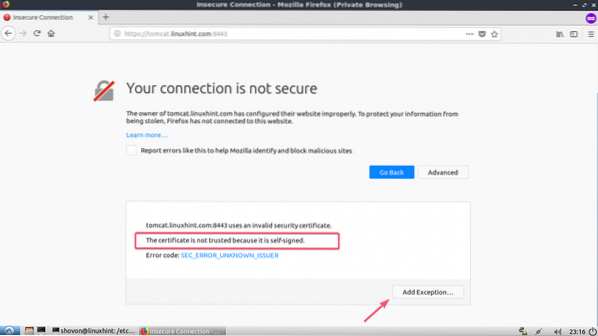
Tagad noklikšķiniet uz Apstipriniet drošības izņēmumu.
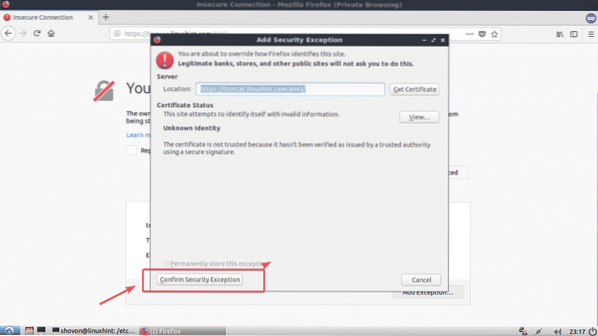
Kā redzat, tas darbojas. Parādās arī zaļā bloķēšanas ikona.
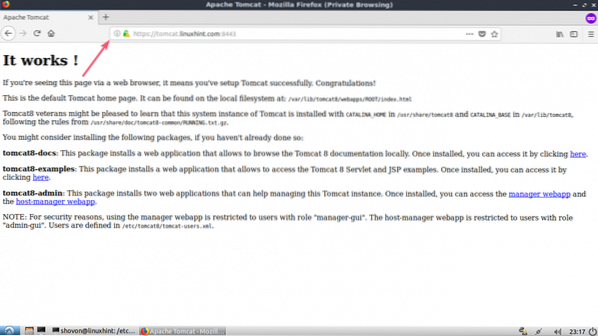
Tātad, tā jūs instalējat SSL sertifikātu savā Tomcat tīmekļa serverī. Paldies, ka izlasījāt šo rakstu.
 Phenquestions
Phenquestions


