Google dokumenti ir saistoša un daudzpusīga tiešsaistes mākonī balstīta lietotne, ko izmanto, lai izveidotu un koplietotu Word dokumentus. Daudzi no mums jau zina par šo tīmekļa lietojumprogrammu, taču, iespējams, baidās to izmantot, jo zaudē pamata funkcionalitāti, pārejot uz mākoni. Bet ticiet man, google docs ir stabila lietotne ar daudzām fantastiskām funkcijām, par kurām daudzi nezina. Google dokumenti ir vienlīdz piemēroti profesionāļiem un studentiem, kā arī piemēroti personīgai lietošanai. Tāpēc jums ir jābūt drosmei lēkt, atstājot bezsaistes tekstu apstrādes programmatūru, uz mākoņa bāzes google dokumentu izmantošanu un jābrīnās, redzot daudz jaudīgu rīku produktivitātes uzdevuma veikšanai.
Labākie Google dokumentu padomi
Es esmu šeit, lai jums palīdzētu, sniedzot sarakstu ar labākajiem google docs padomiem un ieteikumiem, lai kļūtu par enerģijas lietotāju.
1. Izbaudiet sarunu rakstīšanas laikā - rakstīšana ar balsi
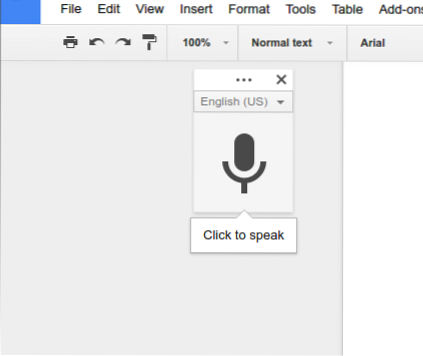
Par tēmu ir vieglāk runāt nekā par to rakstīt. Tagad katrs lielais tehnoloģiju uzņēmums lielu uzsvaru liek uz mākslīgo intelektu un balss komandu funkcionalitāti. Šeit, Google dokumentos, jūs varat atrast rakstīšanu ar balsi, kas var palīdzēt ātri rakstīt.
Lasīt vairāk: Kā konvertēt MS Office failus Google dokumentu formātā
Šo funkciju varat izmantot tikai tad, ja klēpjdatorā vai Android viedtālrunī ir iebūvēts mikrofons. Tātad, lai izmantotu šo funkciju, jums jādodas uz Rīki >> Balss rakstīšana. Viena balss rakstīšanas lodziņa parādīsies ar lielu mikrofonu. Tagad jūs varat sākt rakstīt ar balsi, galvenokārt jebkurā valodā. Varat izmantot īsinājumtaustiņu, Cmd + Shift + S (Mac datorā) vai Ctrl + Shift + S (datorā) lai sāktu ierakstīšanu.
2. Notīrīt kopētā dokumenta formatējumu
Ja nokopējat dažus dokumentus no tīmekļa vai citām vietām un ielīmējat tos google dokumentos, tas, iespējams, netiks sapludināts ar citu jūsu Google lietotņu dokumentu daļu, ja vien neveicat formatēšanu. Izpildiet jebkuru no šiem, lai formatētu kopētos dokumentus.
- Iezīmējiet tekstu >> Labais klikšķis >> Notīrīt formātu
- Iezīmējiet Teksts >> Dodieties uz opciju Formatēt augšējā izvēlnē >> Notīrīt formātu.
3. Izpētiet milzīgu un skaistu Google fontu sarakstu
Google dokumenti piedāvā milzīgu skaistu fontu sarakstu, kas var derēt gan profesionāliem, gan personīgiem. Dodieties uz fontiem nolaižamajā izvēlnē dokumenta augšdaļā un atlasiet citus fontus. No šejienes jūs varat izvēlēties jebkuru sev piemērotu. Bet pārbaudiet Google fontu direktoriju, kurā varat uzzināt, kā praktiski tiek izmantoti fonti, kas var palīdzēt jums iegūt labāko.
4. Attēlu rediģēšana dokumentu iekšpusē
Google dokumenti nodrošina pamata attēlu rediģēšanas iespējas dokumentos. Jūs varat apgriezt, atiestatīt, izmantot attēla apmali un pielāgot spilgtumu, caurspīdīgumu un kontrastu.
5. Veiciet meklēšanu un ievietojiet saites dokumentos
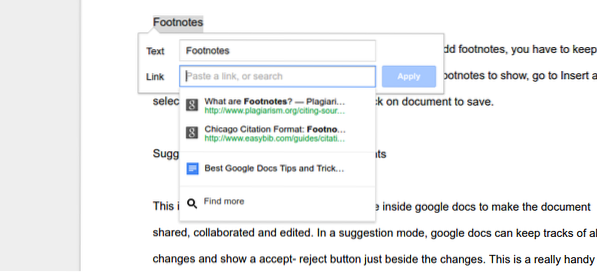 Varat saistīt jebkuru vārdu vai teikumu, izmantojot augšējās izvēlnes joslas pogu Ievietot saiti, taču Google dokumentiem ir viena unikāla funkcija, lai meklētu saturu iekšēji un ievietotu saiti. Lai ievietotu saiti dokumentā, jums nav jādodas nekur citur, drīzāk atlasiet vārdu un nospiediet Ctrl + K, lai iegūtu vēlamo saiti un ievietotu to.
Varat saistīt jebkuru vārdu vai teikumu, izmantojot augšējās izvēlnes joslas pogu Ievietot saiti, taču Google dokumentiem ir viena unikāla funkcija, lai meklētu saturu iekšēji un ievietotu saiti. Lai ievietotu saiti dokumentā, jums nav jādodas nekur citur, drīzāk atlasiet vārdu un nospiediet Ctrl + K, lai iegūtu vēlamo saiti un ievietotu to.
6. Atzīmējiet savus dokumentus, lai ritinātu mazāk
Šī grāmatzīmju funkcija ir laba un noderīga, veidojot garus dokumentus. Lai iespējotu grāmatzīmi dokumentos, dodieties uz izvēlni Ievietot un atlasiet Grāmatzīme. Jūsu dokumenta kreisajā pusē tiks parādīta zila grāmatzīmes ikona. Varat pievienot saiti uz konkrētu rindkopu, kas dokumenta augšdaļā iespējos satura rādītāju. Šī satura tabula var šķist noderīga, pārvietojoties garos dokumentos.
7. Zemsvītras piezīme
Zemsvītras piezīmi ir viegli un vienkārši ievietot google dokumentos. Lai pievienotu zemsvītras piezīmes, jums ir jāglabā kursors dokumenta tekstā vietā, kur vēlaties rādīt zemsvītras piezīmes; dodieties uz Ievietot un atlasiet zemsvītras piezīmes. Uzrakstiet zemsvītras piezīmes un noklikšķiniet uz dokumenta, lai saglabātu.
8. Ieteikumu režīms dokumentu uzlabošanai
Šis ir viens no elektriskajiem rīkiem, ko var izmantot google dokumentos, lai padarītu dokumentu kopīgu, kopīgu un rediģētu. Ieteikumu režīmā google dokumenti var sekot līdzi visām izmaiņām un blakus izmaiņām parādīt pogu pieņemt-noraidīt.
Šis ir ērts un noderīgs rīks jebkuru koplietojamu dokumentu izgatavošanai, kur ikviens var palīdzēt pilnveidot perfektus dokumentus. Lai iespējotu ieteikumu režīmu, dodieties uz labo augšējo stūri, noklikšķiniet uz zīmuļveida rediģēšanas rīkiem un atlasiet ieteikumu režīmu.
9. Sadarbība reāllaikā - Google dokumenti
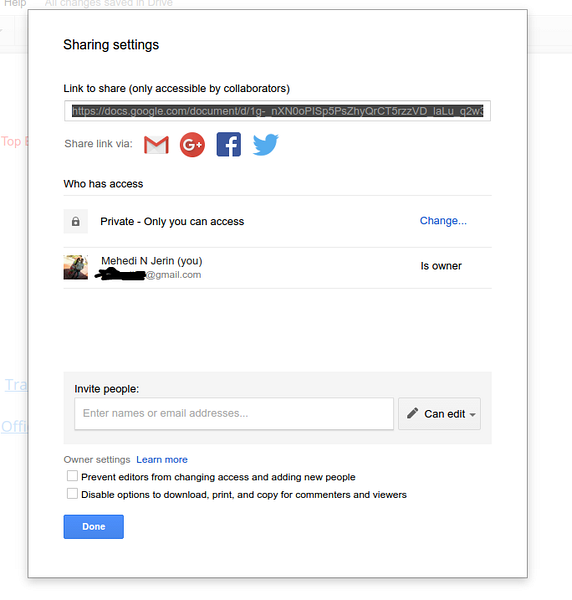 Google dokumenti piedāvā iespēju koplietot dokumentu ar citiem lietotājiem. Visi lietotāji var vienlaikus rediģēt dokumentu reāllaikā. Ja divi cilvēki raksta vienu un to pašu tekstu, Google dokumenti ļoti redzēs laika zīmogu, lai saglabātu jaunāko laboto versiju. Pārskatīšanas panelī paliks vēl viena vecā versija.
Google dokumenti piedāvā iespēju koplietot dokumentu ar citiem lietotājiem. Visi lietotāji var vienlaikus rediģēt dokumentu reāllaikā. Ja divi cilvēki raksta vienu un to pašu tekstu, Google dokumenti ļoti redzēs laika zīmogu, lai saglabātu jaunāko laboto versiju. Pārskatīšanas panelī paliks vēl viena vecā versija.
Turklāt lietotāji var savstarpēji mijiedarboties attiecībā uz dokumentu rediģēšanu un izveidošanu. Visas šīs lietas notiek reāllaikā, un visi lietotāji, kuriem ir piekļuves atļauja, var uzreiz redzēt izmaiņas.
10. Atzīmējiet kādu komentārā, lai piesaistītu uzmanību
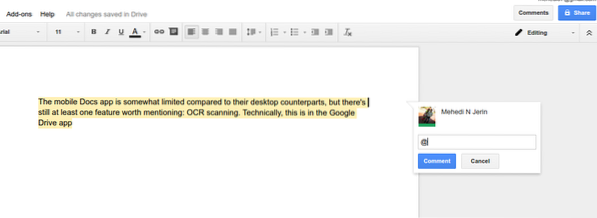 Jūs varat pievērst jebkuras konkrētas personas uzmanību, komentāru lodziņā izmantojot “@ vai + zīmi” un e-pasta adresi. E-pasta ID īpašnieks saņems brīdinājuma e-pastu par komentāru vai jautājumu, kas tiek uzdots google dokumentos.
Jūs varat pievērst jebkuras konkrētas personas uzmanību, komentāru lodziņā izmantojot “@ vai + zīmi” un e-pasta adresi. E-pasta ID īpašnieks saņems brīdinājuma e-pastu par komentāru vai jautājumu, kas tiek uzdots google dokumentos.
11. Publicējiet dokumentu tiešsaistē
Google dokumentos varat izveidot vai rediģēt dokumentus un piekļūt citiem, lai rediģētu dokumentus. Šeit jums jāatceras, ka dokumentu var redzēt tikai jūs un citi, kuriem ir piekļuves tiesības, taču to nevar redzēt publiski. Tāpēc, lai tas būtu redzams, dokuments jāpublicē tiešsaistē. Lai to izdarītu, augšējā joslā dodieties uz Fails un atlasiet “Publicēt tīmeklī… .”
12. Īsinājumtaustiņi
Google dokumentos ir daudz noderīgu īsinājumtaustiņu. Daudzi no tiem ir ļoti izplatīti kā cita lietojumprogramma. Tāpat kā jūs varat izmantot Cmd + C (Mac) vai Ctrl + C (PC), lai ielīmētu, vai Cmd + B (Mac) vai Ctrl + B (PC), lai treknrakstā, bet tam ir dažas unikālas saīsnes, kas ļoti palīdz veikt uzdevumu ātri. Daži no tiem ir:
Shift + T = Izveidot jaunu dokumentu.
Ctrl + Alt + M = Ievietot komentāru.
Rakstot Google dokumentos, varat arī iegūt īsinājumtaustiņu sarakstu, Mac datorā turot nospiestu taustiņu kombināciju Cmd + / un Shift + / vai Ctrl + / Chrome OS vai Windows. Skatiet pilnu google docs īsinājumtaustiņu sarakstu.
13. Lielisks viedais pareizrakstības pārbaudītājs
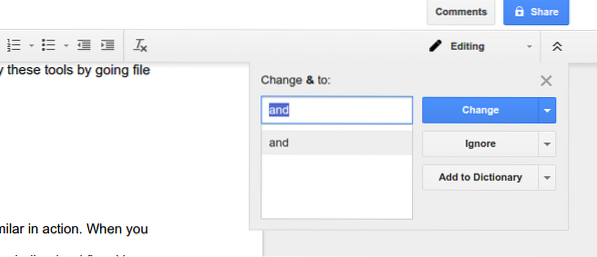
Google meklēšana ir iekļāvusi savu viedo pareizrakstības pārbaudītāju google dokumentos, un tas ir neticami. Šis rīks nepaļaujas uz tradicionālo vārdnīcu; tā vietā tas ir balstīts uz Google meklētājprogrammas algoritmu, kas palīdz lietotājam gudri atrast pareizrakstības kļūdas.
Google dokumentu pareizrakstības pārbaudes datu bāze tiek regulāri atjaunināta. Katru dienu tā datu bāze uzlabojas, iemācoties jauno vārdu no google mākslīgā intelekta “Ko tu domā?”Datu bāzi un piedāvā ieteikumus, pamatojoties uz kontekstu, nevis tikai uz līdzību. Visas kļūdas varat pārbaudīt, augšējā joslā izvēlnē Rīki atverot “Pareizrakstība…”.
14. Pielāgojiet lapas iestatīšanu
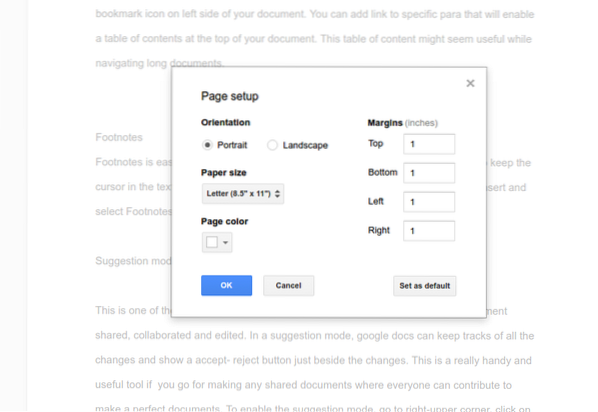 Lapas iestatīšanas pielāgošana ir vienkārša un viegli google dokumentēta. Izmantojot lapas iestatīšanas konfigurāciju, varat mainīt lapas krāsu, piemali un orientāciju. Šos rīkus varat lietot, pārejot uz failu augšējā izvēlnes joslā un atlasot lapas iestatīšanu.
Lapas iestatīšanas pielāgošana ir vienkārša un viegli google dokumentēta. Izmantojot lapas iestatīšanas konfigurāciju, varat mainīt lapas krāsu, piemali un orientāciju. Šos rīkus varat lietot, pārejot uz failu augšējā izvēlnes joslā un atlasot lapas iestatīšanu.
15. Pārvaldiet personīgo vārdnīcu
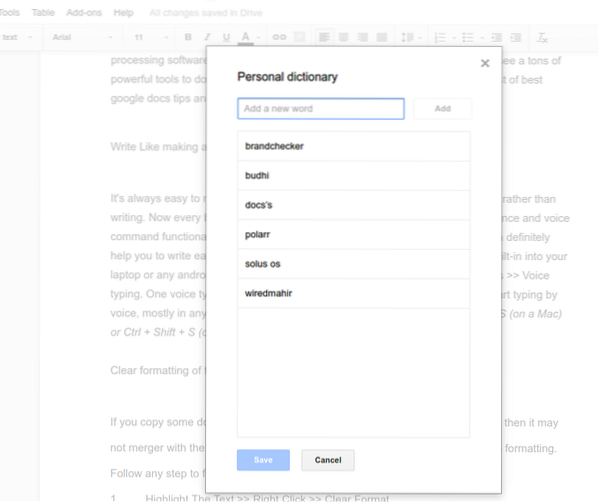 Personiskā vārdnīca un automātiskā aizstāšana darbībā ir diezgan līdzīgas. Rakstot jebkādus vārdus vai neparastus vārdus, google docs to atzīmē ar pasvītrotu sarkanu karodziņu. Jūs varat iekļaut šos vārdus, ar peles labo pogu noklikšķinot uz vārdiem un atlasot “pievienot personiskajai vārdnīcai” vai manuāli; tos visus varat ievietot personīgajā vārdnīcā, pārejot uz rīkiem augšējā izvēlnes joslā un atlasot “Personiskā vārdnīca.”
Personiskā vārdnīca un automātiskā aizstāšana darbībā ir diezgan līdzīgas. Rakstot jebkādus vārdus vai neparastus vārdus, google docs to atzīmē ar pasvītrotu sarkanu karodziņu. Jūs varat iekļaut šos vārdus, ar peles labo pogu noklikšķinot uz vārdiem un atlasot “pievienot personiskajai vārdnīcai” vai manuāli; tos visus varat ievietot personīgajā vārdnīcā, pārejot uz rīkiem augšējā izvēlnes joslā un atlasot “Personiskā vārdnīca.”
16. Izmantojiet Google dokumentus kā bezsaistes režīmu
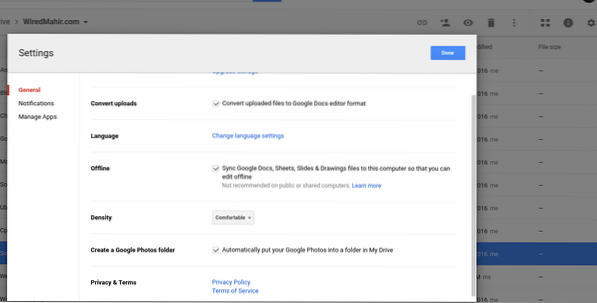 Lai izmantotu google dokumentus, interneta savienojums nav nepieciešams. Sākotnējā iestatīšanas laikā, mainot iestatījumu google dokumentu izmantošanai bezsaistes režīmā, bija nepieciešams datu savienojums. Tātad, lai iespējotu bezsaistes režīmu, rīkojieties šādi.
Lai izmantotu google dokumentus, interneta savienojums nav nepieciešams. Sākotnējā iestatīšanas laikā, mainot iestatījumu google dokumentu izmantošanai bezsaistes režīmā, bija nepieciešams datu savienojums. Tātad, lai iespējotu bezsaistes režīmu, rīkojieties šādi.
Google disks >> Augšējā labajā stūrī noklikšķiniet uz zobrata ikonas >> Sadaļā Bezsaiste atzīmējiet izvēles rūtiņu “Sinhronizēt Google dokumentu, izklājlapu, slaidu un zīmējumu failus uz šo datoru, lai jūs varētu rediģēt bezsaistē
Jūs varat izveidot un rediģēt visus google dokumentus, lapas, zīmējumus bezsaistē, un visi dokumenti tiks sinhronizēti google diska mākonī, vienlaikus iegūstot interneta datu savienojumu.
17. Veiciet savas aizstāšanas
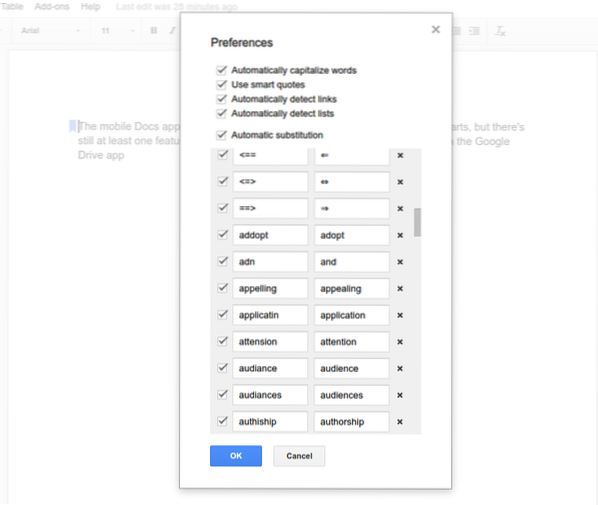 Jūs varat veikt savas aizstāšanas, kas daudz palīdzēs rakstīšanas laikā. Google dokumentos tiek izveidots automātisko aizstājēju saraksts, taču jūs varat arī pielāgot tos atbilstoši prasībām. Pārejiet uz Rīki un priekšroka, veiciet izmaiņas savās prasībās.
Jūs varat veikt savas aizstāšanas, kas daudz palīdzēs rakstīšanas laikā. Google dokumentos tiek izveidots automātisko aizstājēju saraksts, taču jūs varat arī pielāgot tos atbilstoši prasībām. Pārejiet uz Rīki un priekšroka, veiciet izmaiņas savās prasībās.
18. Ar peles labo pogu noklikšķiniet uz Definīcija un izpēte
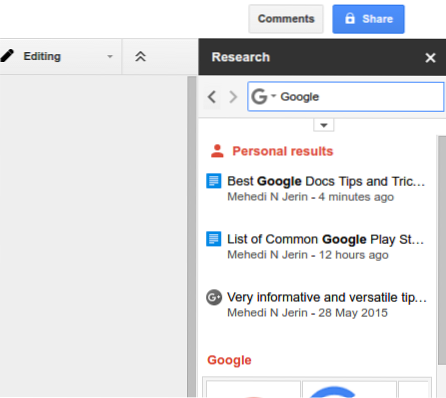 Lai iegūtu jebkura vārda definīciju vai veiktu jebkādu izpēti, ar peles labo pogu noklikšķiniet un atlasiet definīciju vai pētījumu; labajā pusē tas atvērs lodziņu ar visu informāciju par šo konkrēto vārdu. Šī definīcija un izpētes rīki ļauj mums palikt pie dokumentiem, meklējot vairāk informācijas.
Lai iegūtu jebkura vārda definīciju vai veiktu jebkādu izpēti, ar peles labo pogu noklikšķiniet un atlasiet definīciju vai pētījumu; labajā pusē tas atvērs lodziņu ar visu informāciju par šo konkrēto vārdu. Šī definīcija un izpētes rīki ļauj mums palikt pie dokumentiem, meklējot vairāk informācijas.
Tas var mums piedāvāt meklēt attēlus, tabulas, pēdiņas, zinātniekus un burtiski visu, sākot no meklēšanas giganta Google. Turklāt mēs varam ievilkt attēlus no šī pētījuma lodziņa mūsu Google dokumentos.
19. Nosūtiet dokumentu pa e-pastu citam lietotājam, lai iegūtu labāku atgriezenisko saiti
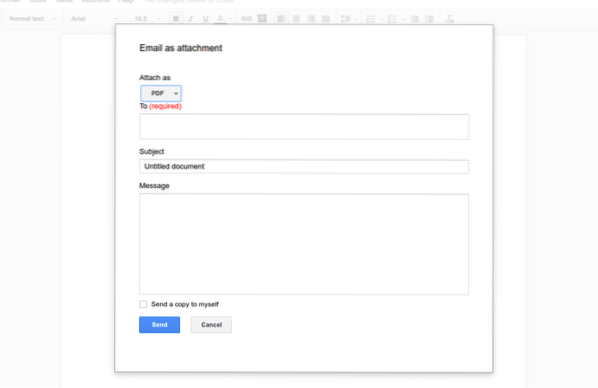 Visiem lietotājiem, iespējams, nav Google ID vai Gmail, tad kā jūs varat kopīgot dokumentu, lai iegūtu labas atsauksmes. Jā, ir iespēja nosūtīt visu failu pa e-pastu kā pielikumu. Jūs varat nosūtīt failu kā Docx, pdf, vienkārša teksta failu vai tā tālāk. Šie rīki ir atrodami nolaižamajā izvēlnē Fails dokumenta augšdaļā.
Visiem lietotājiem, iespējams, nav Google ID vai Gmail, tad kā jūs varat kopīgot dokumentu, lai iegūtu labas atsauksmes. Jā, ir iespēja nosūtīt visu failu pa e-pastu kā pielikumu. Jūs varat nosūtīt failu kā Docx, pdf, vienkārša teksta failu vai tā tālāk. Šie rīki ir atrodami nolaižamajā izvēlnē Fails dokumenta augšdaļā.
20. Lejupielādējiet dokumentu kā PDF, Word Doc un citu
Pēc dokumenta pabeigšanas jums tas jānosūta kaut kur vai kādam kā PDF kopija vai Docx fails, nevis rediģējams dokuments. Jums būs daudz iespēju eksportēt savu galīgo kopiju septiņos formātos: Microsoft Word (.docx), OpenDocument formāts (.bagātināta teksta formāts (.rtf), vienkāršs teksts (.txt), Web lapa (.HTML, rāvējslēdzējs), PDF dokuments (.pdf) un EPUB publikācija (.epub). Iegūstiet opciju no failu izvēlnes joslas un atlasiet “Lejupielādēt kā”
21. Kā lietot Apps Script lietotnē Google dokumenti
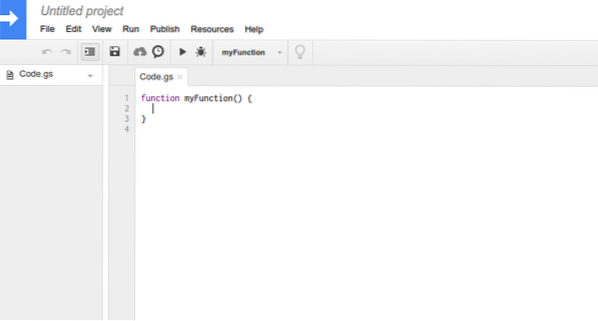 Google Apps skripts palīdz uzlabot kopējo google docs dokumentu darbplūsmu. Tas palīdz izveidot vai mainīt dokumentus, mainīt Google docs lietotāja saskarni un izvietot svarīgus rīkus, lai ērti piekļūtu tiem. Bet pirms kaut ko darīt lietotnes skriptā, labāk ir iegūt kvalitatīvas zināšanas par java un google, lai jūs ieteiktu apgūt kādu bezmaksas kursu un sekot vadlīnijām, lai gūtu vislabāko no google docs lietotnes skripta.
Google Apps skripts palīdz uzlabot kopējo google docs dokumentu darbplūsmu. Tas palīdz izveidot vai mainīt dokumentus, mainīt Google docs lietotāja saskarni un izvietot svarīgus rīkus, lai ērti piekļūtu tiem. Bet pirms kaut ko darīt lietotnes skriptā, labāk ir iegūt kvalitatīvas zināšanas par java un google, lai jūs ieteiktu apgūt kādu bezmaksas kursu un sekot vadlīnijām, lai gūtu vislabāko no google docs lietotnes skripta.
22. Rakstiet dokumentus jebkurā valodā
Dokumentu veidošana Google dokumentos ir ierobežota ar angļu valodu; Drīzāk dokumentus var izgatavot jebkurā valodā. Lai noklusējuma valodu mainītu uz kaut ko citu, augšējā nolaižamajā joslā dodieties uz izvēlni Fails un atlasiet vēlamo valodu. Visas valodas ir dotas angļu alfabētiskā secībā.
23. Tulkojiet visu dokumentu jebkurā valodā
Jūs varat tulkot dokumentu burtiski jebkurā valodā. Ir daudz valodu, kuras lietot, taču google tulkošana nav ideāla tulkošanas darbu veikšanai. Tāpēc nepaļaujieties tikai uz to, bet tas noteikti var palīdzēt lasīt jebkuru citu valodu rakstītu dokumentu.
24. Pārskatījumu vēsture
Neuztraucieties par informācijas zaudēšanu rediģēšanas laikā. Ja vēlaties iegūt vecāku dokumentu versiju, varat to viegli iegūt, dodoties uz Fails >> Skatīt pārskatījumu vēsturi. Šeit jūs atradīsit visas vajadzīgā dokumenta agrākās versijas. Ja izvēlējāties jebkuru iepriekšēju versiju, atlasītā versija tikko nonāk saraksta augšgalā, nezaudējot nekādu informāciju. Vienmēr Jums ir iespēja iegūt jebkuru versiju un redzēt iezīmētajā tekstā veiktās izmaiņas.
25. Daudz iespaidīgu veidņu
Google dokumenti ir aprīkoti ar daudzām iespaidīgām veidnēm, kuras var izmantot, lai rakstītu kopsavilkumu, izstrādātu biznesa priekšlikumu, noformētu sapulces piezīmes vai noformētu brošūru jebkuram uzņēmumam. Burtiski var atrast visu veidu veidnes, lai veiktu jebkuru uzdevumu gan uzņēmējdarbības, gan personīgiem mērķiem. Visas veidnes jūs saņemsiet no google docs mājas lapas. Tāpēc izpētiet tos un atrodiet sev piemērotu.
26. Pievienojumprogrammu izmantošana, lai paplašinātu Google dokumentu funkcionalitāti
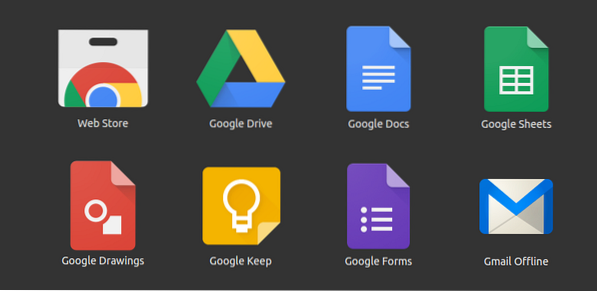 Google docs krātuvē vai veikalā ir daudz noderīgu papildinājumu. Papildinājumus varat atrast, pievienojot pievienojumprogrammas Google doc augšējā nolaižamajā izvēlnē un atlasot Iegūt papildinājumus. Visi šie papildinājumi tiek izmantoti, lai paplašinātu google docs funkcionalitāti un produktivitāti. Tas tāpat kā lietotnes Android mobilajās ierīcēs, kuras tiek izmantotas, lai padarītu mūsu android sistēmu funkcionālāku un efektīvāku. Tāpat google docs papildinājumi veic daudz izcilu darbu, kurus nevar izpildīt pēc noklusējuma galvenajām funkcijām.
Google docs krātuvē vai veikalā ir daudz noderīgu papildinājumu. Papildinājumus varat atrast, pievienojot pievienojumprogrammas Google doc augšējā nolaižamajā izvēlnē un atlasot Iegūt papildinājumus. Visi šie papildinājumi tiek izmantoti, lai paplašinātu google docs funkcionalitāti un produktivitāti. Tas tāpat kā lietotnes Android mobilajās ierīcēs, kuras tiek izmantotas, lai padarītu mūsu android sistēmu funkcionālāku un efektīvāku. Tāpat google docs papildinājumi veic daudz izcilu darbu, kurus nevar izpildīt pēc noklusējuma galvenajām funkcijām.
Pēdējā doma
Šeit esmu uzskaitījis visus iespējamos labākos google docs padomus un ieteikumus, lai kļūtu par enerģijas lietotāju. Vai kāds no viņiem jums patika? Vai arī vēlaties pievienot citus padomus? Lūdzu, nekautrējieties dalīties savās domās un ieteikumos komentāru sadaļā.
Dalīšanās ar savu domu palīdzēs mums paplašināt mūsu labāko google dokumentu padomu un triku sarakstu. Ja jums patīk šis saraksts, lūdzu, pievienojiet to grāmatzīmei, lai to varētu izmantot nākotnē, un noklikšķiniet uz sociālās kopīgošanas pogas, lai sociālajā saziņā ar draugiem un ģimeni.
 Phenquestions
Phenquestions


