Ja tavs Uzdevuma pārvaldībar ir tukšs un neparāda procesus sistēmā Windows 10/8/7, šeit ir dažas lietas, ko varat darīt, lai veiksmīgi labotu tukšs uzdevumu pārvaldnieks izdevums. Tas var notikt sistēmas failu bojājumu vai ļaunprātīgas programmatūras infekciju dēļ.

Windows uzdevumu pārvaldnieks ir tukšs
Šeit ir dažas lietas, kuras varat mēģināt novērst tukšo uzdevumu pārvaldnieka problēmu:
- Restartējiet datoru un skatiet
- Pārliecinieties, vai ir atlasītas displeja kolonnas
- Skenējiet datoru, vai nav ļaunprātīgas programmatūras
- Palaidiet sistēmas failu pārbaudītāju
- Labojiet sistēmas attēlu, izmantojot DISM
- Tīrīšanas sāknēšanas stāvoklī problēmu novēršana.
1] Restartējiet datoru
Šis ir visizplatītākais risinājums, ko varat izmantot problēmas novēršanai. Dažreiz jūs varat atbrīvoties no tā, restartējot sistēmu.
2] Pārliecinieties, vai ir atlasītas displeja kolonnas
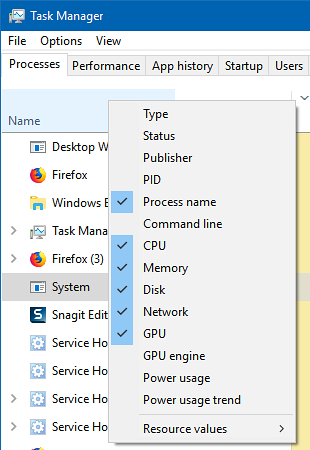
Pārliecinieties, vai esat pārbaudījis vēlamās kolonnas, kuras vēlaties parādīt. Ja neviens nav atlasīts, iespējams, ka neredzēsit sīkāku informāciju. Ar peles labo pogu noklikšķiniet uz vietas netālu no nosaukuma un atlasiet kolonnas.
3] Skenējiet datoru, vai tajā nav ļaunprātīgas programmatūras
Viens no iemesliem, kāpēc cilvēkiem rodas šāda problēma, ir ļaunprātīga programmatūra. Ja jūsu dators ir inficēts ar ļaunprātīgu programmatūru, varat saskarties ar tukšām uzdevumu pārvaldnieka problēmām. Skenējiet datoru, izmantojot pretvīrusu programmatūru. Varat arī izmantot otrā viedokļa ļaunprātīgas programmatūras skeneri.
Lai gan lielākajai daļai no mums mūsu datorā, iespējams, ir instalēta pretvīrusu programmatūra, iespējams, ir šaubu gadījumi, kur jūs varētu vēlēties otru viedokli. Lai gan vienmēr var apmeklēt tiešsaistes antivīrusu skenerus no plaši pazīstamas drošības programmatūras, lai skenētu savu datoru, daži dod priekšroku, ka uz vietas ir uzstādīts atsevišķs pēc pieprasījuma antivīrusu skeneris. Šādos gadījumos jūs varat izmantot šos pretvīrusu skenerus pēc pieprasījuma.
Lai iegūtu labākos rezultātus, skenēšanu veiciet sāknēšanas laikā vai drošajā režīmā.
4] Palaidiet sistēmas failu pārbaudītāju
Palaidot SFC, tiks izlaboti bojāti vai bojāti Windows faili. Jums būs jāpalaiž šī komanda no paaugstināta CMD.
5] Palaidiet DISM rīku
Palaižot DISM rīku, tas Windows 10 attēla Windows sistēmas attēlu un Windows komponentu remontu. Jums būs dažādas iespējas, tostarp / ScanHealth, / CheckHealth, un / RestoreHealth. Paaugstinātā komandrindā ir jāizpilda šāda komanda:
DISM.exe / Online / Cleanup-image / Restorehealth
Palaižot šo rīku, žurnāls tiek izveidots vietnē C: \ Windows \ Logs \ CBS \ CBS.žurnāls. Šis process aizņem apmēram 15 minūtes vai vairāk atkarībā no korupcijas līmeņa.
6] Tīrīšanas sāknēšanas stāvokļa problēmu novēršana
Tīru sāknēšanu izmanto, lai diagnosticētu un vēlāk novērstu sistēmas problēmas. Tīras sāknēšanas laikā mēs sākam sistēmu ar minimālu draiveru un startēšanas programmu skaitu, kas palīdz izdalīt cēloni ar traucējošu programmatūru. Kad esat sāknējis sistēmu Clean Boot State, pārbaudiet, vai problēma joprojām pastāv.
- Ja tas tā nav, ir kāds trešās puses process, kas traucē tā pareizu darbību. Iespējojiet vienu procesu pēc otra un skatiet, kurš process liek parādīties problēmai. Tādējādi jūs varat atrast likumpārkāpēju.
- Ja problēma nepazūd, iespējams, būs jāizmanto opcija Atiestatīt šo datoru.
Ceru, ka kaut kas šeit jums palīdzēs.
Saistīts lasījums: Uzdevumu pārvaldnieks nereaģē, neatver un neatbrīvo administrators.

 Phenquestions
Phenquestions


