Galvenokārt ir divu veidu SSH porta pārsūtīšana. Vietējās ostas pārsūtīšana un attālināta ostas pārsūtīšana.
Šajā rakstā es parādīšu, kā veikt portu pārsūtīšanu uz Linux. Lai izpildītu šo rakstu, Linux datorā būs jāinstalē SSH utilītas. Es jums parādīšu, kā to izdarīt, neuztraucieties. Sāksim.
SSH utilītu instalēšana Red Hat Enterprise Linux (RHEL) 7 un CentOS 7
RHEL 7 un CentOS 7 varat instalēt SSH utilītprogrammas ar šādu komandu:
$ sudo yum instalējiet openssh-klientus openssh-serveri
Nospiediet y un pēc tam nospiediet
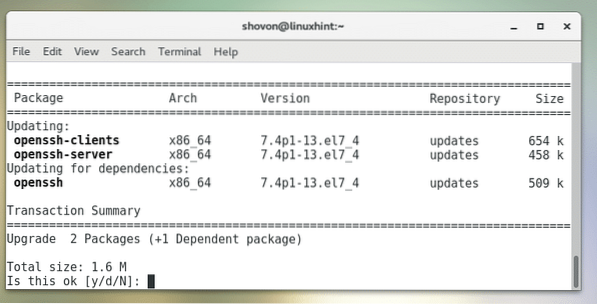
Būtu jāinstalē SSH Utilities.
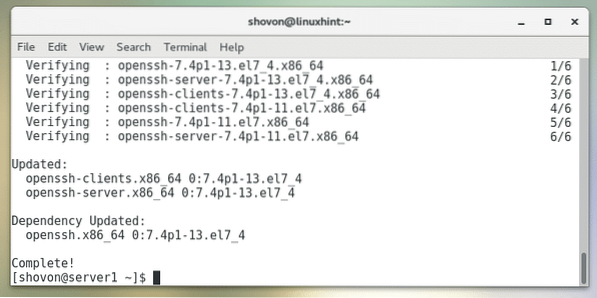
SSH utilītu instalēšana Ubuntu, Debian un citos Ubuntu / Debian balstītajos izplatījumos
Ubuntu, Debian, Linux Mint un citos izplatījumos, kuru pamatā ir Ubuntu / Debian operētājsistēma, palaidiet šādu komandu, lai instalētu SSH utilītprogrammas:
$ sudo apt-get install openssh-klients openssh-serveris
Tagad nospiediet y un pēc tam nospiediet
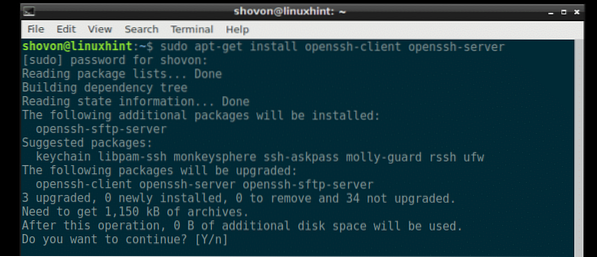
Būtu jāinstalē SSH Utilities.
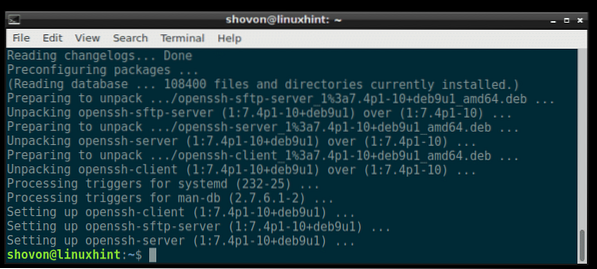
SSH Utilities instalēšana Arch Linux
Ja izmantojat Arch Linux, palaidiet šo komandu, lai instalētu SSH utilītprogrammas:
$ sudo pacman -Sy openssh
Tagad nospiediet y un pēc tam nospiediet
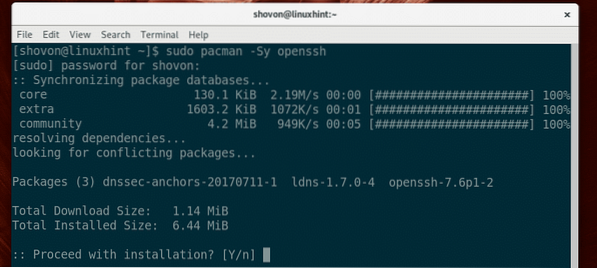
Būtu jāinstalē SSH komunālie pakalpojumi.
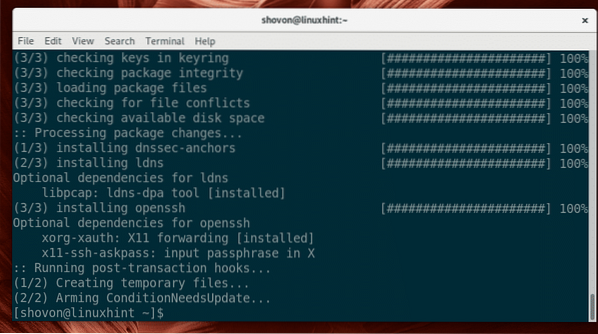
Arch Linux sistēmā SSH serveris netiek startēts pēc noklusējuma. Jums tas būs manuāli jāsāk ar šādu komandu:
$ sudo systemctl start sshd
Tagad pievienojiet SSH serveri sistēmas startēšanai, lai tas sāktu darboties automātiski, kad sistēma sāk darboties:
$ sudo systemctl iespējojiet sshd
Vietējā ostas ekspedīcija
Vietējā porta pārsūtīšana tiek izmantota, lai pārsūtītu attālā servera portu uz citu vietējā datora portu. Piemērs palīdzēs jums saprast, ko es domāju.
Pieņemsim, ka jums ir serveris, serveris1 kuras IP adrese ir 192.168. lpp.199.153. serveris1 darbojas tīmekļa serveris. Protams, ja esat izveidojis savienojumu ar to pašu tīklu kā serveris serveris1, tad pārlūkprogrammā varat ierakstīt IP adresi un izveidot savienojumu ar serveris1 no sava datora. Bet ko tad, ja vēlaties tam piekļūt tā, it kā pakalpojums kādā datorā darbotos jūsu datorā? Nu to dara vietējā ostas ekspedīcija.
Kā redzat zemāk redzamajā ekrānuzņēmumā, es varu piekļūt tīmekļa serverim serveris1 izmantojot tā IP adresi:
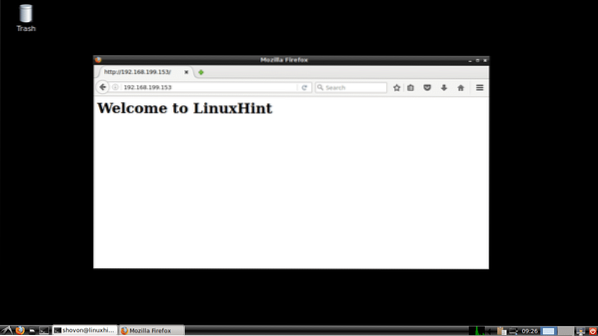
Tagad palaidiet šo komandu no vietējā datora, lai pārsūtītu 80. portu (http) uz portu 6900 (teiksim) uz vietējo datoru:
$ ssh -L 6900: 192.168. lpp.199.153: 80 vietējais saimnieks
Ieraksti Jā un pēc tam nospiediet

Tagad ievadiet vietējā datora paroli un nospiediet
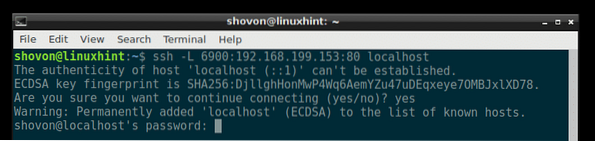
Jūs esat izveidojis savienojumu.
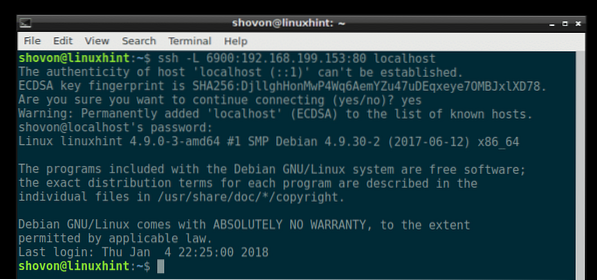
Tagad varat piekļūt tīmekļa serverim, kuru iepriekš darījāt, kā http: // localhost: 6900, kā redzat zemāk redzamajā ekrānuzņēmumā.
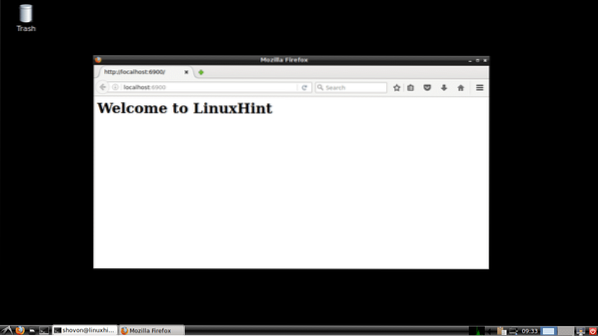
Attālā portu pārsūtīšana
Attālā porta pārsūtīšana ir vietējā servera / datora porta pārsūtīšana uz attālo serveri. Tātad, pat ja jūsu vietējam serverim / datoram nav maršrutējama interneta IP adreses, jūs joprojām varat izveidot savienojumu ar to, izmantojot attālā servera IP un pārsūtīto portu.
Pieņemsim, ka vēlaties no interneta izveidot savienojumu ar vietējā datora tīmekļa serveri. Bet tam nav interneta maršrutējamas IP adreses. Varat izmantot attālo (piemēram, VPS) serveri, kuram var piekļūt no interneta, un ar to veikt attālo portu pārsūtīšanu. Man nav VPS. Pieņemsim tikai serveris1 ir attālais serveris.
Vispirms konfigurējiet serveris1 serveris, lai pārsūtītajām ostām varētu piekļūt internetā.
Lai to izdarītu, rediģējiet / etc / sshd_config ar šādu komandu:
$ sudo nano / etc / sshd_config
Jums vajadzētu redzēt šādu logu.
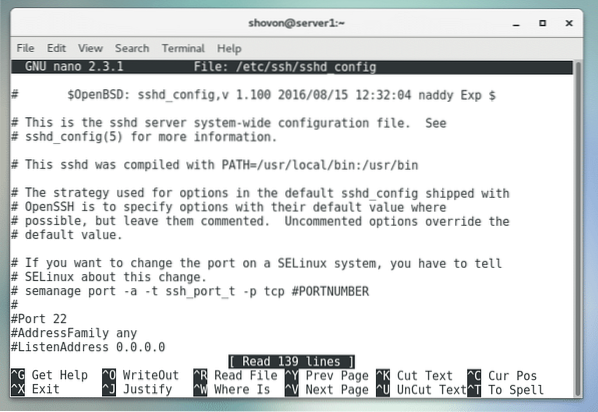
Ritiniet uz leju un atrodiet GatewayPorts kā norādīts zemāk redzamajā ekrānuzņēmumā.
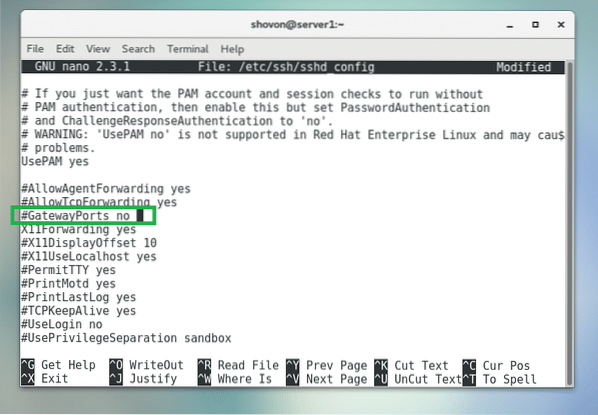
Tagad komentējiet to un iestatiet uz Jā kā norādīts zemāk redzamajā ekrānuzņēmumā.
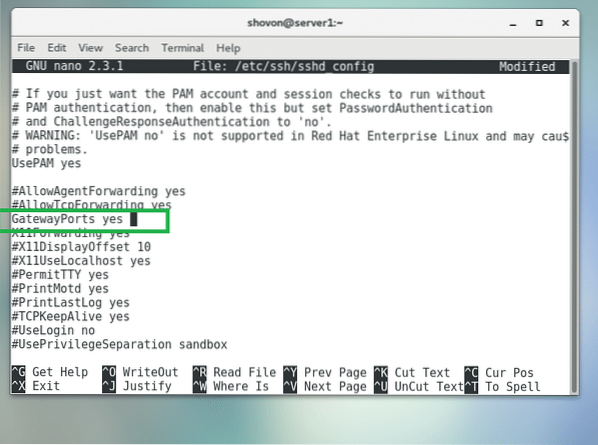
Tagad nospiediet
Tagad restartējiet serveris1 ar šādu komandu:
$ sudo systemctl restartējiet sshd
Manā vietējā datorā darbojas tīmekļa serveris, kā redzat zemāk redzamajā ekrānuzņēmumā.
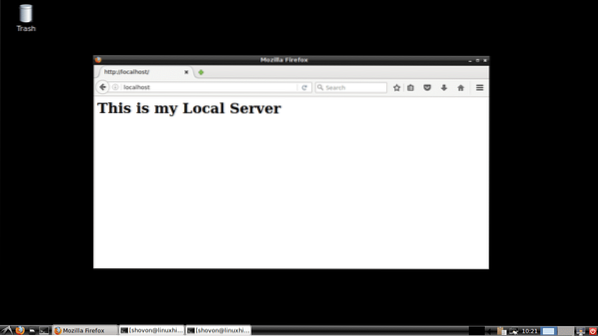
Tagad no vietējā datora varat izpildīt šo komandu, lai pārsūtītu portu 80 (http) no sava lokālā datora uz portu 9999 attālajā serverī serveris1 kurai ir IP adrese 192.168. lpp.199.153:
$ ssh -R 9999: vietējais saimnieks: 80 192.168. lpp.199.153
Ieraksti Jā un nospiediet
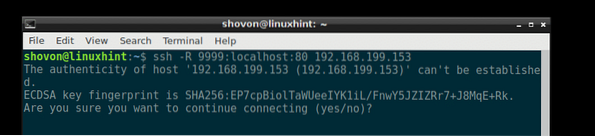
Ievadiet sava attālā servera paroli serveris1.
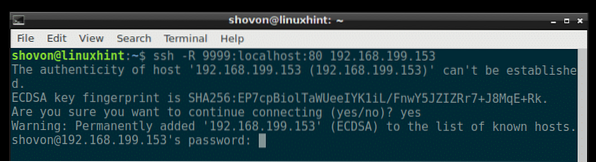
Jūs esat izveidojis savienojumu.
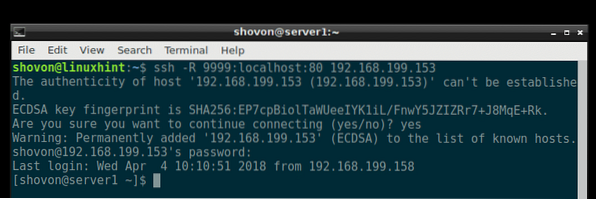
Kā redzat no zemāk redzamā ekrānuzņēmuma, es varu izveidot savienojumu ar portu 9999 uz mana attālā servera serveris1 un piekļūt manam vietējam tīmekļa serverim.
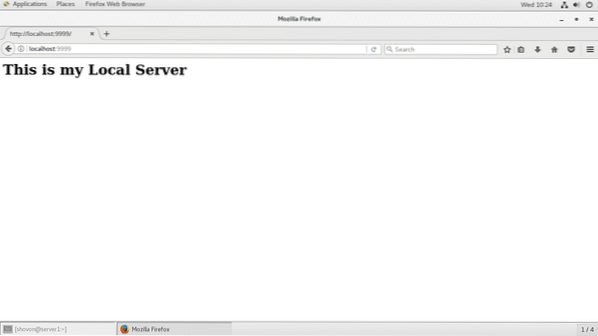
Varu arī izveidot savienojumu ar savu tīmekļa serveri, izmantojot attālā servera IP adresi serveris1 un pārsūtīto ostu 9999 no citiem mana tīkla datoriem, kā redzat zemāk redzamajā ekrānuzņēmumā.
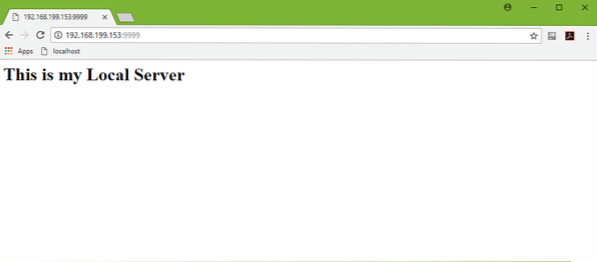
Tā jūs veicat SSH portu pārsūtīšanu uz Linux. Paldies, ka izlasījāt šo rakstu.
 Phenquestions
Phenquestions


