Priekšnoteikumi
Lai pārliecinātos, ka mēs visi atrodamies vienā lapā, Windows 10 Pro resursdatora sistēmā ar Ubuntu 18 mēs izpildām šādas darbības.04 LTS darbojas kā viesis Hyper-V iekšienē.
Tiek sākta failu koplietošana
Jūsu Sākt izvēlni meklējiet “Ieslēgt vai izslēgt Windows funkcijas”. Kad to atradīsit, atveriet to un pārbaudiet MVU 1.0 un SMB Direct kastes, kā parādīts zemāk:
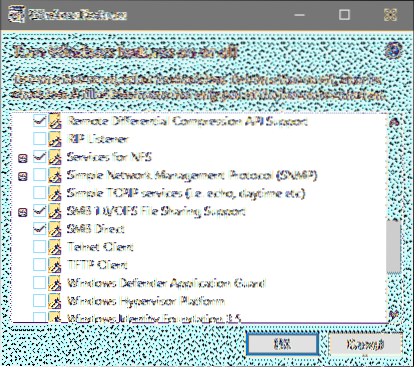
Noklikšķiniet uz Labi un pagaidiet, līdz izmaiņas notiks. Ja tā prasa atsāknēt sistēmu, dariet to. Izvēlnē Sākt meklējiet arī “Papildu koplietošanas iestatījumi” un pārbaudiet, vai kopīgošana ir ieslēgta šādi:

Ja tā nav, atzīmējiet izvēles rūtiņu, kas to ieslēdz, un saglabājiet izmaiņas.
Kad tas būs izdarīts, izveidosim mapi, kurā mēs saglabāsim koplietojamo saturu. Mēs nosauksim savu MySharedFolder. Ar peles labo pogu noklikšķiniet uz šīs jaunās mapes, dodieties uz Rekvizīti → Kopīgošana un noklikšķiniet uz Dalīties.
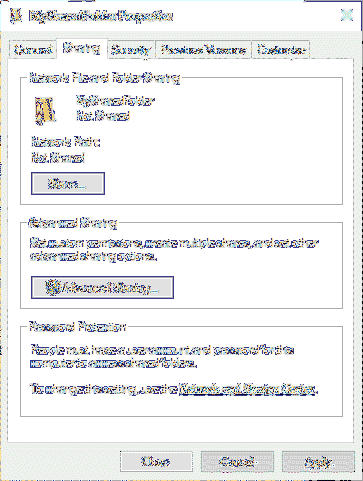
Tas jums jautās, ar kuriem lietotājiem jūs varētu vēlēties kopīgot šo mapi. Pēc noklusējuma jūsu lietotājvārds tiks izvēlēts, drošības apsvērumu dēļ atstāsim to. Šeit jūs varat redzēt manekena lietotāja vārdu WitchKing tiek izmantots. Ja vēlaties pievienot vairāk lietotāju, dariet to brīvi.
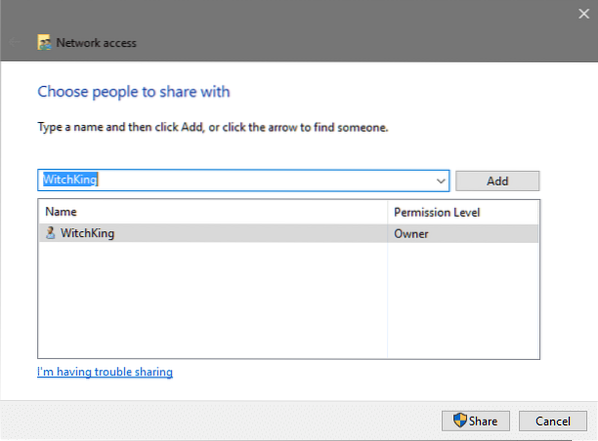
Pēc tam noklikšķiniet uz Dalīties kas prasītu jums administratora privilēģijas, un nākamajā logā jums tiks piešķirts mapes tīkla ceļš.
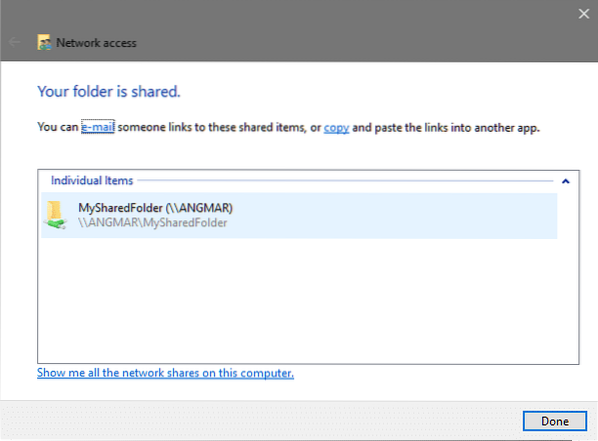
Kā redzat ceļš ir \\ ANGMAR \ MySharedFolder šajā gadījumā. Parasti tas notiks tāpat \\ PCName \ Shared_Folder_Name formātā. Atpakaļsvītras tiek izmantotas, lai nošķirtu dažādus direktorijus, vienlaikus norakstot ceļus sistēmā Windows. Mūsu Linux viesī mēs nomainīsim atpakaļ slīpsvītras, lai pārsūtītu vienu līdzīgu // PCName / Shared_Folder_Name
Tik tālu, labi. Tagad jautājums ir, kā mēs tam piekļūstam no sava Linux viesa?
Viesu un saimniekdatoru tīkls
Lai piekļūtu koplietotās mapes saturam, gan viesa, gan resursdatora tīklam jābūt vienā tīklā. Ja izmantojat Noklusējuma slēdzis Hyper-V iespēja nodrošināt savienojumu ar savu viesu, tad jūsu virtuālā mašīna var runāt ar galveno Windows instalāciju, un mums nav par ko uztraukties.
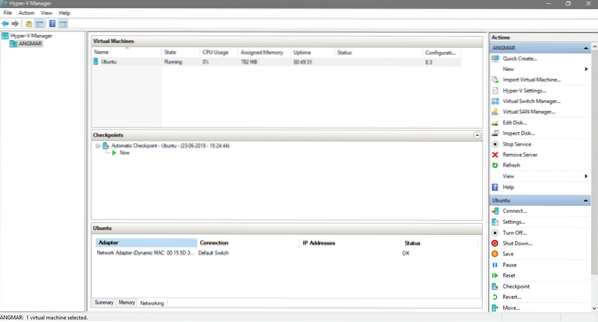
Ekrānā Hyper-V manager dodieties uz Ubuntu virtuālās mašīnas iestatījumiem un pārbaudiet, vai Noklusējuma slēdzis tiek izmantots savienojamībai.
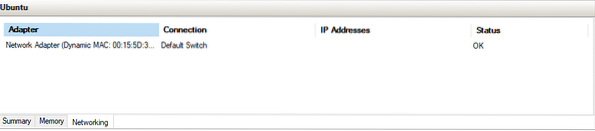
Lai gan tas var darboties ar abiem Iekšējais un ārējais slēdzis (divi virtuālie komutatori, ko piedāvā hiper-V), ir svarīgi atzīmēt, ka gan saimniekdatoram, gan viesim jābūt vienā tīklā, lai SMB / CIFS failu koplietošana darbotos.
Koplietojamās mapes uzstādīšana viesim
Sāciet savu viesu OS, kas mūsu gadījumā ir Ubuntu. Atveriet termināli un instalējiet vienkāršu CIF-klientu.
$ sudo apt instalējiet cifs-utilsPēc tam jums jāizlemj, kur failu sistēmā vēlaties pievienot koplietojamo mapi. Mūsu gadījumā mēs to ievietotu jaunā direktorijā SharedFolder, kas dzīvo mājas direktorijā.
$ mkdir ~ / SharedFolderLabi, tāpēc tagad kā pēdējais solis jāinstalē mape. Atcerieties, ka, izveidojot failu koplietošanu mūsu resursdatorā, mēs saņēmām tīkla ceļš mapei, kas bija \\ ANGMAR \ MySharedFolder lai gan jūsu var atšķirties, viena lieta, kas paliks nemainīga, ir Windows izmantotās slīpsvītras, kuras jums jāpārvērš uz priekšu slīpsvītra vienlaikus norādot uz Linux.
Tā kā mēs to kopīgojām tikai ar vienu Windows lietotāju (sevi), jums Linux jāpasaka, kāds ir jūsu Windows lietotājvārds, lai tas varētu autentificēties pret šo vārdu.
$ sudo stiprinājums.cifs //~ / SharedFolder -o lietotājs =
Piemēram, iepriekš minētajā piemērā Windows mapei piešķirtais ceļš bija šāds:
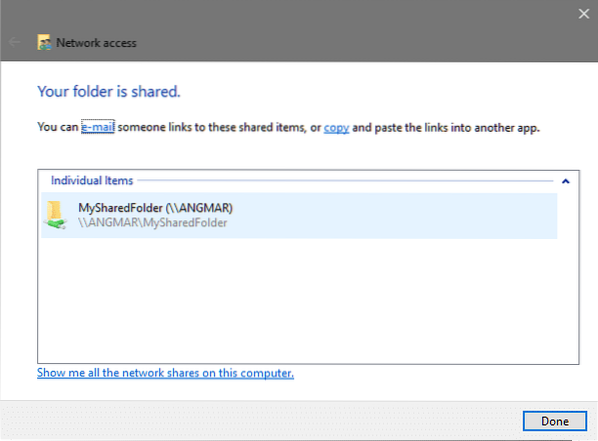
Lai pievienotu šo mapi ceļā ~ / SharedFolder Man vajadzētu palaist:
$ sudo stiprinājums.cifs // ANGMAR / MySharedFolder ~ / SharedFolder -o user = WindowsUserNameJums tiks lūgts ievadīt sudo paroli (ja jūs nedarbojaties kā root), tādā gadījumā ievadiet paroli savam Linux lietotājam un šajā gadījumā jums tiks lūgts ievadīt paroli, lai piekļūtu attālajai mapei, ievadiet Windows lietotāja paroli.
Tam vajadzētu rīkoties! Tagad jūs varat iet uz ceļa ~ / SharedFolder un skatiet saturu, kuru koplieto jūsu resursdatora OS. Varat pielāgot faila atļaujas, lai aizliegtu VM modificēt failus. Ceru, ka jums patika šī apmācība un no tās uzzinājāt kaut ko noderīgu!
Informējiet mūs, ja jums rodas kāda problēma ar Hyper-V vai kādu citu ar virtualizāciju saistītu tēmu, kuru vēlaties, lai mēs aplūkotu!
 Phenquestions
Phenquestions


