APT pakešu repozitorija kešatmiņas atjaunināšana:
Vispirms atjauniniet APT pakotnes krātuves kešatmiņu ar šādu komandu:
$ sudo apt atjauninājums
Būtu jāatjaunina APT pakotnes krātuves kešatmiņa.
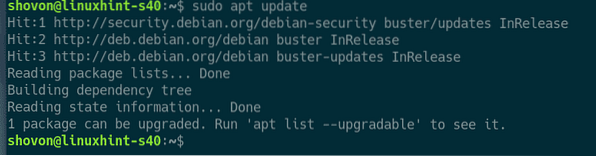
MySQL / MariaDB instalēšana un konfigurēšana:
Tagad instalējiet MariaDB servera un klienta pakotnes no oficiālās Debian 10 pakotņu krātuves ar šādu komandu:
$ sudo apt instalējiet mariadb-server mariadb-client
Lai apstiprinātu instalēšanu, nospiediet Jā un pēc tam nospiediet
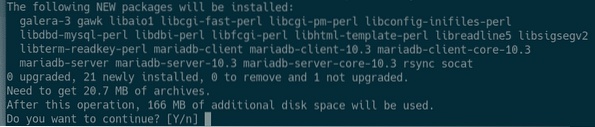
APT pakotņu pārvaldnieks lejupielādēs un instalēs visas nepieciešamās pakotnes.
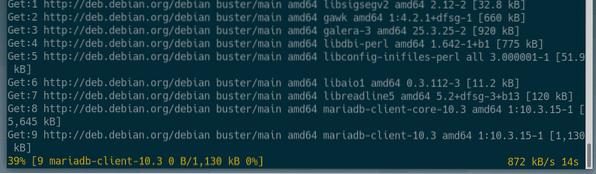
Šajā brīdī tiks instalēti MariaDB servera un klienta pakotnes.
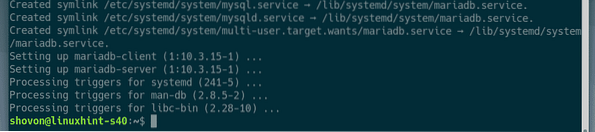
Tagad pārbaudiet, vai mariadb pakalpojums darbojas ar šādu komandu:
$ sudo systemctl statuss mariadb
Kā redzat, mariadb pakalpojums darbojas. Tas ir arī iespējots lai automātiski sāktu sistēmas sāknēšanu.
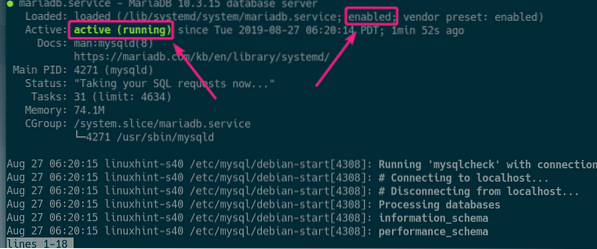
Ja jebkurā gadījumā, mariadb pakalpojums nedarbojas, pēc tam palaidiet pakalpojumu ar šādu komandu:
$ sudo systemctl sākt mariadbTagad palaidiet šo komandu, lai iestatītu a sakne MariaDB parole:
$ sudo mysql_secure_installation
Nospiediet

Tagad nospiediet Jā un pēc tam nospiediet

Tagad ierakstiet savu sakne paroli un nospiediet

Ierakstiet savu sakne vēlreiz un nospiediet

Nospiediet Jā un pēc tam nospiediet
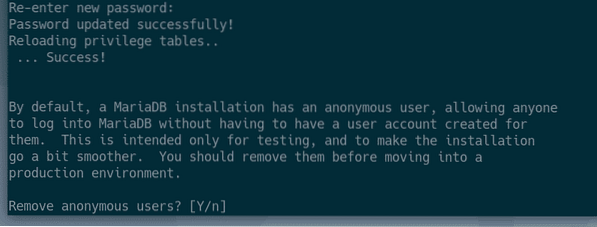
Ja jūs nevēlaties atļaut sakne piesakieties attālināti, nospiediet Jā. Pretējā gadījumā nospiediet N. Pēc tam nospiediet
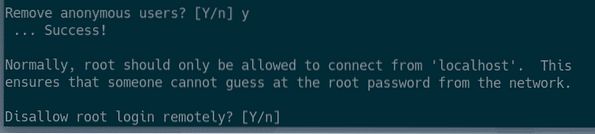
Tagad nospiediet Jā un nospiediet
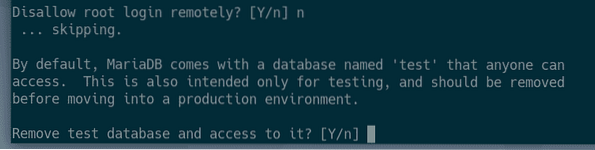
Tagad nospiediet Jā un pēc tam nospiediet
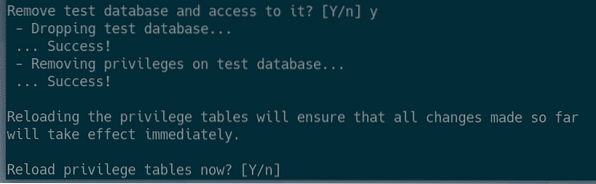
MariaDB ir jākonfigurē.
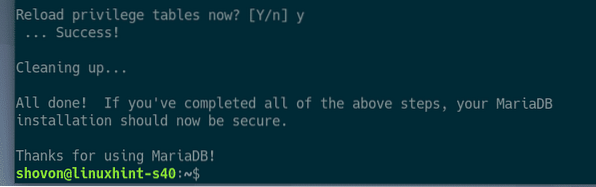
MySQL / MariaDB lietotāju un datu bāzu izveide programmai WordPress:
Tagad jums ir jāizveido jauns lietotājs un datu bāze WordPress izstrādes iestatīšanai.
Piesakieties MariDB čaulā ar šādu komandu:
$ sudo mysql -u root -p
Tagad ierakstiet MariaDB sakne paroli, kuru jau esat iestatījis, un nospiediet

Jums vajadzētu būt pieteicies.
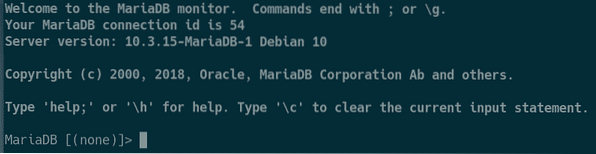
Tagad izveidojiet jaunu datu bāzi wp_site1 ar šādu SQL priekšrakstu:
IZVEIDOT DATU BĀZI wp_site1;
Tagad izveidojiet jaunu lietotāju wordpress, iestatiet lietotājam paroli (pieņemsim, ka 123. lpp) un piešķiriet lietotājam atļauju izmantot visas pieejamās datu bāzes ar šādu SQL priekšrakstu:
PIEŠĶIRT VISUS *.* UZ “wordpress” @ “localhost”, KO IDENTIFICĒ “123”;
Lai izmaiņas stātos spēkā, izdzēsiet MariaDB privilēģijas šādi:
Skalošanas privilēģijas;
Tagad izejiet no MariaDB apvalka šādi:
\ q
Apache Web Server, PHP un nepieciešamo PHP bibliotēku instalēšana:
Tagad instalējiet Apache 2 tīmekļa serveri, PHP un visas nepieciešamās PHP bibliotēkas ar šādu komandu:
$ sudo apt instalēt apache2 php php-curl php-gd php-mbstring php-mysqlphp-zip php-json php-xml

Tagad nospiediet Jā un pēc tam nospiediet
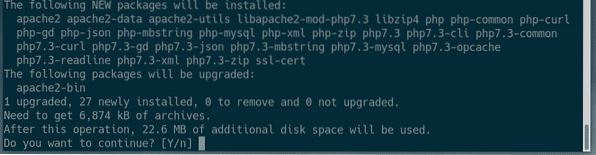
Jāinstalē Apache 2 tīmekļa serveris, PHP un nepieciešamās PHP bibliotēkas.
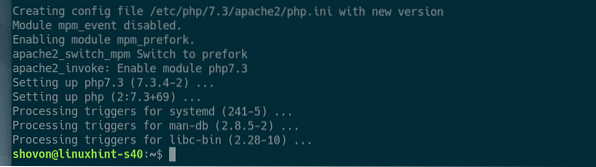
Apache tīmekļa servera konfigurēšana WordPress izstrādei:
Debian 10 noklusējuma Apache palaist lietotājs ir www dati un noklusējuma tīmekļa saknes direktorijs ir / var / www / html. Tātad kā parasts lietotājs jūs nevarēsit izveidot, modificēt vai noņemt failus / direktorijus tīmekļa saknes direktorijā. Kad veidojat WordPress izstrādes serveri, tas nav tas, ko vēlaties.
Lai atrisinātu šo problēmu, jums jāmaina Apache palaist lietotājs uz savu pieteikšanās lietotāju un jāmaina tīmekļa saknes īpašnieks un grupa / var / www / html savam pieteikšanās lietotājam.
Lai mainītu Apache palaist lietotāju, rediģējiet / etc / apache2 / envvars konfigurācijas fails ar šādu komandu:
$ sudo nano / etc / apache2 / envvars
Jums ir jāpārveido APACHE_RUN_USER un APACHE_RUN_GROUP vides mainīgie.
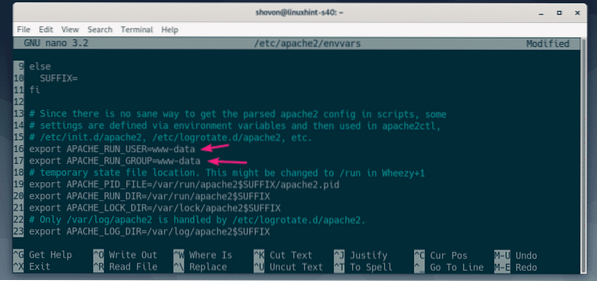
Tagad, iestatiet APACHE_RUN_USER un APACHE_RUN_GROUP vides mainīgos jūsu pieteikšanās lietotāja lietotājvārdam. Ja nezināt, kāds ir lietotājvārds, varat izmantot kas es esmu komandu to uzzināt.
Kad esat pabeidzis, saglabājiet failu, nospiežot
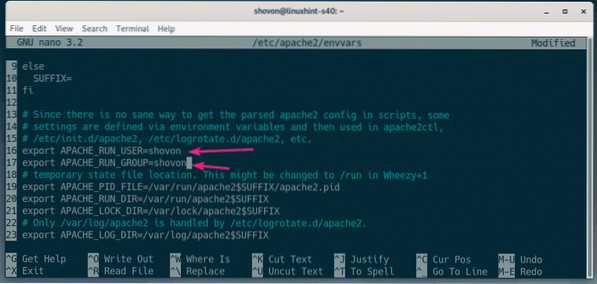
Tagad nomainiet grupas īpašnieku un grupu / var / www / html direktoriju savam pieteikšanās lietotājam ar šādu komandu:
$ sudo chown -Rf $ (whoami): $ (whoami) / var / www / html
Lai darbotos WordPress pastāvīgās saites funkcija, jums jāiespējo Apache pārrakstīšanas modulis. Lai to izdarītu, palaidiet šādu komandu:
$ sudo a2enmod pārrakstīt
Lai izmaiņas stātos spēkā, restartējiet Apache 2 tīmekļa serveri ar šādu komandu:
$ sudo systemctl restartējiet apache2
WordPress lejupielāde:
WordPress varat lejupielādēt no oficiālās WordPress vietnes. Kad lapa ir ielādēta, noklikšķiniet uz Lejupielādējiet WordPress poga, kā norādīts zemāk redzamajā ekrānuzņēmumā.
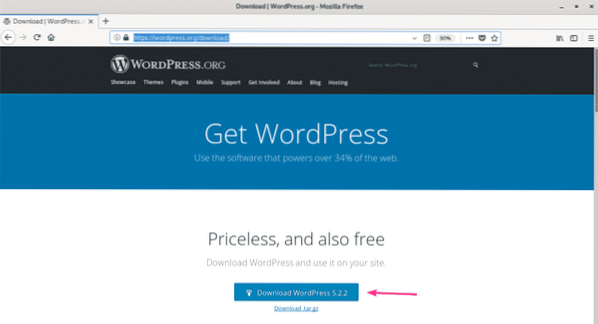
Pārlūkprogrammai vajadzētu pamudināt jūs saglabāt failu. Atlasiet Saglabāt failu un noklikšķiniet uz labi.
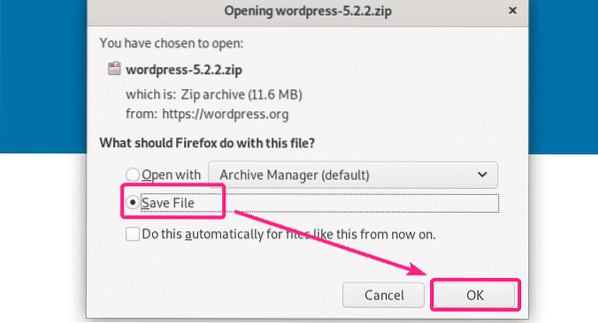
WordPress arhīvs ir jālejupielādē.
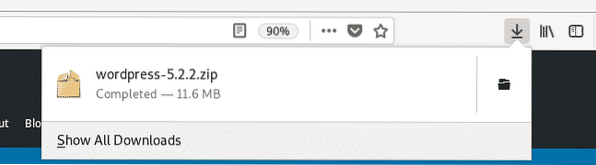
WordPress instalēšana un konfigurēšana Development LAMP serverī:
Tagad veiciet dubultklikšķi uz WordPress arhīva faila. Arhīvs jāatver pie Arhīvu pārvaldnieka. Tagad dodieties uz wordpress direktoriju no arhīvu pārvaldnieka.
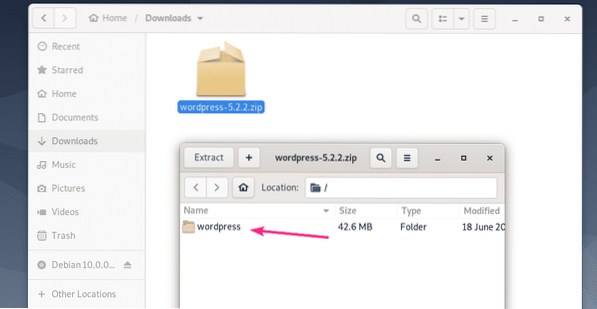
Atlasiet visus failus un direktorijus un noklikšķiniet uz Ekstrakts.
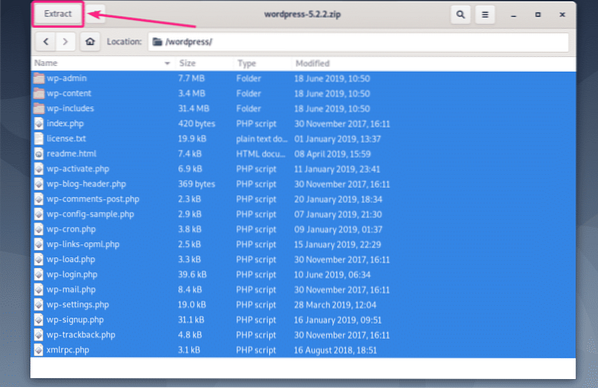
Tagad dodieties uz / var / www / html direktoriju un noklikšķiniet uz Ekstrakts.
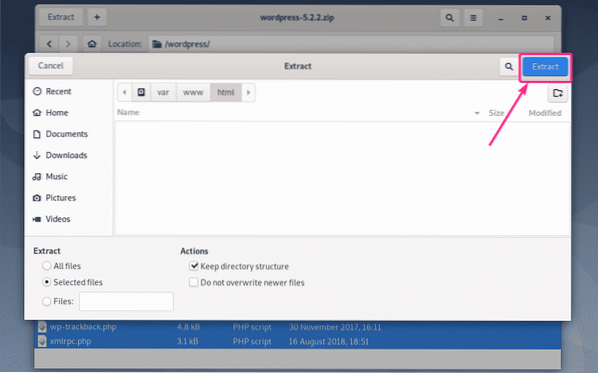
Jāizņem visi nepieciešamie faili un direktoriji. Tagad noklikšķiniet uz Aizvērt un aizveriet arhīvu pārvaldnieku.
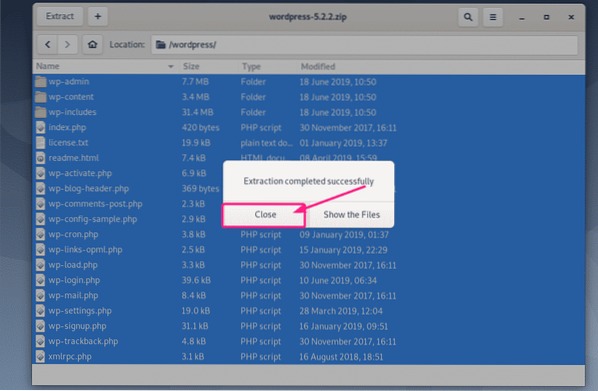
Tagad no tīmekļa pārlūkprogrammas apmeklējiet vietni http: // localhost. Jums vajadzētu redzēt WordPress konfigurācijas lapu. Izvēlieties valodu un noklikšķiniet uz Turpināt.
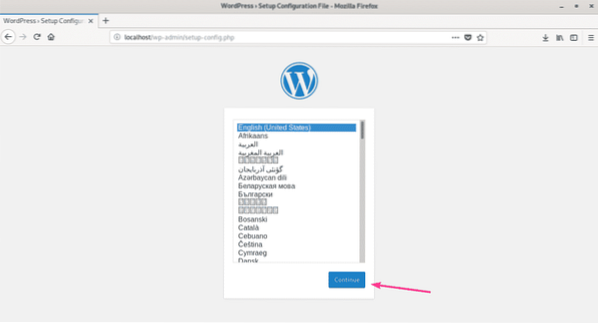
Tagad noklikšķiniet uz Ejam!.
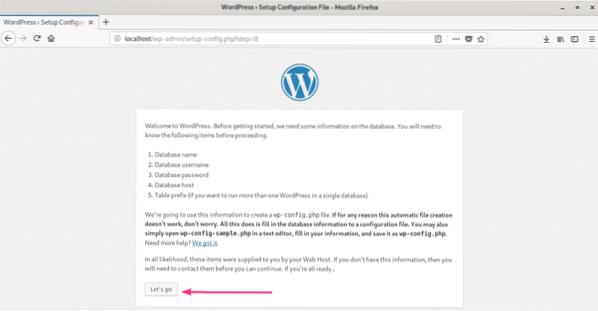
Tagad ierakstiet MySQL / MariaDB datu bāzes informāciju un noklikšķiniet uz Iesniegt.
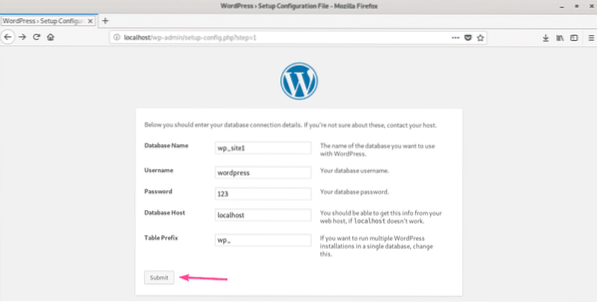
Ja viss izdosies, jums vajadzētu redzēt nākamo lapu. Tagad noklikšķiniet uz Palaidiet instalāciju.
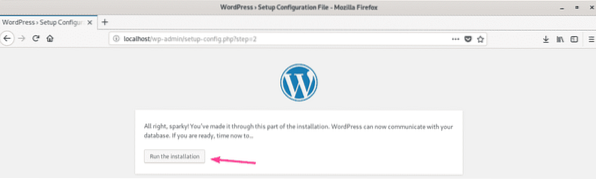
Tagad ierakstiet savas vietnes informāciju un noklikšķiniet uz Instalējiet WordPress. Noteikti atzīmējiet lietotājvārdu un paroli, jo tie jums būs nepieciešami vēlāk, lai pārvaldītu savu WordPress vietni.
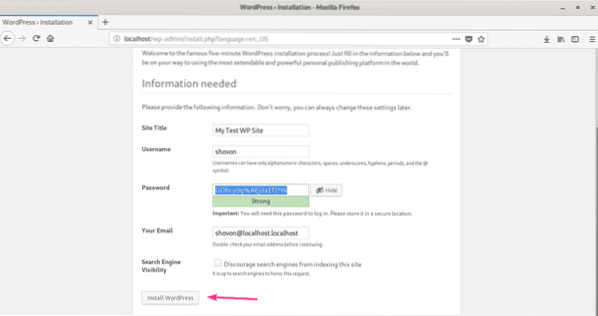
WordPress jākonfigurē. Tagad noklikšķiniet uz Pieslēgties.
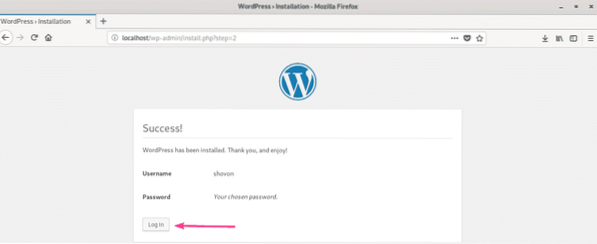
Jums vajadzētu nokļūt WordPress Admin pieteikšanās lapā (http: // localhost / wp-login.php). Ievadiet savu lietotājvārdu un paroli un noklikšķiniet uz Pieslēgties.
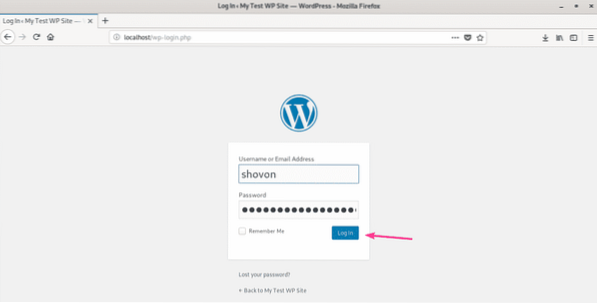
Jums vajadzētu būt pieteicies vietnē WordPress Admin. Tagad jums vajadzētu būt iespējai iestatīt savu WordPress vietni tā, kā vēlaties.
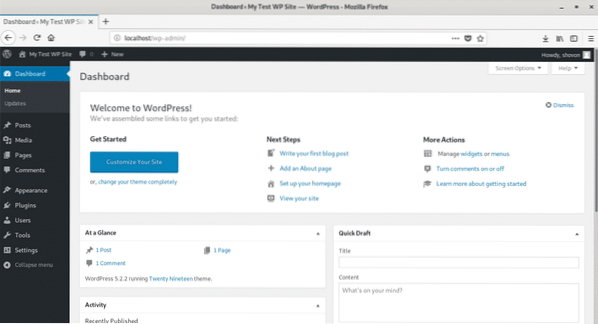
Tātad, šādi jūs instalējat WordPress izstrādes vidi uz Debian 10. Paldies, ka izlasījāt šo rakstu.
 Phenquestions
Phenquestions


