Drukas servera uzdevums ir pieņemt drukas pieprasījumus no vairākām mašīnām, apstrādāt šos pieprasījumus un pēc tam nosūtīt tos norādītajam printerim šo pieprasījumu apkalpošanai. CUPS ir utilīta, kas paredzēta Linux operētājsistēmām, kas parasto datorsistēmu var pārvērst par drukas serveri. Šajā rakstā ir sniegta metode CUPS drukas servera iestatīšanai Ubuntu 20.04.
Metode CUPS drukas servera iestatīšanai Ubuntu 20.04
Lai iestatītu CUPS drukas serveri Ubuntu 20.04, veiciet tālāk norādītās darbības:
1. darbība: instalējiet CUPS drukas serveri
Lai instalētu CUPS drukas serveri, jums būs jāsniedz instalēšanas komanda, izmantojot termināli. Palaidiet termināli, kā parādīts šajā attēlā:

Kad terminālis ir palaists, varat instalēt CUPS drukas serveri, izpildot zemāk norādīto komandu:
sudo apt-get instalēt kausi -y
CUPS drukas servera instalēšana aizņems apmēram divas līdz trīs minūtes ar mērenu interneta ātrumu. Kad instalēšanas process ir pabeigts, terminālā jums vajadzētu redzēt šādu izvadi:
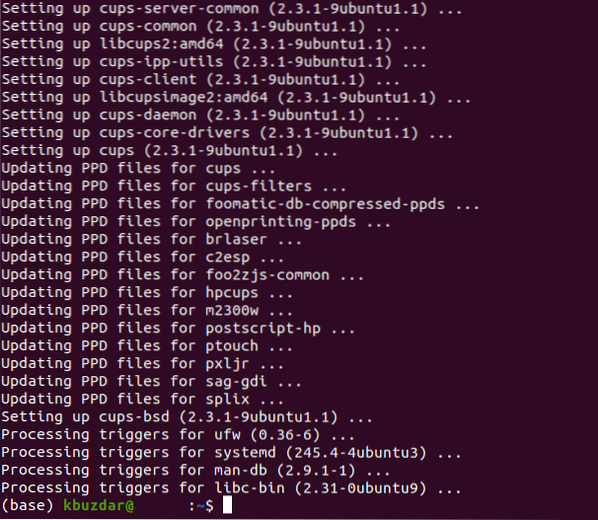
2. darbība: sāciet CUPS drukas pakalpojumu
Pēc CUPS drukas servera instalēšanas palaidiet CUPS drukas pakalpojumu šādi:
sudo systemctl sākuma kausiIzpildot iepriekšminēto komandu savā terminālā, nekavējoties tiks sākts CUPS drukas pakalpojums.

3. darbība: iespējojiet CUPS drukas pakalpojumu
Nākamais solis ir iespējot tikko sākto CUPS drukas pakalpojumu, ko var izdarīt, izpildot komandu, kas parādīta zemāk terminālā:
sudo systemctl iespējot kausi
Kad sistēma ir veiksmīgi sākusi CUPS drukas pakalpojumu, tā signalizēs jūsu terminālim parādīt šādu izvadi:

4. darbība: konfigurējiet CUPS drukas serveri
Lai konfigurētu CUPS drukas serveri, atveriet tā konfigurācijas failu ar jebkuru izvēlēto teksta redaktoru (vēlams, nano redaktoru, jo tas ir Linux noklusējuma teksta redaktors). Pēc tam konfigurējiet CUPS drukas serveri, terminālā izpildot šādu komandu:
sudo nano / etc / cups / cupsd.konf
CUPS drukas servera konfigurācijas fails ir parādīts zemāk esošajā attēlā:
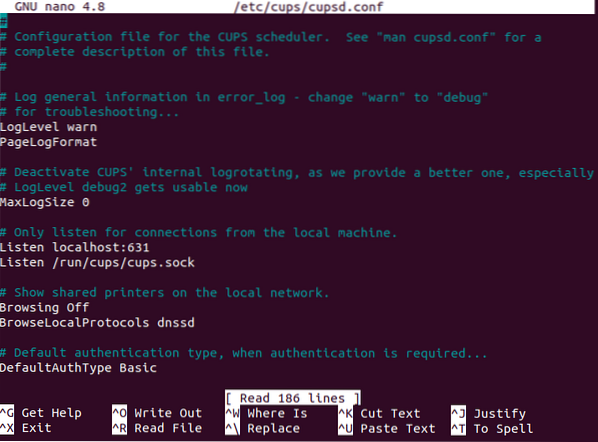
Ritiniet uz leju un atrodiet sadaļu “Rādīt koplietojamos printerus lokālajā tīklā”. Šeit jūs atradīsit ierakstu ar nosaukumu “Pārlūkošana izslēgta.”Mainiet to uz“ Pārlūkošana ieslēgta ”, kā parādīts šajā attēlā:

Pēc tam atrodiet sadaļu “Klausieties tikai savienojumus no vietējās mašīnas”. Šeit būs ieraksts ar nosaukumu “Klausieties vietējo vadītāju: 631.”Mainiet to uz“ Port 631 ”, kā parādīts zemāk esošajā attēlā:

Tagad atrodiet sadaļu “Ierobežot piekļuvi serverim” un pēc rindas “Pasūtīt atļaut, noraidīt” pievienojiet rindu “Atļaut @ LOCAL”, kā parādīts šajā attēlā:
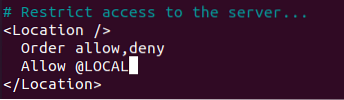
Visbeidzot atrodiet sadaļu “Ierobežot piekļuvi administratora lapām” un veiciet šajā sadaļā nepieciešamās izmaiņas, kā parādīts zemāk esošajā attēlā:
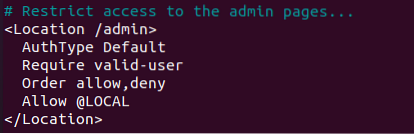
Visbeidzot, saglabājiet CUPS drukas servera konfigurācijas failu un izejiet no teksta redaktora, nospiežot Ctrl + X.
5. darbība: restartējiet CUPS drukas pakalpojumu
Pēc šo izmaiņu veikšanas konfigurācijas failā restartējiet iepriekš sākto CUPS drukas pakalpojumu, izpildot šādu komandu:
sudo systemctl restartējiet kausiPalaidot šo komandu, CUPS drukas pakalpojums tiks restartēts ar jaunajām konfigurācijām.

6. darbība: pārbaudiet, vai CUPS drukas serveris ir veiksmīgi iestatīts
Lai pārbaudītu, vai CUPS drukas serveris ir veiksmīgi iestatīts jūsu Ubuntu 20.04 sistēmā darbības meklēšanas joslā ierakstiet “printeris” un pēc tam rezultātos atlasiet opciju “Printera iestatījumi”, kā norādīts zemāk esošajā attēlā:
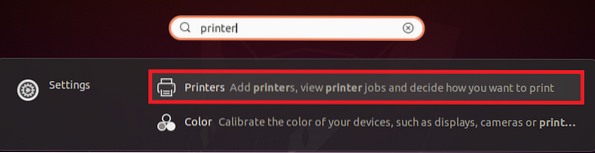
Noklikšķiniet uz pogas “Pievienot” logā “Printera iestatījumi”, kā izcelts šajā attēlā:
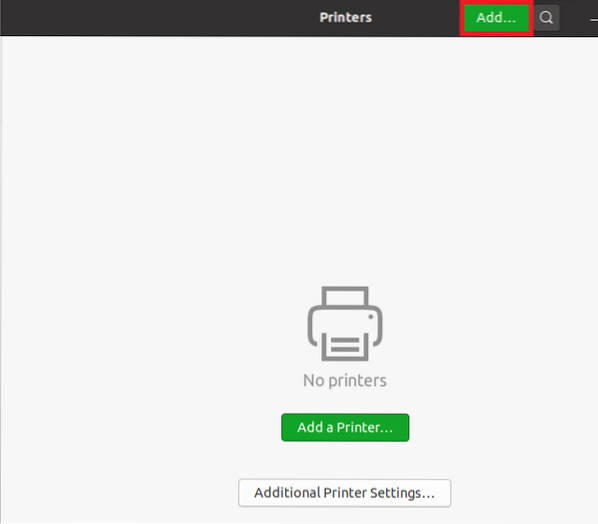
Jums vajadzētu būt iespējai redzēt CUPS printeri ierakstos, ja jūsu sistēmai nav pievienots neviens cits printeris. Tas būs norāde, ka CUPS drukas serveris ir veiksmīgi instalēts jūsu sistēmā, kā parādīts zemāk esošajā attēlā:

Secinājums
Šajā rakstā ir paskaidrota CUPS drukas servera iestatīšanas soli pa solim procedūra Ubuntu 20.04. Pēc šo darbību veikšanas jūsu Ubuntu 20.04 sistēma būs iestatīta darbībai kā pilnvērtīgs drukas serveris.
 Phenquestions
Phenquestions


