Datuma komanda attēlo sistēmas datumu un laiku. Tas ļauj lietotājam iegūt gan datumu, gan laiku dažādos formātos. Šī komanda arī palīdz aprēķināt pašreizējos, pagātnes un nākotnes datumus ar dažādu operatoru un formātu specifikatoru palīdzību. Lai veiktu funkcionalitāti, sistēmas pulkstenim un servera pulkstenim jābūt precīzi noteiktā laikā. Šeit ir daži piemēri, kas palielinās jūsu zināšanas par komandu date ar Linux.
Priekšnoteikumi
Lai uzzinātu datuma komandu funkcionalitāti un to lietošanu, sistēmā (Linux) jābūt instalētai. Pēc instalēšanas jums ir jākonfigurē Linux, sniedzot lietotāja informāciju, ieskaitot vārdu un paroli, lai piekļūtu lietojumprogrammām. Zemāk redzamajā attēlā parādīta Ubuntu saskarne. Lai turpinātu, šeit ir jānorāda parole.
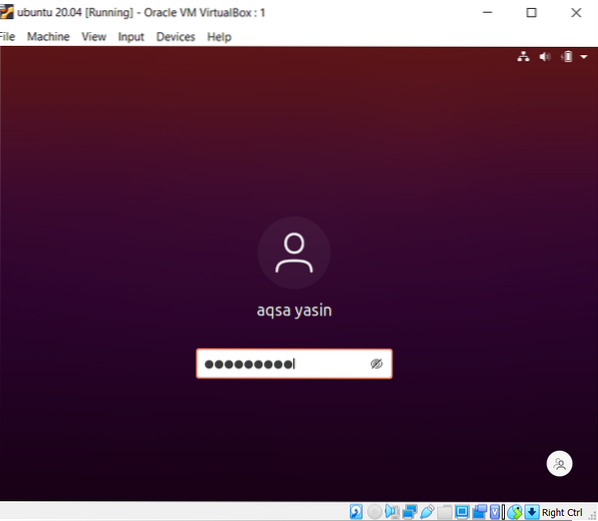
Datuma sintakse
$ datums [OPTION]… [+ FORMAT]Datums
Pamata komanda, ko izmanto datuma parādīšanai, ir “Date” ierakstīšana. Tas parāda pašreizējo datumu un laiku, kas tiek automātiski saņemts no sistēmas. Rezultātā tiek parādīta mēneša diena, datums, gads un laiks. Komanda Datums iegūst operētājsistēmas datumu.
$ datums
Lietotāja rokasgrāmatas datuma komanda
Lai uzzinātu vairāk par komandām, kas saistītas ar datumu, lietotājam ir pieejama rokasgrāmata. Izvade parāda šādu aprakstu.
$ man datums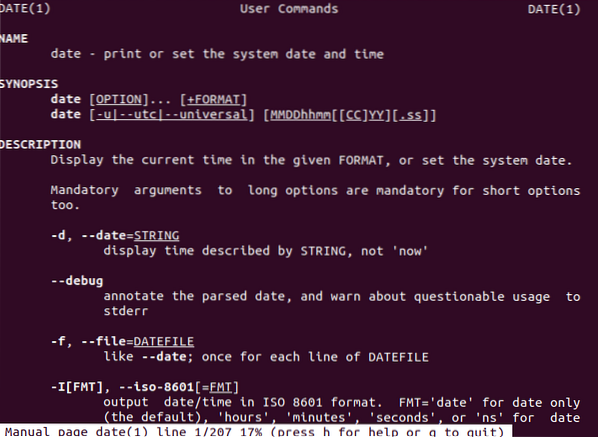
Iegūstiet datumus dažādos formātos
Datumus var parādīt vairāk nekā vienā alternatīvā metodē. Taustiņš “D” “/” formā parādīs datumu ar datumu, mēnesi un gadu. Tā kā “F” parādīs datumu ar “-” palīdzību, un formātā būs attiecīgi gads, mēnesis un diena. Lai padarītu to precīzu un ērtu lietotājam, mēs izmantojām virkni, kas parāda formāta specifikatora pareizo nozīmi, t.i.e., f un d. Operators “+%” tiek izmantots, lai formāta specifikatoru saistītu ar datumu.

Iegūstiet dienu, mēnesi un gadu
Lai uzlabotu funkcionalitāti, komandā tiek izmantoti daži formāta specifikatori ar datumu. Tie ir parādīti arī lietotāja rokasgrāmatā, kuru mēs redzējām iepriekšējā piemērā. Piemēram, mēs izskaidrosim dažus piemērus, lai lietotājiem tos būtu vieglāk atpazīt. Formātu specifikatoru sintakse ir šāda:
$ datums +% [format-option]Kā sintakse to saprot, mēs izmantojam datumu un norādīto formātu, lai iegūtu noteiktu izvadi.
Daži specifikatori ir šādi:
% d = parāda mēneša dienu% B = parāda pilna mēneša nosaukumu
% m = parāda gada mēnesi
% Y = Parādīt gadu
% T = parāda laiku
% H = attēlo stundu laikā
% M = Parādīt minūti laikā
% S = uzrāda sekundes laikā
Gada mēnesis
Lai atrastu gada mēnesi. Mēs izmantojam “B” formātu, kā aprakstīts iepriekš piemēros.
$ (datums +% B)
Gads Lai parādītu pašreizējo gadu, mēs izmantojam “Y” formātu. Ja mēs vēlamies tikai pēdējos divus ciparus gadā, tiek izmantots mazs “y”.
$ (datums +% y)$ (datums +% Y)

Nedēļas dienaMēs izmantosim “A”, lai iegūtu nedēļas dienas pilnu nosaukumu. Kamēr “a” lieto, lai iegūtu dienas saīsinājumu.
$ (datums +% A)$ (datums +% a)

Saņemiet pagātnes un nākotnes datumus
Pēdējā dienaIzmantojot šo pievienoto komandu, mēs saņemsim vakardienas datumu.
$ Echo “vakar = $ (datums-d“ vakar ”)”
Īpaša diena pirms
Mēs varam iegūt datumus, norādot attiecīgu datumu, lai atgrieztos pie konkrētā datuma. Piemēram, lietotājs vēlas iegūt datumu pirms 45 dienām, tāpēc tiek izmantota šī komanda.
$ Echo “pirms 45 dienām = $ (datums -d“ rīt -45 dienas ”)”
Pagājušajā mēnesī
Pēdējā mēneša komanda palīdzēs lietotājam iegūt kārtējā gada iepriekšējo mēnesi.
$ Echo “pagājušais mēnesis = $ (date -d“ pagājušais mēnesis ”+% B”) ”Nākamgad
Nākamā gada komanda parāda gadu pēc kārtējā gada.
$ Echo = “nākamais gads = $ (datums -d“ nākamais gads +% Y ”)”
Atšķirība starp datumiem
Noteiktu dienu iegūst, norādot divus datumus. Viens datums tiek atņemts no otra, lai iegūtu dienu skaitu starp abiem.
$ Echo $ ((($ (datums -d “2021-3-24” “+% s”) - $ (datums -d “2021-3-18” “+% s”)) / 86400))
Parādīt datumu ar -d vai -date formātu
Datuma komanda zina, kā apstrādāt ievadi -d vai -date. Ievades datums tiek izmantots kā virkne. Lai iegūtu datumu nākamās nedēļas nākamajā dienā, mēs ievadām zemāk redzamo piemēru.
$ date -date = ”nākamā otrdiena”
Pēc tam komanda datums var aprēķināt līdz šim pagājušā datuma sekundes. Mēs norādām relatīvo datumu, kura sekundes ir jāzina.
$ date -d “2021-4-24” + ”% s”
Neatkarīgi no formāta, kuru norādījām komandā, datums vienmēr tiek parādīts noteiktā šablonā, kas iestatīts kā noklusējums.
$ date -d “6.05.2021”
Parādīt nedēļas numuru pašreizējā gadā
Kā parādīts zemāk esošajā komandā, mēs varam iegūt kārtējā gada nedēļas numuru, izmantojot “V”.

Dienas numurs kārtējā gadā
Dienas numurs līdz pašreizējam datumam tiek parādīts, izmantojot% j%.
$ Datums +% j
Iestatiet datumu atbilstoši laika joslai
Lai pārbaudītu sistēmas pašreizējo laika joslu, mēs izmantojam zemāk esošo komandu.
$ Timedatectl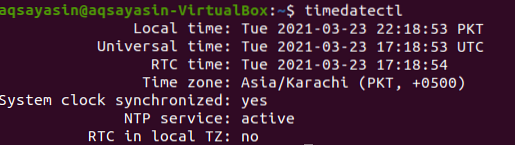
Tas parādīs datuma un vietējā laika rezultātu noteiktā laika zonā. Šeit laika josla ir Āzija / Karači.
Lai mainītu norādīto laika joslu uz citu, jums jāzina laika joslas nosaukums. Laika joslas attēlošanas formāts ir Reģions / Pilsēta. Šeit ir pieejamas laika joslas iespējas:
$ timedatectl saraksts-laika joslas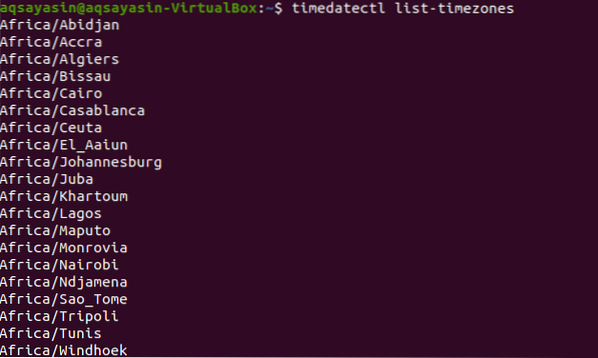
To pašu vaicājumu izmanto, lai mainītu laika joslu papildus konkrētajai laika joslai, kuru vēlaties aizstāt.
$ sudo timedatectl set -timezone Eiropa / Stambula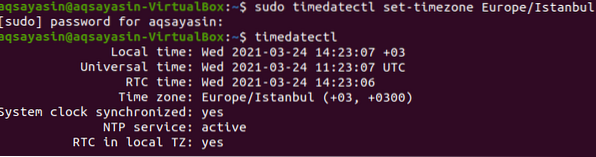
Iepriekš minētajā izvadē jūs varat redzēt, ka laika josla ir atjaunināta ar Eiropu / Stambulu.
Iegūstiet datumu un laiku, iestatot aparatūras pulksteni
Aparatūras pulksteņi darbojas pat tad, ja nav strāvas padeves. Tas darbojas sistēmas aparatūras iekšpusē.
$ sudo hwclock -showRezultāts tiks demonstrēts, kā parādīts attēlā:

Secinājums
Tagad mēs varam iestatīt datumu vai mainīt to, izmantojot komandrindu Linux. Tas ir diezgan viegli un saprotami. Iepriekš minētie jautājumi lietotājiem tiek detalizēti apspriesti. Formātu specifikatori palīdz noteikt konkrētas dienas datumu.
 Phenquestions
Phenquestions


