Tā kā HTTP tīklā ir iesaistīti vairāki TCP savienojumi, tīmekļa lietotāju identificēšanā bieži tiek izmantota metode. Vai konkrētā metode ir piemērota, nosaka sesijas marķieris, ko tīmekļa serveris pēc veiksmīgas autentifikācijas nosūta lietotāja pārlūkprogrammai. Sesijas ID vai sesijas marķieris ir dažāda garuma virkne, ko apmeklētājam piešķir, pirmo reizi apmeklējot vietni. Ir daudz veidu, kā iekļaut sesijas ID; to var apstrādāt saņemtā URL vai https pieprasījuma galvenē vai saglabāt kā sīkfailu.
Lielākā daļa pārlūka sesiju un tīmekļa lietojumprogrammu ir uzņēmīgas pret sesijas ID uzbrukumiem, lai gan lielāko daļu no tām var izmantot, lai nolaupītu jebkuru sistēmu.
Sesijas nolaupīšanas uzbrukumi vai sīkfailu nolaupīšanas uzbrukumi nozog vai atdarina sesijas marķieri, lai piekļūtu sistēmai.
Sesijas marķiera kompromitēšanai ir vairāki dažādi veidi:
- Paredzot vāju sesijas marķieri
- Caur sesijas šņaukšanos
- Izmantojot klienta puses uzbrukumus (XSS, ļaunprātīgus JavaScript kodus, Trojas zirgus utt.)
- Izmantojot uzbrukumus cilvēkam pa vidu (MITM) (pikšķerēšana utt.).)
Šajā rakstā ir sniegts īss ceļvedis par pildspalvu pārbaudes sesijas veikšanu, lai pārbaudītu, vai sistēma ir pakļauta iepriekš minētajiem uzbrukumiem.
Daži priekšnosacījumi:
- Iepriekš noteikts mīkstais mērķis, lai veiktu šo testu
- Vietējā mašīna ar instalētu Kali Linux atjauninātu versiju
- Tīmekļa pārlūks
Konkrētāk, mēs izmantosim iebūvētos utilītus Ettercap, Hamster un Ferret, kas pazīstami ar to izmantošanu MITM uzbrukumu veikšanā.
Ieslēdziet Ettercap
Pirmkārt, mums būs jāgatavojas uzbrukumam:
Atveriet utilītu Ettercap Kali Linux. Lai strādātu ar to GUI, atveriet termināli un ierakstiet:
$ ettercap -G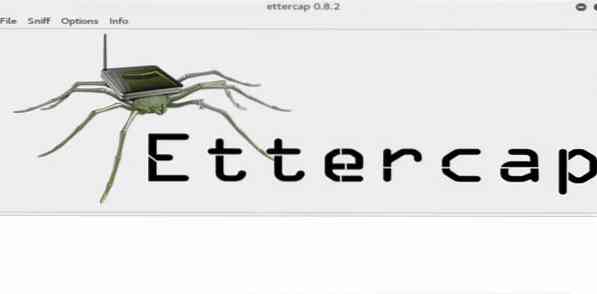
Tiks parādīts Ettercap GUI logs. Atveriet izvēlni un atlasiet “sniff> unisniff”, kā parādīts šajā logā:
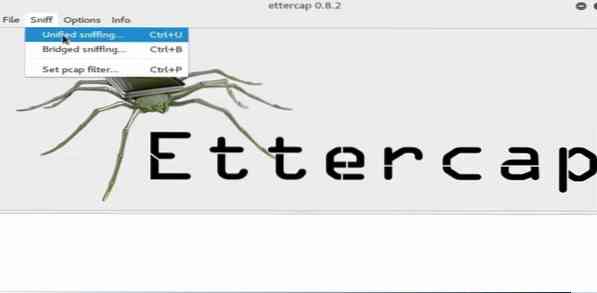
Pēc tam atveriet jaunu termināli, neaizverot otru, un ierakstiet šādu komandu:
$ ifconfigPēc iepriekš minētās komandas ievadīšanas jūs redzēsiet noklusējuma tīkla saskarni. Tagad nokopējiet to un izvēlieties to izvēlnē Ettercap.
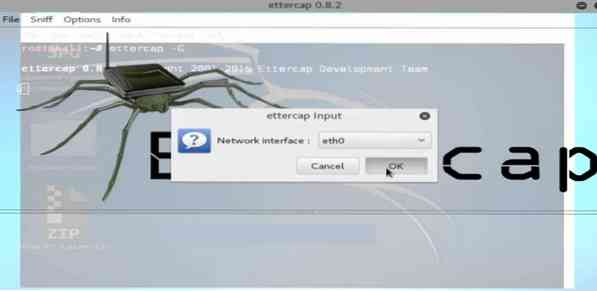
Kad tas ir izdarīts, izvēlnē noklikšķiniet uz pogas “resursdators” un atlasiet opciju “Meklēt saimniekdatoram”. Pēc tam pagaidiet, līdz skenēšana ir pabeigta.
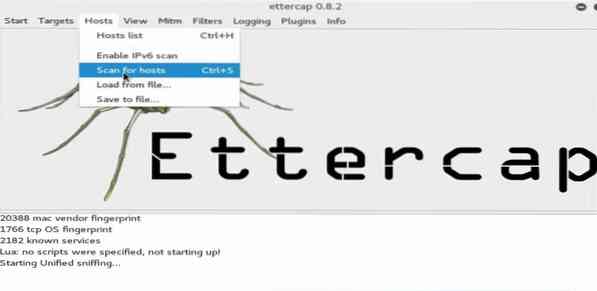
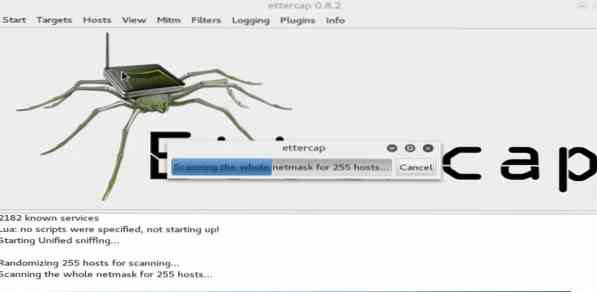
Rezultāti tiks parādīti šeit. Apakšizvēlnē noklikšķiniet uz cilnes MITM un atlasiet “ARP saindēšanās."
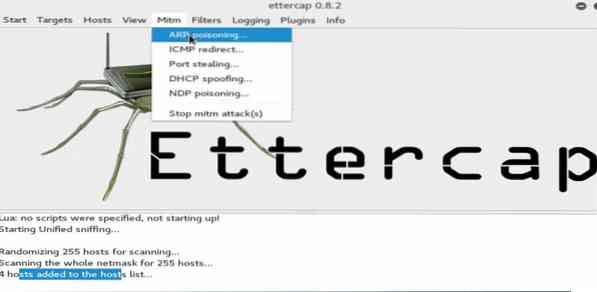
Pēc tam norādiet mašīnai, izmantojot tikko parādīto opciju cilni. Iespējojiet opciju “sniff remote network”, atzīmējot izvēles rūtiņu blakus tai.
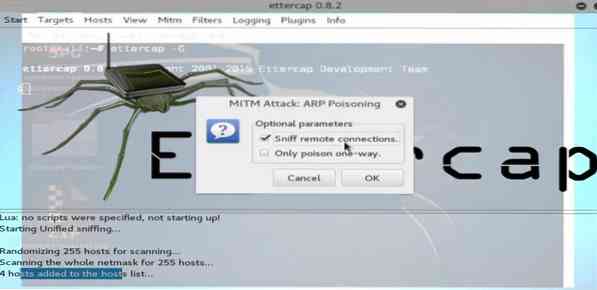
Pēc tam izvēlnē noklikšķiniet uz sākuma pogas, lai uzbruktu. Jūsu mašīna tagad iesaistīsies visu jūsu attālajam tīklam pieslēgto sistēmu šņaukšanā.
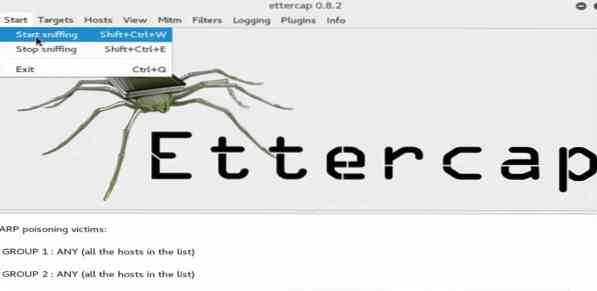
Tagad, kad ettercaps ir sagatavots uzbrukumam, atstājiet to darboties fonā un turpiniet palaist Ferret rīku.
Sāciet Ferret spraudni
Lai palaistu Ferret spraudni, atveriet jaunu termināli un ierakstiet šādu sintaksi, pēc tam nospiediet Enter:
$ sesks -i eth0
Jūs tagad esat veiksmīgi palaidis arī sesku rīku. Pēc tam mēs samazināsim šo logu un aktivizēsim Hamster spraudni.
Palaidiet kāmju
Sāciet kāmju, jaunā komandu terminālā ierakstot:
$ kāmis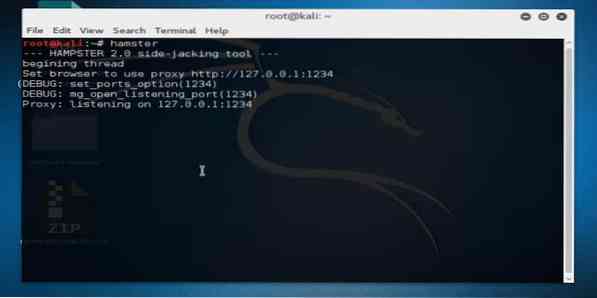
Tas klausīsies atgriezenisko IP, kas mūsu gadījumā ir [IP adrese] un [porta numurs]
Pēc tam aktivizējiet tīmekļa pārlūkprogrammu un savā URL terminālā ierakstiet porta numuru un atgriezeniskās saites IP, lai iestatītu tīmekļa saskarni kāmim:
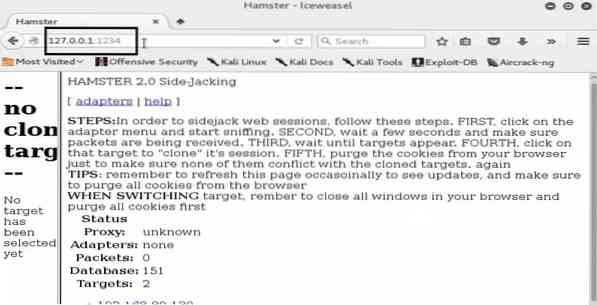
Kad Hamster lietderība ir sagatavota, mums tagad jākonfigurē adapteri. Pārejiet uz pārlūkprogrammas izvēlnes opcijām un noklikšķiniet uz 'eth0' un pagaidiet, kamēr pārlūkprogramma nāks ar dažiem rezultātiem:
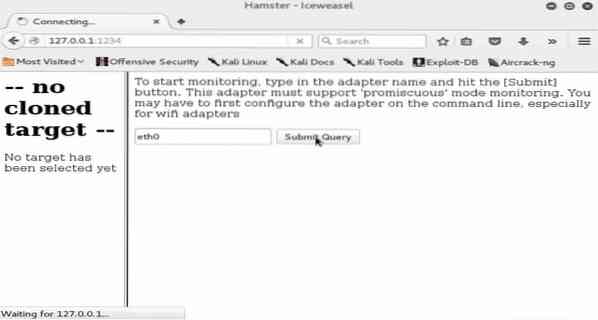
Rūpīgi pārbaudiet rezultātus, kad tie parādās. Jūs redzēsiet veselu virkni IP adrešu, ieskaitot savas.
Šeit mēs savā tīklā esam noteikuši vietējo mašīnu (ar Windows 7 OS) kā savu mērķi, un tās IP tiek parādīts arī rezultātos, kas mums tiek parādīti. Pārbaudiet, vai nav konstatēta jūsu mērķa mašīnas IP adrese.
Tālāk mēs izvēlēsimies mērķa IP adresi Hamster tīmekļa saskarnē. Jums tiks parādīti pārlūkprogrammā ierakstītie sīkfaili un sesijas.
Skatiet upura tīmekļa vēsturi
Jūs varat noklikšķināt uz katra no ierakstītajiem sīkfailiem, lai redzētu, kas notiek sesijās, kurām vietnēm tika piekļūts, lietotāja privātajos tērzēšanas žurnālos, failu pārsūtīšanas vēsturē utt. Šeit jūs varat iegūt daudz informācijas, jo jums, iespējams, ir daudz sīkdatņu.
Sajaucies apkārt un skaties, ko tu vari savās rokās dabūt. Un atcerieties, ka visu, ko jūs varat darīt sistēmā, kuru šeit pārbaudāt ar pildspalvu, var izdarīt arī hakeris, kas parāda, cik sistēma var būt pakļauta šādiem vienkāršiem uzbrukumiem.
Secinājums
Cerams, ka šī rokasgrāmata ir palīdzējusi jums veikt pirmo sesijas ID uzbrukumu. Mēs tūlīt atgriezīsimies ar vairākiem sekojumiem saistībā ar sesijas ID uzbrukumiem, tāpēc turpiniet atgriezties, lai iegūtu vairāk atjauninājumu, un tikmēr skatieties mūsu emuārā ar MITM uzbrukumu saistītos rakstus.
 Phenquestions
Phenquestions


