Šajā rakstā tiks paskaidrots, kā palaist Ubuntu 20.04 no USB atmiņas kartes. Rakstā tiks arī paskaidrots, kā instalēt Ubuntu USB diskā, lai disks būtu noturīgs. Šajā rakstā ietvertās galvenās tēmas ir šādas:
- Kā sagatavot Live USB
- Kā izmēģināt Ubuntu no USB atmiņas (neinstalējot OS)
- Kā instalēt Ubuntu uz USB atmiņas
Prasības
- Ubuntu 20 ISO attēls.04
- 2 USB diskdziņi
- Datorsistēma
Piezīme: Šajā rakstā aprakstīto procedūru esam veikuši sistēmā, kurā darbojas Ubuntu 20.04 LTS.
Sagatavojiet Live USB
Lai sagatavotu tiešraides USB disku, rīkojieties šādi:
1. Lejupielādējiet Ubuntu 20.04 LTS ISO fails no Ubuntu oficiālās lejupielādes lapas.
2. Ievietojiet USB disku savā sistēmā. USB diskdzinim ir jābūt vismaz 4 GB.
3. Lai savā Ubuntu sistēmā izveidotu Live USB, atveriet Startēšanas diska veidotājs pieteikumu. Ja izmantojat Windows sistēmu, izmantojiet Rufus, bet macOS - Diska utilītu. Šajā piemērā mēs strādājam pie Ubuntu sistēmas, tāpēc mēs izmantosim Startēšanas diska veidotājs pieteikumu.
Lai palaistu Startēšanas diska veidotājs, nospiediet tastatūras super taustiņu un meklējiet lietojumprogrammu, izmantojot parādīto meklēšanas joslus. Kad parādās meklēšanas rezultāts, noklikšķiniet uz Startēšanas diska veidotājs ikona, lai palaistu programmu. Saskaņā Avota diska attēls (.iso) sadaļā Startēšanas diska veidotājs noklikšķiniet uz Cits pogu, lai ievietotu Ubuntu .iso fails. The Izmantojamais disks sadaļa automātiski noteiks un pievienos jūsu pievienoto USB disku.
4. Noklikšķiniet uz Izveidojiet starta disku pogu, lai sāktu izveidot sāknējamu USB disku.
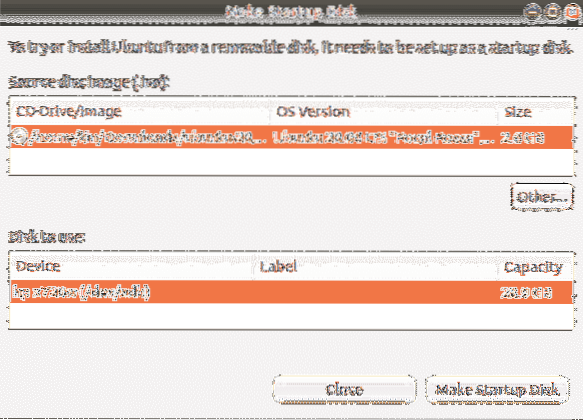
Uzgaidiet nedaudz, un tiks izveidots sāknējamais datu nesējs. Jūs redzēsiet šādu ziņojumu. Noklikšķiniet uz Iziet pogu, lai aizvērtu paziņojumu.

Palaidiet Ubuntu no USB
Kad jums ir sāknējams USB, varat to ņemt līdzi jebkur un palaist OS no tā bez instalēšanas. Tomēr atcerieties, ka failus un datus nevar saglabāt USB tiešajā attēlā. Ja vēlaties saglabāt failus un datus USB diskā, vispirms USB jāinstalē Ubuntu un jāizveido pastāvīga krātuve.
Piezīme: Ja jūsu izmantotajā sistēmā jau ir instalēta OS, pārliecinieties, vai esat izveidojis visu savu datu dublējumu.
Izmēģiniet Ubuntu
Ja vēlaties vienkārši izmēģināt Ubuntu OS, to neinstalējot, rīkojieties šādi:
- Ievietojiet bootable USB savā sistēmā un palaidiet sistēmu no tā.
- Pēc sāknēšanas pabeigšanas parādīsies šāds logs.
- Atlasiet Izmēģiniet Ubuntu opcija, pēc kuras tiks sākta Ubuntu tiešraides sesija.
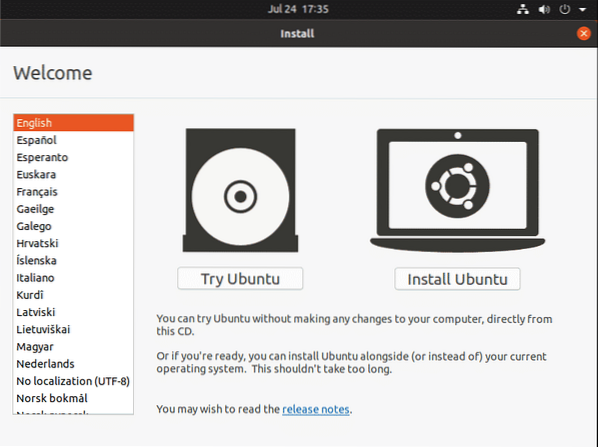
Tagad jūs varat mēģināt izmantot Ubuntu no USB diska un labāk iepazīties ar tā GUI izkārtojumu un izskatu.
Instalējiet Ubuntu
Ja vēlaties saglabāt failus un datus pastāvīgi Ubuntu OS, tie būs jāinstalē USB diskā. Lai to izdarītu, ir jāveic šādas darbības:
1. Ievietojiet bootable USB savā sistēmā un palaidiet sistēmu no tā.
2. Pēc sāknēšanas pabeigšanas parādīsies šāds logs. Atlasiet Instalējiet Ubuntu opcija.
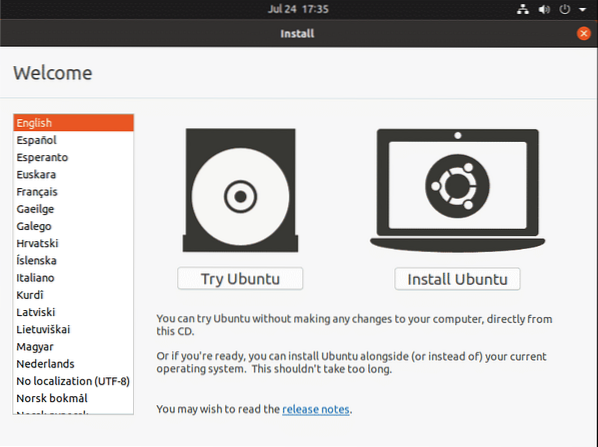
3. Kad esat atlasījis Instalējiet Ubuntu opcija, jūs redzēsiet šādu logu. Atlasiet tastatūras izkārtojumu un noklikšķiniet Turpināt.
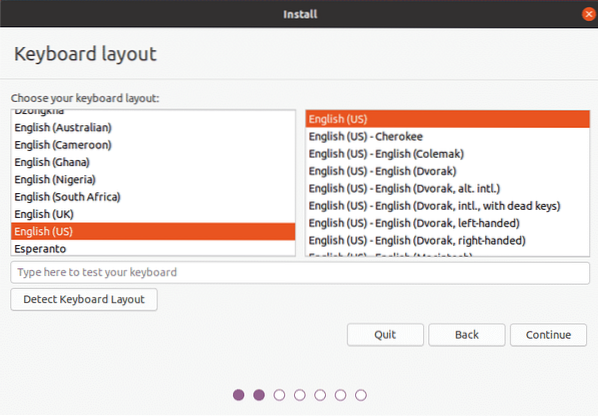
4. Atlasiet Normāla uzstādīšana vai Minimāla uzstādīšana opcija, pamatojoties uz to, vai vēlaties pilnībā aprīkoto Ubuntu OS, vai tikai vēlaties attiecīgi pamata funkcijas.
Noņemiet atzīmi no Instalējiet trešās puses programmatūru grafikai un Wi-Fi aparatūrai, kā arī papildu multivides formātiem izvēles rūtiņa. Pēc tam noklikšķiniet uz Turpināt pogu. OS instalēšanas laikā varat lejupielādēt atjauninājumus, pārbaudot Lejupielādējiet atjauninājumus, instalējot Ubuntu lodziņā.

5. Tālāk Instalācijas tips logā izvēlieties Kaut kas cits opciju un noklikšķiniet uz Instalēt tagad pogu.
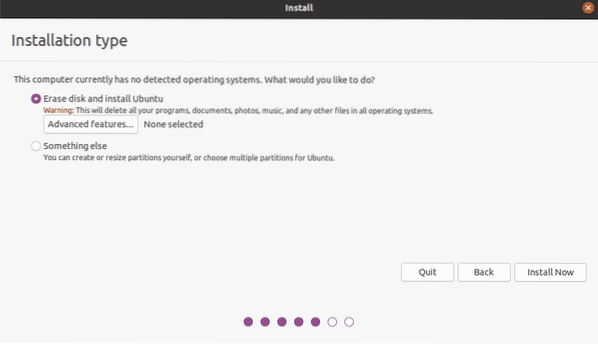
6. Norādiet USB disku, kurā vēlaties instalēt Ubuntu. Manā gadījumā tā ir / dev / sdb ar vienu nodalījumu, jo mana USB diska izmērs ir 32 GB. Mēs izdzēsīsim veco nodalījumu un izveidosim jaunus.
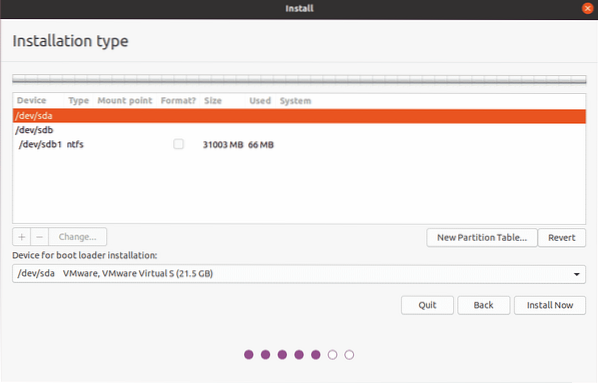
Izvēlieties USB disku no Ierīce augšdaļā esošo sarakstu un noklikšķiniet uz Jauna nodalījuma tabula pogu. Pēc tam noklikšķiniet uz + pogu, lai atvērtu Rediģēt nodalījumu logu un izveidojiet trīs nodalījumus pa vienam:
1. Mijmaiņas nodalījums, kura izmērs ir nedaudz lielāks par sistēmas RAM. Izvēlieties “swap” izvēli Izmantojiet kā opcija.
2. FAT32 nodalījums, kura izmērs ir lielāks par 512 MB.
3. Saknes nodalījums, kura izmērs nav mazāks par 4 GB minimumu. Saknes nodalījumam varat izmantot visu atlikušo vietu USB diskā. Izvēlieties “ext4” atlasi Izmantojiet kā opciju un uzstādīšanas punktu iestatiet uz “/.”
Saskaņā Ierīce sāknēšanas iekrāvēja instalēšanai, pārliecinieties, vai esat izvēlējies USB disku. Pēc tam noklikšķiniet uz Instalēt tagad pogu.
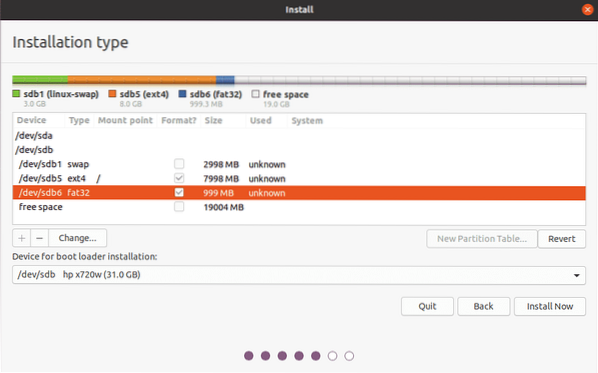
4. Parādīsies logs, kurā tiks lūgts apstiprināt izmaiņas. Klikšķis Turpināt turpināt instalēšanas procesu.
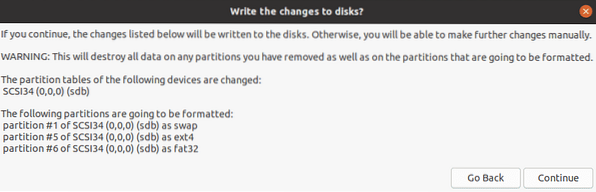
5. Atlasiet reģionu, kurā dzīvojat, un noklikšķiniet Turpināt.
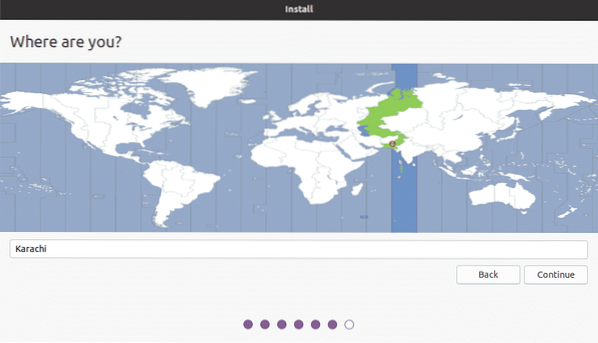
6. Sistēma lūgs izveidot lietotājvārdu, sistēmas nosaukumu un paroli. Norādiet nepieciešamo informāciju un noklikšķiniet Turpināt.

Tagad tiks sākta instalēšana. Kad instalēšana būs pabeigta, tiks parādīts šāds ziņojums.
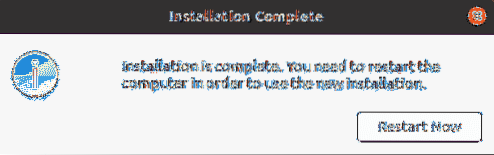
Noklikšķiniet uz Restartēt tagad pogu, lai restartētu sistēmu.
Secinājums
Tas ir viss, kas jums jāzina, lai palaistu Ubuntu 20.04 no USB atmiņas kartes. Tagad, lai palaistu Ubuntu OS, jums vairs nebūs jāpiesaista konkrēta mašīna. Vienkārši pievienojiet USB disku jebkurai mašīnai, palaidiet no tās un baudiet visu Ubuntu OS, izmantojot USB. Es ceru, ka raksts jums patika un jums tas noderēja jūsu vajadzībām.
 Phenquestions
Phenquestions

