Ja pamanāt, ka, ar peles labo pogu noklikšķinot uz Sākt izvēlne vai Uzdevumjosla, netiek parādīta kontekstizvēlne, tāpēc tā nedarbojas kā parasti, šī ziņa ir paredzēta, lai jums palīdzētu. Šajā ziņojumā mēs sniegsim vispiemērotākos risinājumus, kurus varat mēģināt palīdzēt atrisināt šo problēmu.
Ar peles labo pogu noklikšķiniet uz Sākt izvēlne vai Uzdevumjosla
Ja esat saskāries ar šo problēmu, varat izmēģināt zemāk norādītos ieteiktos risinājumus noteiktā secībā un noskaidrot, vai tas palīdz problēmu atrisināt.
- Restartējiet File Explorer
- Modificējiet UseExperience reģistra vērtību
- Palaidiet PowerShell cmdlet
- Nomainiet WinX mapes saturu
- Pārbaudiet Clean Boot State.
Apskatīsim iesaistītā procesa aprakstu attiecībā uz katru no uzskaitītajiem risinājumiem.
1] Restartējiet File Explorer
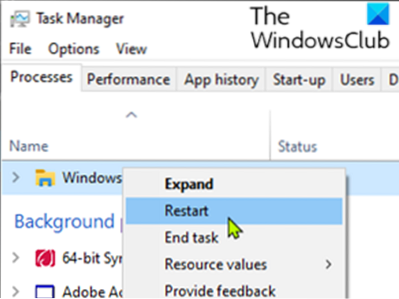
Šis risinājums prasa restartēt Windows Explorer un pārbaudīt, vai problēma ir atrisināta. Ja tas nav atrisināts, turpiniet ar nākamo risinājumu.
2] Mainiet UseExperience reģistra vērtību

Tā kā šī ir reģistra darbība, ieteicams dublēt reģistru vai izveidot sistēmas atjaunošanas punktu kā nepieciešamos piesardzības pasākumus. Kad tas ir izdarīts, varat rīkoties šādi:
- Nospiediet Windows taustiņš + R lai izsauktu dialoglodziņu Palaist.
- Dialoglodziņā Palaist ierakstiet regedit un nospiediet taustiņu Enter, lai atvērtu reģistra redaktoru.
- Virzieties vai pārejiet uz zemāk esošo reģistra atslēgas ceļu:
HKEY_LOCAL_MACHINE \ SOFTWARE \ Microsoft \ Windows \ CurrentVersion \ ImmersiveShell \ Launcher
- Labajā rūtī veiciet dubultklikšķi uz UseExperience ieraksts, lai rediģētu tā īpašības.
Ja tā nav, jums ir jāizveido jauna. Ar peles labo pogu noklikšķiniet jebkurā labās rūts vietā un atlasiet Jauna> Vārda (32 bitu) vērtība. Nosauciet atslēgu UseExperience.
- Rekvizītu logā vērtības datus iestatiet uz 0.
- Klikšķis labi lai saglabātu izmaiņas.
- Aizveriet reģistra redaktoru un restartējiet ierīci.
Sāknēšanas laikā pārbaudiet, vai problēma ir atrisināta.
3] Palaidiet PowerShell cmdlet
Veiciet šādas darbības:
- Nospiediet Windows taustiņu + R, lai izsauktu dialoglodziņu Palaist.
- Dialoglodziņā Palaist nokopējiet un ielīmējiet zemāk esošo komandu, lai administratora režīmā atvērtu PowerShell.
PowerShell -ExecutionPolicy neierobežots
Varat arī nospiest Windows taustiņu + X, lai atvērtu Enerģijas lietotāja izvēlni, un pēc tam nospiediet A uz tastatūras, lai palaistu PowerShell administratora / paaugstinātā režīmā.
- PowerShell konsolē nokopējiet un ielīmējiet zemāk esošo cmdlet un nospiediet taustiņu Enter. Ignorējiet visus brīdinājuma ziņojumus un ļaujiet cmdlet izpildīt.
Get-AppXPackage-AllUsers | Foreach Add-AppxPackage -DisableDevelopmentMode -Register "$ ($ _.InstallLocation) \ AppXManifest.xml "
Pēc cmdlet izpildes pārbaudiet, vai problēma ir atrisināta.
4] Nomainiet WinX mapes saturu
Ja jums ir rezerves Windows 10 ierīce, dodieties uz šīs ierīces File Explorer un pārlūkojiet tālāk norādīto atrašanās vietu.
% USERPROFILE% \ AppData \ Local \ Microsoft \ Windows \ WinX
Ja jūs nesakārtojat vai neatrodat citu Windows 10 datoru, ir iespējams risinājums.
Vienkārši izveidojiet jaunu lietotāju savā Windows 10 datorā. Tagad nokopējiet šīs mapes saturu, piesakieties savā kontā un ielīmējiet saturu, lai to aizstātu.
Jautājums būtu jāatrisina.
Ar peles labo pogu noklikšķiniet uz nedarbojas vai lēni atveriet operētājsistēmā Windows 10
5] Pārbaudiet Clean Boot State
Ja nekas nepalīdz, veiciet tīru sāknēšanu un pārbaudiet, vai problēma pastāv. Ja tas nav, tad manuāli mēģiniet identificēt pārkāpēju procesu, kas varētu traucēt tā darbību.
Ceru tas palīdzēs!

 Phenquestions
Phenquestions


