Kad instalējat Windows 8, jūs ievērosiet, ka ir daži noklusējuma iestatījumi Mūsdienu lietotāja interfeiss pēc noklusējuma piespraustās lietotnes Sākuma ekrāns. Ja instalējat jaunu programmatūru vai lietotnes, tās automātiski tiek piestiprinātas uzdevumjoslai. Jūs arī piespraudat jebkuru failu vai mapi, ar peles labo pogu noklikšķinot un pēc tam atlasotPiespraust, lai sāktu". Ja tavs Sākuma ekrāns pēc daudzu lietotņu instalēšanas kļūst pārāk nesakārtots, iespējams, vēlēsities to atiestatīt.
Atiestatīt sākuma ekrānu operētājsistēmā Windows 8
Šajā rakstā mēs parādīsim atiestatīšanas veidu Sākuma ekrāns noklusējuma. Jūsu pašreizējā Sākuma ekrāns ar daudziem piespraustajiem vienumiem var izskatīties šādi:
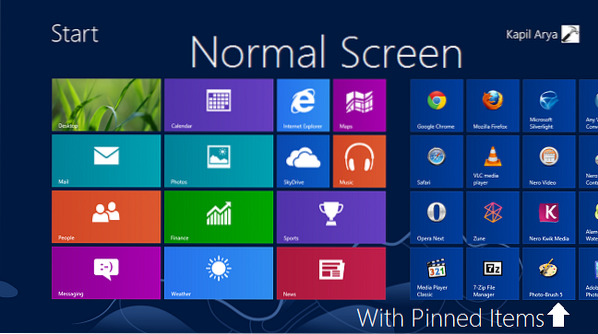
Un pēc atiestatīšanas Sākuma ekrāns, jūs saņemsiet šādu ekrānu:
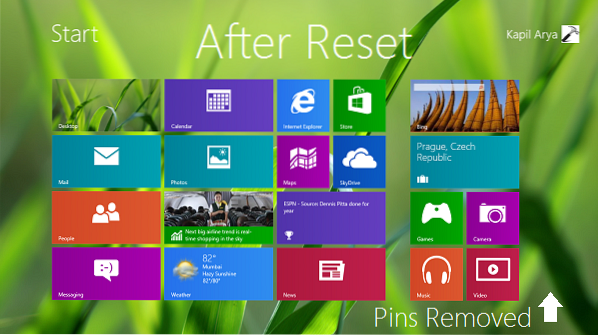
Šādi jūs varat atiestatīt savu zvaigznītes ekrānu, izmantojot komandu uzvedni.
Tagad mēs esam redzējuši šeit TechNet minēja, ka Windows 8 sākuma ekrāna flīžu datubāzes faili, kas satur elementu atrašanās vietas, izkārtojumu un stāvokļus, tiek glabāti šādos failos:
- % LocalAppData% \ Microsoft \ Windows \ appsFolder.itemdata-ms
- % LocalAppData% \ Microsoft \ Windows \ appsFolder.itemdata-ms.bak
Tātad, ja mēs dzēst šie priekšmeti vai pārvietojiet tos uz citu vietu vai vienkārši pārdēvēt tēma, Windows nevarēs saistīt šajos vienumos saglabātos datus. Tādā gadījumā, Windows lietos noklusējuma politiku Sākuma ekrāns flīzes un tādējādi atiestatiet Sākuma ekrāns atstājot tikai iebūvēto vai iepriekš definēto lietotņu elementus.
Jūs nevarēsiet tos viegli pārdēvēt. Uz pārdēvēt atveriet iepriekš minētās vietas administratīvā Komandu uzvedne un ierakstiet šādas komandas un nospiediet Enter taustiņš pēc katra ievadīšanas:
ren “% userprofile% \ AppData \ Local \ Microsoft \ Windows \ appsFolder.itemdata-ms ”“ appsFolder.itemdata-ms.bk1 ”
ren “% userprofile% \ AppData \ Local \ Microsoft \ Windows \ appsFolder.itemdata-ms.bak ”“ appsFolder.itemdata-ms.bak.bk2 ”

Aizveriet Komandu uzvedne un restartējiet, lai iegūtu rezultātus.
Tādā veidā Sākuma ekrāns var atiestatīt.
Ja jūs kādu iemeslu dēļ atkal vēlaties atgūt šīs vecās flīzes, kuras pēc atiestatīšanas tika noņemtas, pēc katras komandas ierakstīšanas varat izmantot šādas komandas pa vienai un nospiediet taustiņu Enter:
del / F / S / Q / A “% userprofile% \ AppData \ Local \ Microsoft \ Windows \ appsFolder.itemdata-ms ”
del / F / S / Q / A “% userprofile% \ AppData \ Local \ Microsoft \ Windows \ appsFolder.itemdata-ms.bak ”
ren “% userprofile% \ AppData \ Local \ Microsoft \ Windows \ appsFolder.itemdata-ms.bk1 ”“ appsFolder.itemdata-ms ”
ren “% userprofile% \ AppData \ Local \ Microsoft \ Windows \ appsFolder.itemdata-ms.bak.bk2 ”“ appsFolder.itemdata-ms.bak ”
Izpildot šīs komandas, jūs atkal saņemsiet piespraustos vienumus. Arī šīs komandas darbosies tikai tad, ja esat atiestatījis, izmantojot atiestatīšanai minētās komandas.
Ceru, ka raksts jums noderēs.

 Phenquestions
Phenquestions


