Šajā rakstā es parādīšu dažus veidus, kā Linux un failus pārdēvēt. Tātad, sāksim darbu.
Failu pārdēvēšana no komandrindas:
Jūs varat pārdēvēt failus no komandrindas Linux, izmantojot mv komandu. mv nozīmē kustību. Linux sistēmā pārdēvēšana ir pazīstama arī kā faila pārvietošana.
Mv komandas formāts ir:
$ mv file_to_rename new_filenamePiemēram, pieņemsim, ka man ir fails pārbaude.txt kuru es vēlos pārdēvēt tests2.txt.

Lai pārdēvētu pārbaude.txt failu uz tests2.txt, palaidiet komandu mv šādi:
$ mv tests.txt tests2.txt
Kā redzat, fails pārbaude.txt tiek pārdēvēts par tests2.txt.

Katalogu pārdēvēšana no komandrindas:
Tādā pašā veidā jūs varat pārdēvēt arī direktoriju.
Piemēram, pieņemsim, ka jums ir direktorijs programmēšana / un tagad jūs vēlaties to pārdēvēt par kodi /.

Lai pārdēvētu direktoriju programmēšana / uz kodi /, palaidiet komandu mv šādi:
$ mv -v programmēšanas kodiPIEZĪME: Lūk, -v opcija tiek izmantota, lai parādītu komandas statusu.
Kā redzat, komanda veiksmīgi darbojās, un direktoriju programmēšana tiek pārdēvēta.

Mēs varam arī pārbaudīt, vai direktorijā programmēšana / tiek pārdēvēts par kodi/ izmantojot komandu ls, kā redzat zemāk redzamajā ekrānuzņēmumā.
$ ls
Failu un direktoriju pārdēvēšana, izmantojot Nautilus File Manager:
Varat arī grafiski pārdēvēt failus un direktorijus, izmantojot failu pārvaldnieku Nautilus, ja izmantojat GNOME 3 darbvirsmas vidi.
Lai pārdēvētu failu vai direktoriju, vienkārši noklikšķiniet ar peles labo pogu (peles klikšķis) uz faila vai direktorija un noklikšķiniet uz Pārdēvēt .. kā norādīts zemāk redzamajā ekrānuzņēmumā.
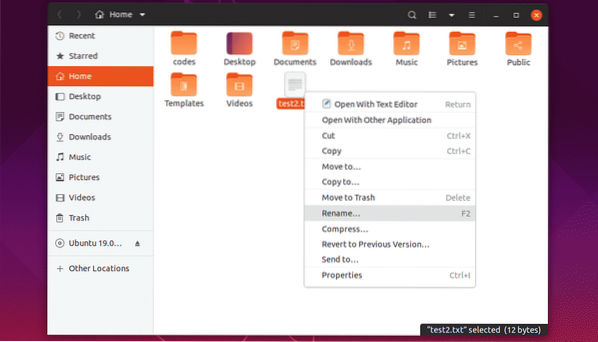
Tagad ierakstiet jaunu vārdu un noklikšķiniet uz Pārdēvēt vai nospiediet
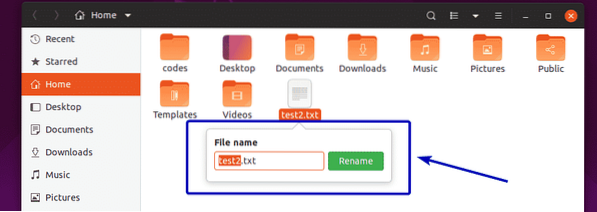
Atlasītais fails vai direktorijs jāpārsauc, kā redzat zemāk redzamajā ekrānuzņēmumā.
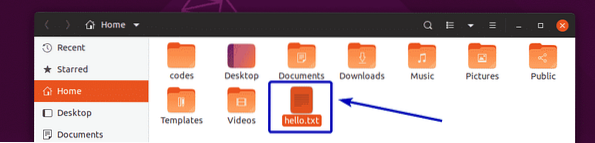
Varat arī noklikšķināt uz faila vai direktorija, lai to atlasītu, un nospiediet F2 uz tastatūras, lai pārdēvētu failu vai direktoriju.
Izvēlieties failu vai direktoriju un nospiediet F2.
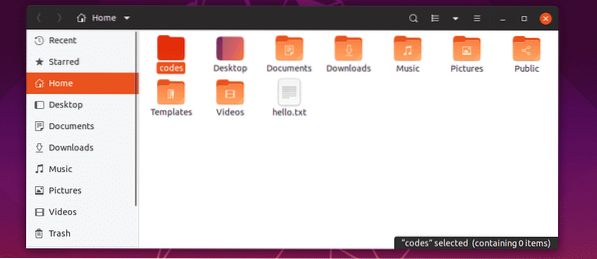
Tādā pašā veidā ierakstiet jaunu vārdu un noklikšķiniet uz Pārdēvēt vai nospiediet
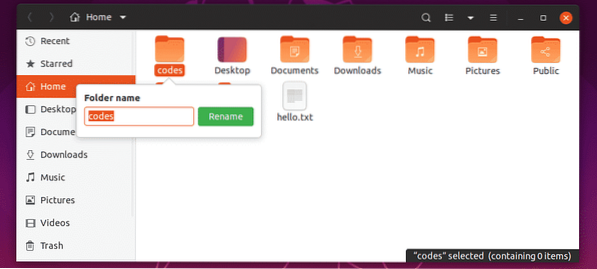
Jūsu vēlamais fails vai direktorijs jāpārsauc.
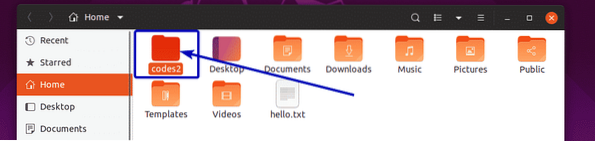
Vairāku failu un direktoriju pārdēvēšana, izmantojot Nautilus File Manager:
Varat arī pārdēvēt vairākus failus kopā ar nautilus failu pārvaldnieku.
Lai to izdarītu, atlasiet direktorijus un failus, kurus vēlaties pārdēvēt.
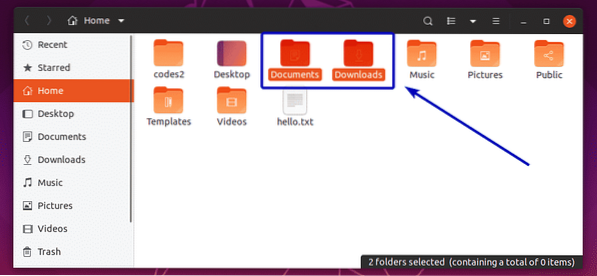
Pēc tam nospiediet F2 uz tastatūras. Jums vajadzētu redzēt šādu logu. Kreisajā pusē tiek parādīti atlasīto failu un direktoriju oriģinālie failu un direktoriju nosaukumi. Labajā pusē tiek parādīti failu un direktoriju nosaukumi, kas būs pēc pārdēvēšanas darbības. Pašlaik abi šie ir vienādi.
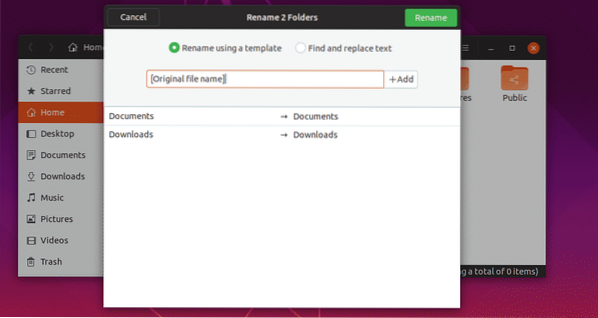
Tagad, ja vēlaties kaut ko pievienot pirms sākotnējā faila vai direktorija nosaukuma, pievienojiet to pirms [Sākotnējais faila nosaukums] kā norādīts zemāk redzamajā ekrānuzņēmumā. Kā redzat, faila un direktorija nosaukums pēc pārdēvēšanas operācijas tiek priekšskatīts loga labajā pusē.
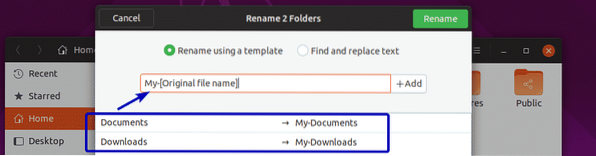
Varat arī kaut ko pievienot faila vai direktorija nosaukuma beigās. Lai to izdarītu, ierakstiet to, ko vēlaties pievienot pēc [Sākotnējais faila nosaukums] kā norādīts zemāk redzamajā ekrānuzņēmumā. Tādā pašā veidā loga labajā pusē tiek parādīts failu un direktoriju nosaukumu priekšskatījums.
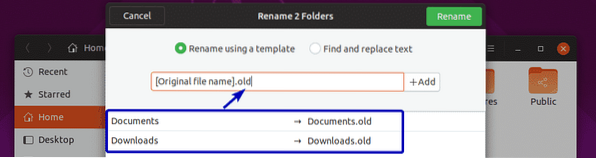
Ja vēlaties, varat arī pievienot skaitļus [Sākotnējais faila nosaukums]. Lai to izdarītu, noklikšķiniet uz pirms vai pēc [Sākotnējais faila nosaukums] atkarībā no tā, kur vēlaties pievienot skaitļus, un noklikšķiniet uz + Pievienot. Tagad sarakstā atlasiet ciparu formātu, kuru vēlaties pievienot.
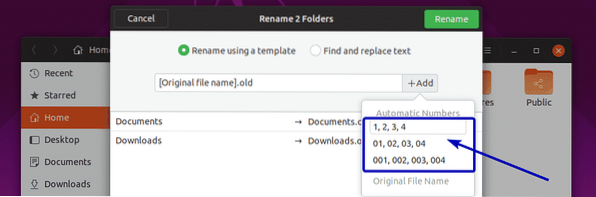
Kā redzat, failu un direktoriju nosaukumi tiek atjaunināti priekšskatījumā (loga labajā pusē).
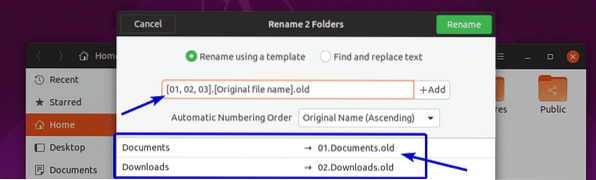
Ja vēlaties, varat arī atrast un aizstāt daļu no failu un direktoriju nosaukumiem. Lai to izdarītu, noklikšķiniet uz Atrodiet un aizstājiet tekstu radio poga.
Tagad ierakstiet to, ko vēlaties atrast esošajā nosaukumā Esošais teksts sadaļā un ar ko vēlaties to aizstāt Aizvietot ar sadaļā.
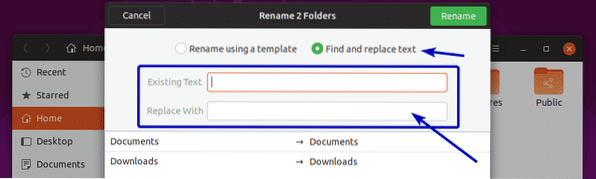
Kā redzat, atbilstošā sadaļa ir iezīmēta, un priekšskatījuma sadaļā tiek parādīts aizstāts nosaukums.
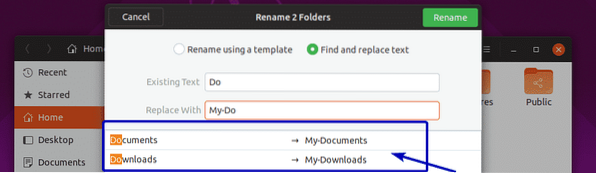
Kad esat apmierināts ar rezultātiem, noklikšķiniet uz Pārdēvēt.
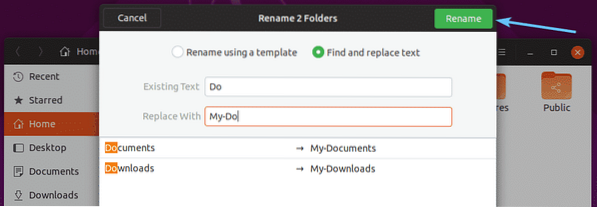
Faili un direktoriji jāpārsauc, kā vēlaties.
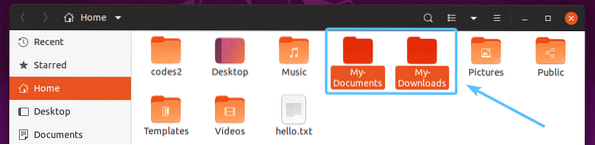
Failu un direktoriju pārdēvēšana, izmantojot Dolphin File Manager:
Izmantojot Dolphin failu pārvaldnieku, varat veikt vienkāršas pārdēvēšanas darbības.
Lai pārdēvētu failu vai direktoriju, ar peles labo pogu noklikšķiniet (peles taustiņš) uz tā un noklikšķiniet uz Pārdēvēt .. kā norādīts zemāk redzamajā ekrānuzņēmumā. Varat arī izvēlēties failu vai direktoriju un nospiest F2 uz tastatūras, lai darītu to pašu.
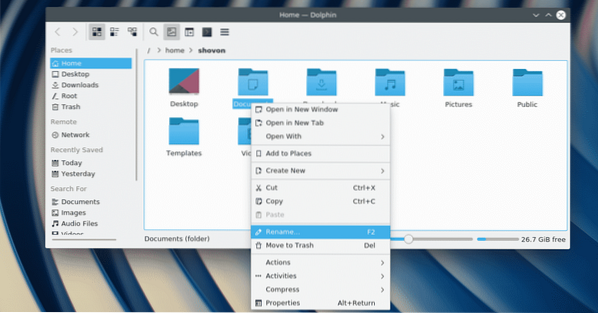
Tagad ierakstiet jaunu faila vai direktorija nosaukumu un nospiediet
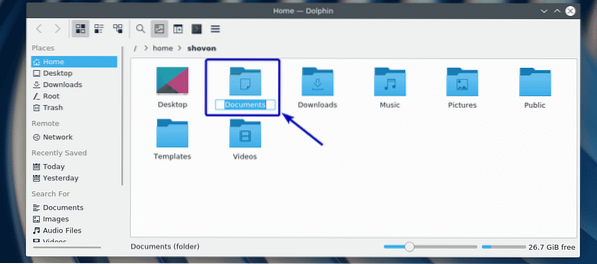
Fails vai direktorijs jāpārdēvē.
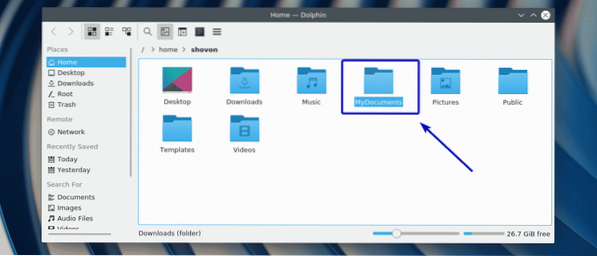
Tātad, tā jūs galvenokārt pārdēvējat failus un direktorijus Linux. Paldies, ka izlasījāt šo rakstu.
 Phenquestions
Phenquestions


