Ir arī vairāki citi Ubuntu ekrāna ierakstīšanas rīki. Pārbaudiet labākos Ubuntu ekrāna ierakstītājus.
Kazama funkcijas
Tātad, kāpēc visi lieto Kazamu?? Apskatīsim īso Kazam funkciju sarakstu.
- Maināma ekrāna ierakstīšana (ierakstiet visu ekrānu, ekrāna daļu, norādītās lietojumprogrammas vai logus vai visus monitorus)
- Viegla ekrānuzņēmuma tveršana
- Jaudīgi īsinājumtaustiņi ierakstīšanas pauzēšanai un atsākšanai
- Ierakstiet tādos populāros failu formātos kā MP4
- Ierakstiet audio no skaļruņa vai mikrofona
- Ierakstiet tīmekļa kameras video
- Pārraide vietnē YouTube tiešraidē
Tāpat kā populāri ekrānuzņēmumu rīki, piemēram, Aizvars, arī Kazams ir ekrāna ierakstīšanas sinonīms. Pēdējos pāris gadus to aktīvi uztur.
Sāksim ar Kazamu Ubuntu!
Piezīme: Šī apmācība attiecas arī uz citiem rajoniem, piemēram, Linux Mint, Zorin OS un pamata OS utt. kas izmanto Ubuntu kā galveno.
Kazama instalēšana Ubuntu
Kazams ir nopelnījis milzīgu popularitāti sabiedrībā, ka oficiālajā Ubuntu repozitorijā atrodas pašreizējā jaunākā stabilā versija (v1.4.5). Tomēr, lai baudītu jaunāko versiju (v1.5.3), mums joprojām ir jāizmanto Kazamas PPA. V1.5.3 ir gandrīz tikpat stabils kā “stabilais” laidiens. Tomēr kopš versijas publicēšanas par projektu vairs nav atjauninājumu.
Instalējiet Kazam no Ubuntu repo
Iededziniet termināli.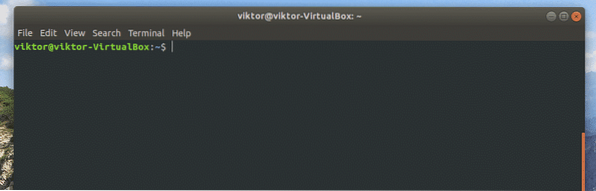
Sākumā ir pienācis laiks atjaunināt APT kešatmiņu.
sudo apt atjauninājums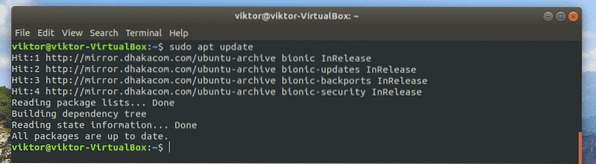
Kad kešatmiņa ir atjaunināta, palaidiet šo komandu Kazam instalēšanai.
sudo apt instalēt kazam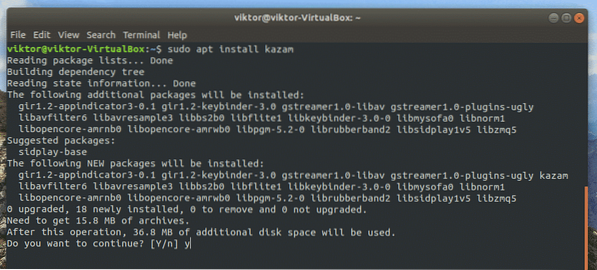
Instalēšana notiek no Kazamas PPA
Sākumā reģistrējiet PPA APT avotu sarakstā.
sudo add-apt-repository ppa: sylvain-pineau / kazam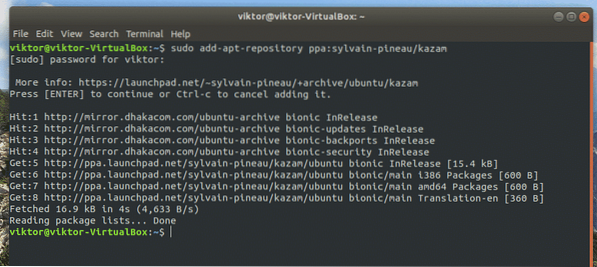
Atkal atsvaidziniet APT kešatmiņu.
sudo apt atjauninājums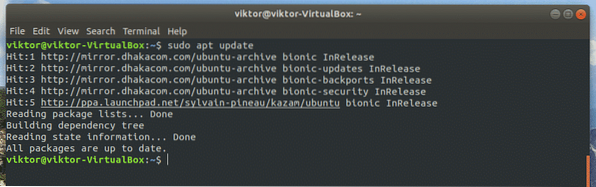
Tagad, lai pabeigtu instalēšanu, palaidiet šo komandu.
sudo apt instalēt kazam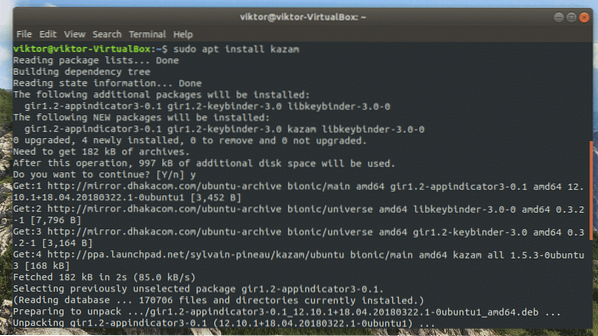
Papildu paketes
Lai uzņemtu peles klikšķus un tastatūras nospiešanu, Kazam ir nepieciešamas vēl pāris bibliotēkas. Instalējiet tos, izpildot šādu komandu.
sudo apt instalējiet python3-cairo python3-xlib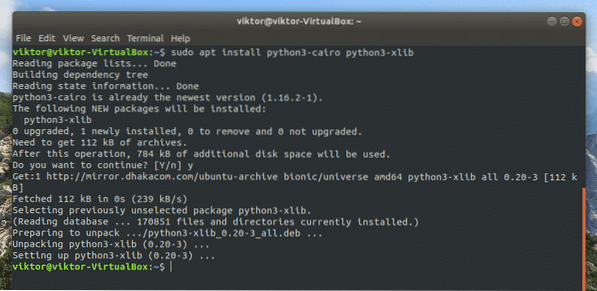
Kazama pamata lietojums
Kad instalēšana ir pabeigta, Kazamu varat atrast no lietotņu saraksta.
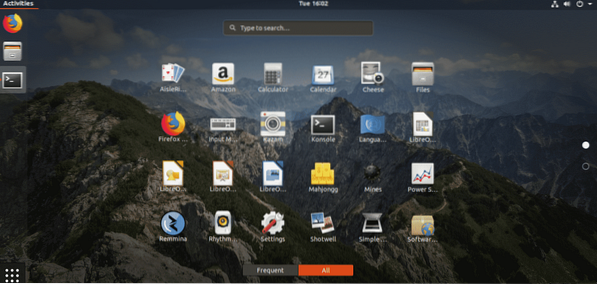
Šis ir Kazama sākuma logs, kas ļauj jums izvēlēties vēlamo darbību.
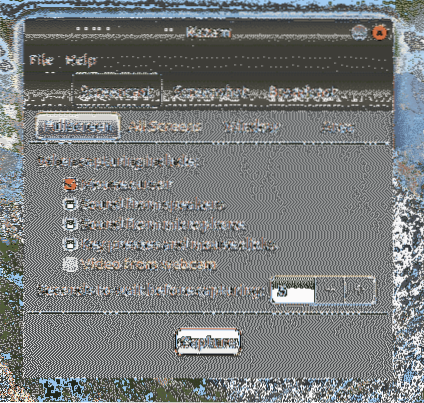
Pārliecinieties, ka vienmēr pietiekoši “pagaidāt”, līdz sākas tveršana. Noklusējuma laiks ir 5 sekundes. Tas ļauj sagatavoties ierakstam.
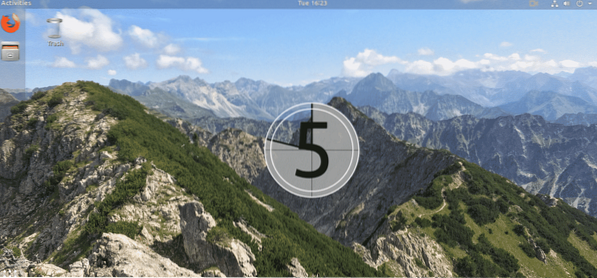
Kad tveršana sāksies, tā izšļakstīs ekrānā atlikušās sekundes.
Kazams sāks ierakstīt, kad skaitītājs sasniegs 0. Dariet visu, ko vēlaties ierakstīšanai. Jūs pamanīsit pogu Kazam augšējā lentē.
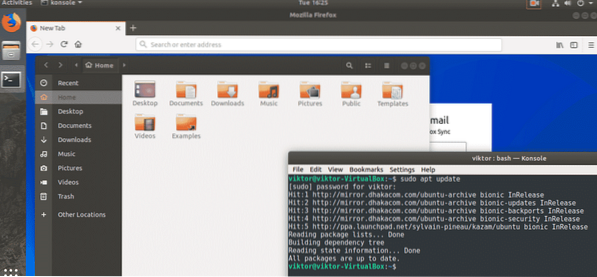
No šīs pogas jūs varat izvēlēties, vai apturēt vai pabeigt pašreizējo ierakstīšanas sesiju.
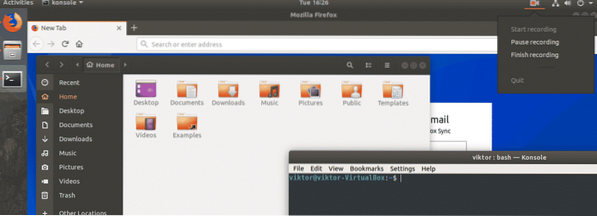
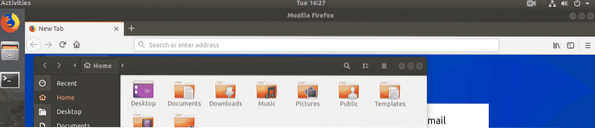
Ieraksts ir pārtraukts
Ja izvēlēsities beigt ierakstīšanu, parādīsies šāds dialoglodziņš. Jūs varat izlemt, kur saglabāt ierakstu vai to izmest.
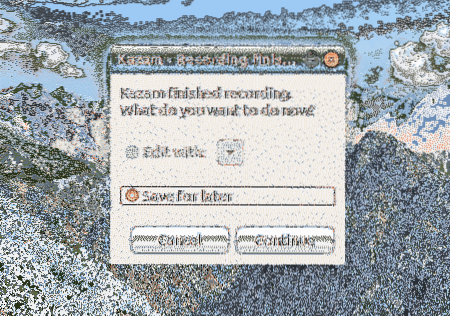
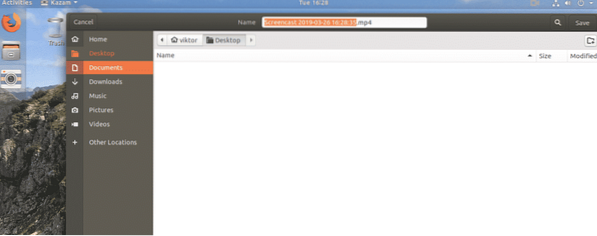
Ja vēlaties uzņemt ekrānuzņēmumu, galvenajā logā izvēlieties darbību “Ekrānuzņēmums”.
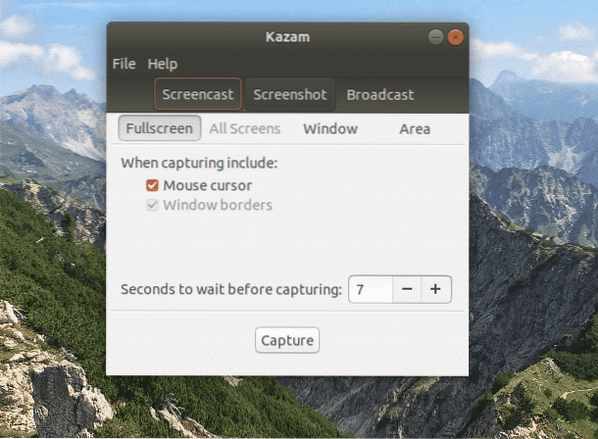
Jums ir 3 dažādas iespējas: uzņemt pilnekrāna režīmu, logu vai pašreizējā ekrāna apgabalu.
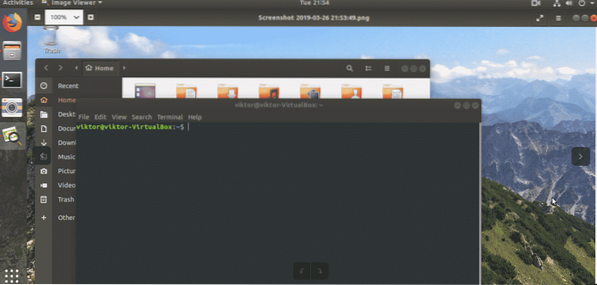
Pilnekrāna ekrānuzņēmums
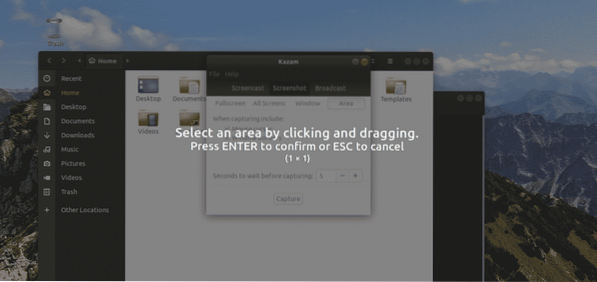
Apgabala ekrānuzņēmums
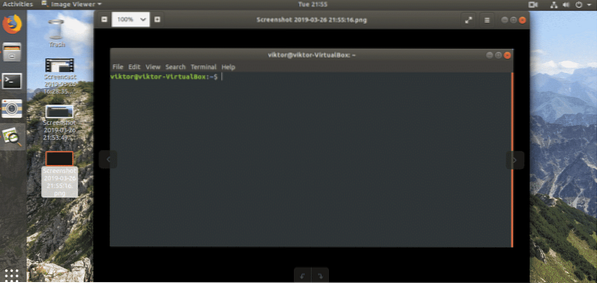
Loga ekrānuzņēmums
Kazam uzlabota lietošana
Mēs esam apskatījuši tikai Kazam pamata lietojumu. Tomēr ir vairāk iespēju, kā no rīka izspiest vairāk. Papildus pamata lietojumam Kazam ir pievienotas papildu funkcijas un automatizācija.
Kazama noklusējuma logā dodieties uz File >> Preferences.
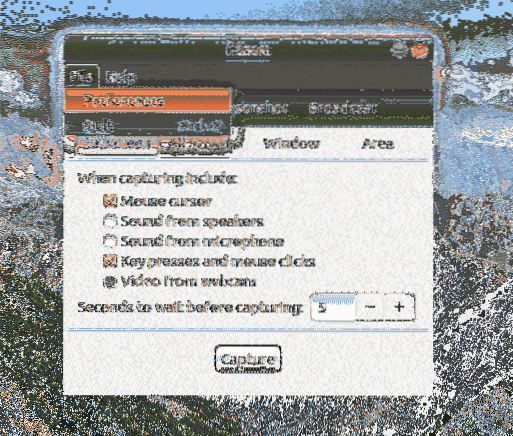
Cilnē “Vispārīgi” tiek piedāvāts izvēlēties, kuru skaļruni un mikrofonu Kazams klausīsies. Ir iespējams arī ieslēgt / izslēgt atpakaļskaitīšanas splash (turiet to ieslēgtu). Svarīgākas daļas ir kadru nomaiņas ātrums un kodeku izvēle. Pārliecinieties, vai esat izvēlējies piemērotos iestatījumus, kurus jūsu datora aparatūra spēj apstrādāt.
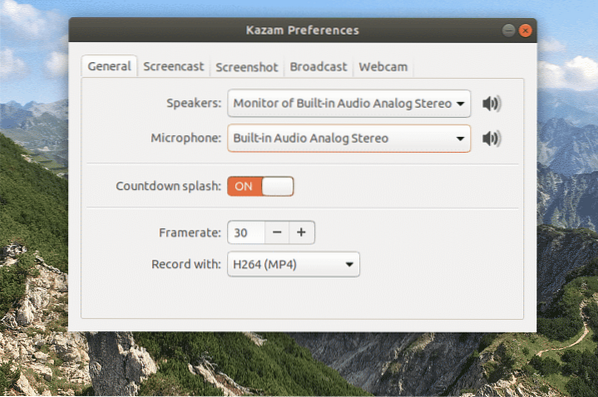
Cilnē Screencast varat izvēlēties, vai rīks automātiski saglabās ierakstīto videoklipu.
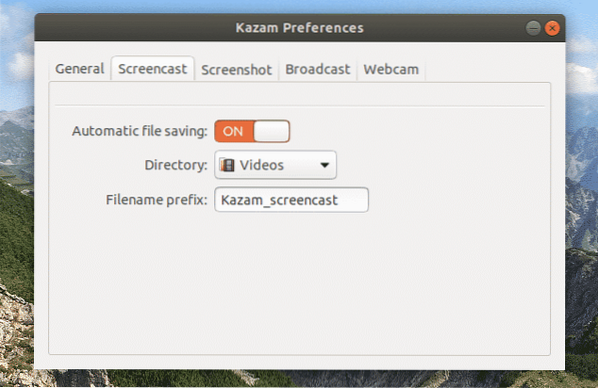
Līdzīgi cilnē “Ekrānuzņēmums” tiks piedāvāta iespēja izvēlēties slēdža skaņu un automātisko failu saglabāšanu.
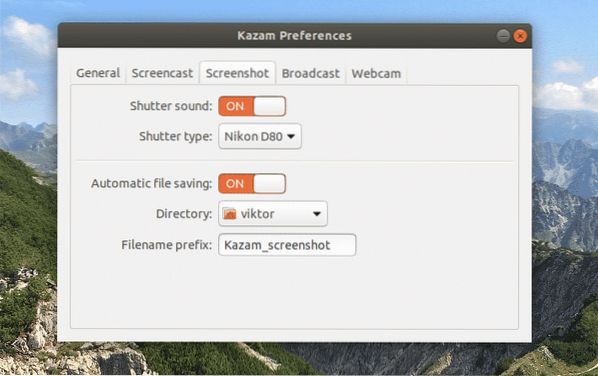
“Apraide” ir interesanta. Lai varētu izmantot šo funkciju, jums jākonfigurē YouTube Live iestatījumi.
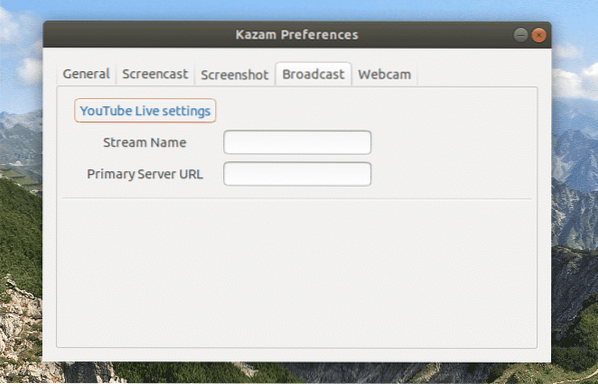
Visbeidzot, “Webcam”. Tas ļauj jums izlemt, kur vēlaties rādīt tīmekļa kameras kadrus uz ekrāna, tīmekļa kameras izšķirtspēju un, visbeidzot, automātisko failu saglabāšanu.
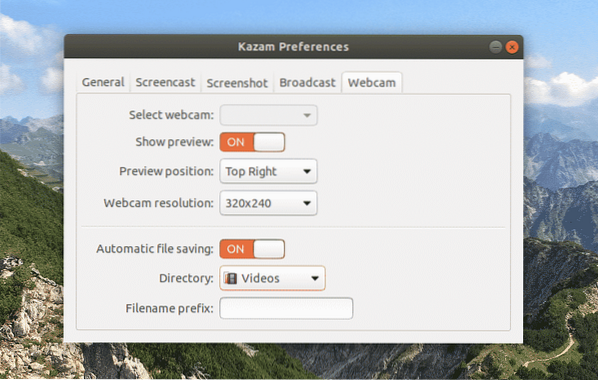
Kazama padomi
Kazam ļauj ierakstīt dažādos failu formātos (WEBM, AVI, MP4 un citos). Lai izvairītos no uzglabāšanas problēmām ierakstīšanas laikā, labākais risinājums ir MP4. Es arī ļoti iesaku izvairīties no RAW (AVI) formāta (ja vien jūs pilnībā nezināt, ko darāt), jo pat pāris minūšu ierakstīšana var ģenerēt ierakstīto datu GB.
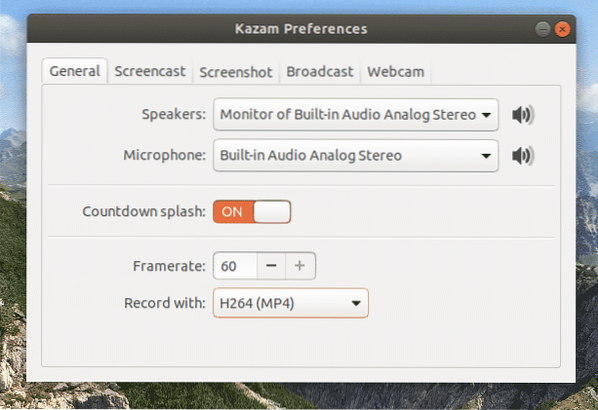
Lai ko jūs darītu, vislabāk ir pārbaudīt opcijas “Peles kursors” un “Taustiņu nospiešana un peles klikšķi”. Tādā veidā tiks reģistrēti / pārraidīti peles klikšķi un taustiņu nospiešana. Pretējā gadījumā jūsu skatītāji nevarēs redzēt kursora kustību.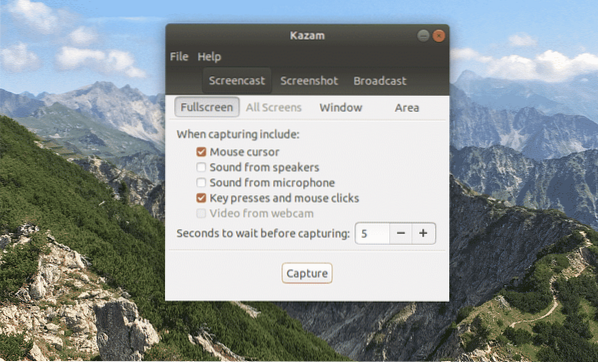
Izmantojiet īsinājumtaustiņus. Tas ir labākais veids, kā izbaudīt Kazamu. Tastatūras īsinājumtaustiņu izmantošana ir daudz vienkāršāka, nekā jūs domājat. Šeit ir Kazam atbalstīto karsto taustiņu saraksts.
- Sākt ierakstīšanu: Super + Ctrl + R
- Pārtraukt / atsākt ierakstīšanu: Super + Ctrl + P
- Pabeigt ierakstīšanu: Super + Ctrl + F
- Beigt ierakstīšanu: Super + Ctrl + Q
Ja jūs sajaucat ar taustiņu “Super”, tas ir Windows taustiņš uz tastatūras.
Pēdējās domas
Īpašību un vienkāršības ziņā Kazams ir patiesi zvērs. Tas piedāvā elegantāko ierakstīšanas veidu jebkuram Linux izplatītājam. Neskatoties uz to, ka kādu laiku tas netiek atjaunināts, Kazams tomēr valda pār zemi.
Es vienkārši nespēju pietiekami mīlēt Kazamu! Es ceru, ka arī jums tas patiks.
 Phenquestions
Phenquestions


