Ja jūsu Raspberry Pi procesora temperatūra ir virs 80 grādiem pēc Celsija, ekrāna augšējā labajā stūrī redzēsiet termometra ikonu. Oficiāli Raspberry Pi fonds iesaka, lai jūsu Raspberry Pi ierīces temperatūra būtu zemāka par 85 grādiem pēc Celsija, lai tā darbotos pareizi. Tā ir maksimālā robeža. Bet tas sāktu droselēt pie 82 grādiem pēc Celsija.
Šajā rakstā es jums parādīšu, kā uzraudzīt jūsu Raspberry Pi temperatūru. Es savā Raspberry Pi 3 Model B ierīcē izmantošu Raspbian operētājsistēmu. Bet tam vajadzētu darboties jebkurā Raspberry Pi SBC ar instalētu Raspbian operētājsistēmu.
Aveņu Pi SBC temperatūras mērīšana:
Raspberry Pi ierīces temperatūru var izmērīt ar šādu komandu:
$ vcgencmd pasākuma_tempPašreizējā iekšējā temperatūra ir 48 ° C.3 grādi pēc Celsija, kā redzat zemāk redzamajā ekrānuzņēmuma atzīmētajā sadaļā.

Kā redzat, katru reizi, kad es palaižu komandu, tiek parādīta atšķirīga temperatūras vērtība.

Parsējot temperatūras datus:
Temperatūras dati, ko iegūstam no vcgencmd komanda ir virkne. Ar to nevar veikt nekādus aprēķinus. Mēs varam viegli izmantot regulāro izteiksmi, lai iegūtu tikai temperatūras datus un veiktu tiem jebkāda veida aprēķinus.
Ja vēlaties izmantot temperatūras datus Bash apvalka skriptā, tad temperatūras datus varat iegūt ar egrep komandu šādi:
$ vcgencmd pasākuma_temp | egrep -o '[0-9] * \.[0-9] * 'Kā redzat, tiek drukāti tikai temperatūras dati. Nav nekā pirms vai pēc tā.

Jūs to varat izmantot savā čaulas skriptā (pieņemsim, ka print_temp.sh) sekojoši:
$ nano print_temp.sh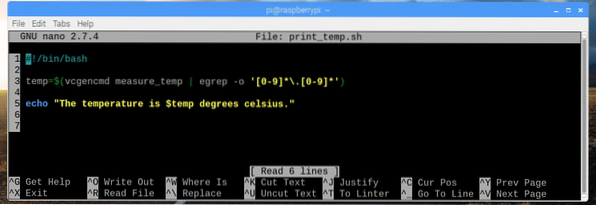
Šeit, 3. rindā, es iestatīju temp mainīgais uz parsētās temperatūras datiem, ko saņemu no vcgencmd un grep komandu.
5. līnijā es izmantoju atbalss lai izdrukātu temp mainīgais ekrānā.
1. rinda tiek izmantota, lai Linux norādītu, ka skripts ir jāizpilda ar / bin / bash pēc noklusējuma.
Tagad izveidojiet skriptu izpildāmu ar šādu komandu:
$ chmod + x print_temp.sh
Tagad palaidiet skriptu šādi:
$ ./ print_temp.shKā redzat, ekrānā tiek izdrukāta vēlamā izeja.

Raspberry Pi temperatūras uzraudzības skripta rakstīšana:
Tagad, kad mēs varam parsēt temperatūras datus, ko iegūstam no vcgencmd komandu, mēs varam viegli uzrakstīt Raspberry Pi temperatūras uzraudzības skriptu. Temperatūras uzraudzības skripts katru sekundi labi formatētā veidā izdrukās pašreizējo laika zīmogu un iekšējo temperatūru.
Vispirms izveidojiet jaunu skriptu tempmon.sh ar šādu komandu:
$ pieskarieties tempmonam.shTagad rediģējiet tempmon.sh skripts ar šādu komandu:
$ nano tempmon.sh
Tagad ierakstiet šādas kodu rindas un saglabājiet failu ar
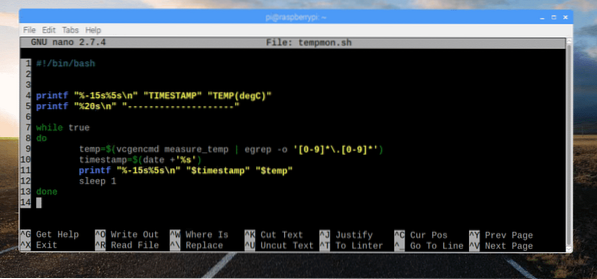
Šeit, 4. līnijā, printf tiek izmantots, lai drukātu virknes TIMESTAMP un TEMP (degC) kā fiksēta platuma kolonnu.
5. līnijā es izmantoju printf vēlreiz, lai drukātu pārtrauktu līniju, lai padarītu izvades lasāmāku un pievilcīgāku.
7-13. Līnijā es skrēju bezgalīgu cilpu, lai katru sekundi drukātu temperatūras datus.
9. Rindā es saglabāju parsētās temperatūras datus temp mainīgais.
10. Rindiņā es saglabāju laika zīmoga datus, ko ieguvu no datums komandu laika zīmogs mainīgais.
11. rindiņā es drukāju datumu un laiku laika zīmoga formātā un temperatūras datus fiksēta platuma kolonnas formātā.
12. rindā es izmantoju komandu Sleep 1, lai sekundi turētu skripta izpildi. Pēc tam cilpa turpināsies.
Tagad izveidojiet skriptu tempmon.sh izpildāms ar šādu komandu:
$ chmod + x tempmon.sh
Visbeidzot, palaidiet skriptu tempmon.sh ar šādu komandu:
$ ./ tempmon.shKā redzat, temperatūras monitora skripts darbojas nevainojami. Tas drukā temperatūras datus katru sekundi.
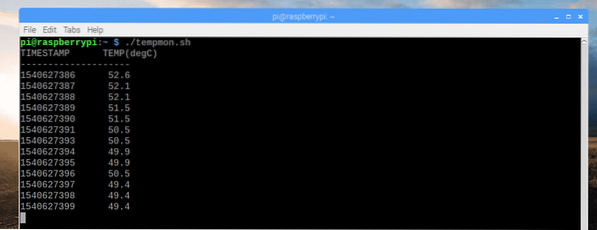
Kā redzat, palielinot sistēmas slodzi, temperatūra nedaudz palielinājās.
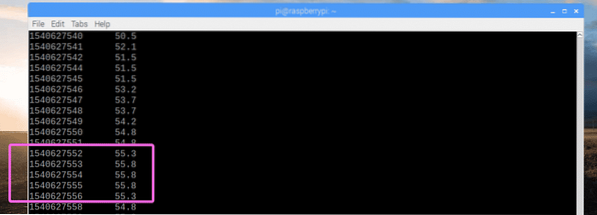
Ja vēlaties pārtraukt temperatūras uzraudzības skriptu, nospiediet
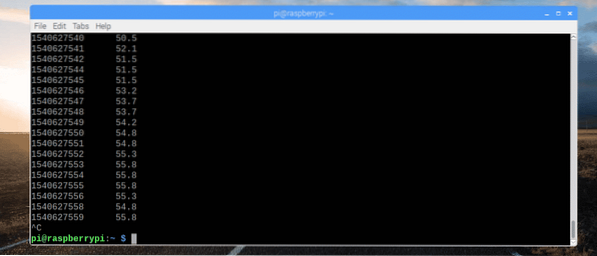
Tagad, kad darbojas temperatūras uzraudzības skripts, kopēsim to uz / usr / bin direktorijā. Tādā veidā jūs varat to palaist tāpat kā citas Linux komandas.
Lai kopētu skriptu tempmon.sh uz / usr / bin direktorijā, izpildiet šādu komandu:
$ sudo cp tempmon.sh / usr / bin / tempmon
Kā redzat, es varu palaist temperatūras uzraudzības skriptu tāpat kā es izpildu standarta Linux komandas.
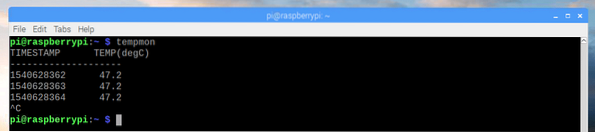
Modificēšana tempmon temperatūras datu drukāšanai pēc Fārenheita:
Jūs varat viegli konvertēt temperatūras datus no Celsija uz Fārenheitu.
Plaši pazīstama formula temperatūras aprēķināšanai pēc Fārenheita no Celsija ir,
F = (9/5) * C + 32Or
F = 1.8 * C + 32
Bet problēma ir tāda, ka bash apvalkam nav nepieciešamo funkciju, lai veiktu peldošā komata aprēķinus. Tātad, jums ir jāpaļaujas uz dažām citām programmām, piemēram, bc.
bc pēc noklusējuma nav instalēts Raspbian. Bet jūs varat to viegli instalēt ar šādu komandu:
$ sudo apt install bc
bc jāuzstāda.
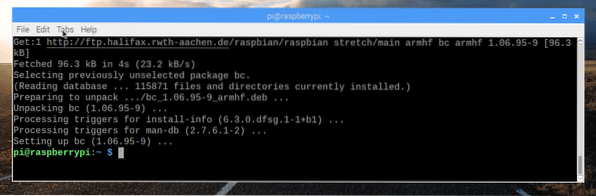
Tagad jums ir jāpārveido temperatūras uzraudzības skripts un jāveic nepieciešamie aprēķini, lai pārvērstu temperatūru pēc Fārenheita no Celsija ar bc.
Rediģēt tempmon.sh skripts ar šādu komandu:
$ nano tempmon.sh
Tagad veiciet modifikācijas, kā norādīts zemāk redzamajā ekrānuzņēmumā.
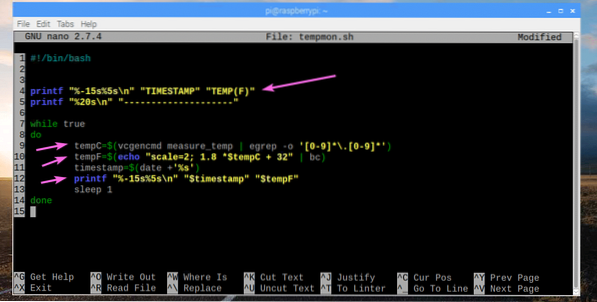
Šeit, 4. rindā, es drukāju TEMP (F) tā vietā TEMP (degC).
9. rindā mainīju mainīgo no temp uz tempC.
10. rindā es pievienoju Celsija un Fārenheita konversijas rezultātu mainīgajam tempF.
Visbeidzot, es izdrukāju vērtību tempF mainīgais vietā temp 12. līnijā.
Tagad palaidiet skriptu šādi:
$ ./ tempmonKā redzat, temperatūra tiek drukāta pēc Fārenheita vienībām.
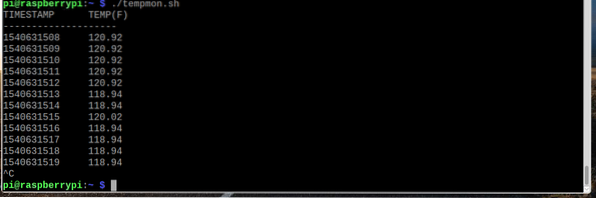
Tātad, kā jūs novērojat temperatūru Raspberry Pi. Paldies, ka izlasījāt šo rakstu.
 Phenquestions
Phenquestions


