Savienojuma izveide ar Wi-Fi, izmantojot Raspberry Pi bez galvas (bez monitora):
Ja jums nav monitora un jums nav arī Ethernet kabeļa, kas varētu automātiski piešķirt jūsu Raspberry Pi caur DHCP IP adreses, jūs domājat, ka jums nav iespējas savienot Raspberry Pi ar savu Wi-Fi tīklā. Bet nezaudē cerību. Ir cilvēki, kas konfigurē Raspberry Pi bez galvas (bez monitora). Jūs varat arī. Vispirms ievietojiet microSD karti datorā. Pēc tam zibspuldzējiet microSD karti ar Raspbian OS, izmantojot Kodinātājs.
PIEZĪME: Esmu uzrakstījis īpašu rakstu par Raspbian instalēšanu Raspberry Pi. Jums vajadzētu to apskatīt šeit, LinuxHint.lv, ja jums ir problēmas ar Raspbian instalēšanu Raspberry Pi.
Pēc tam izņemiet microSD un vēlreiz ievietojiet to datorā. Jūs atradīsit sāknēšanas nodalījumu, kā parādīts zemāk esošajā ekrānuzņēmumā. Veiciet dubultklikšķi uz tā.
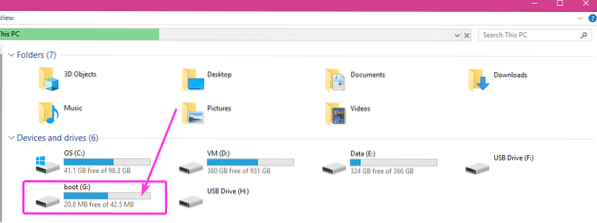
Šajā direktorijā redzēsiet daudz failu. Šajā direktorijā būs jāizveido vēl 2 faili.
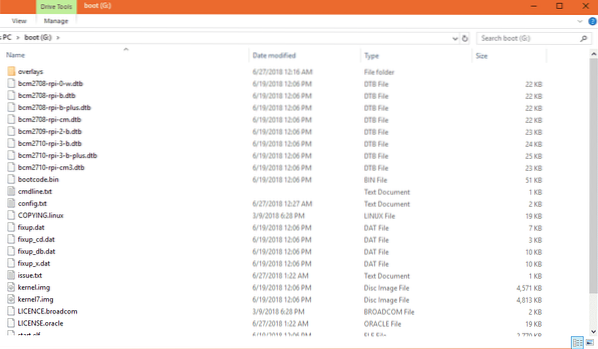
Pirmais fails ir ssh (nav pagarinājuma). Šajā failā nekas nav jāpievieno. The ssh fails iespējos SSH pakalpojumu. Ja SSH nav iespējots, jūs nevarēsiet attālināti izveidot savienojumu ar savu Raspberry Pi. Tas būs bezjēdzīgi.

Otrais fails ir wpa_supplicant.konf
Šajā failā jums būs jāievada nepieciešamā konfigurācija, lai izveidotu savienojumu ar Wi-Fi tīklu. Vienkārši izveidojiet jaunu failu wpa_supplicant.konf un pievienojiet tai šādas rindas. Nepieciešamības gadījumā veiciet izmaiņas atkarībā no konfigurācijas. Visbeidzot, saglabājiet failu.
valsts = ASVctrl_interface = DIR = / var / run / wpa_supplicant GROUP = netdev
update_config = 1
tīkls =
ssid = "WIFI_SSID"
scan_ssid = 1
psk = "WIFI_PASSWORD"
key_mgmt = WPA-PSK
PIEZĪME: Neaizmirstiet pārmaiņas WIFI_SSID uz savu Wi-Fi SSID, mainiet WIFI_PASSWORD uz savu Wi-Fi paroli.
Tagad izņemiet microSD karti no sava datora un ievietojiet to savā Raspberry Pi. Tad ieslēdziet savu Raspberry Pi. Jūsu Raspberry Pi jābūt savienotam ar Wi-Fi tīklu. Izmantojot maršrutētāja vadības paneli, ļoti viegli varat atrast IP adresi, kas piešķirta jūsu Raspberry Pi, izmantojot Wi-Fi maršrutētāju. Manējā gadās būt 192.168. lpp.2.16.
Tagad jūsu Raspberry Pi jābūt pieejamam attālināti, izmantojot SSH. Noklusējuma lietotājvārds ir pi un parole ir aveņu. Lai pirmo reizi izveidotu savienojumu ar Raspberry Pi, izmantojot SSH, palaidiet šādu komandu:
$ ssh pi @ 192.168. lpp.2.16Tagad ierakstiet Jā un nospiediet

Tagad ierakstiet paroli aveņu un nospiediet

Jums vajadzētu izveidot savienojumu ar Raspberry Pi attālināti.
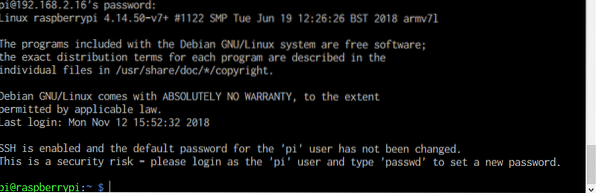
Pārkonfigurēt Wi-Fi konfigurāciju Raspberry Pi:
Ja jums jau ir tīkla savienojamība un jūs varat attālināti izveidot savienojumu ar Raspberry Pi, izmantojot SSH vai VNC, un vēlaties mainīt Wi-Fi konfigurāciju, viss, kas jums jādara, ir rediģēt konfigurācijas failu wpa_supplicant / etc / wpa_supplicant / wpa_supplicant.konf
Vispirms izveidojiet savienojumu ar Raspberry Pi attālināti, izmantojot SSH vai VNC.
Pēc tam rediģējiet / etc / wpa_supplicant / wpa_supplicant.konf konfigurācijas fails ar šādu komandu:
$ sudo nano / etc / wpa_supplicant / wpa_supplicant.konf
The wpa_supplicant.konf konfigurācijas fails ir jāatver, kā redzat zemāk redzamajā ekrānuzņēmumā.

Tagad pēc nepieciešamības modificējiet savu Wi-Fi savienojuma informāciju un vēlreiz saglabājiet failu, nospiežot
Rezerves Wi-Fi tīkla pievienošana:
Savā Raspberry Pi varat pievienot informāciju par vairākiem Wi-Fi tīkliem. Tādā veidā, ja kāds Wi-Fi SSID nav pieejams, Raspberry Pi mēģinās izveidot savienojumu ar nākamo Wi-Fi SSID. Ja tas neizdodas, tas mēģinās izveidot savienojumu ar nākamo un tā tālāk. Es domāju, ka šī ir lieliska wpa_supplicant iezīme.
Lai Raspberry Pi pievienotu rezerves Wi-Fi tīklu, vienkārši rediģējiet konfigurācijas failu / etc / wpa_supplicant / wpa_supplicant.konf ar šādu komandu:
$ sudo nano / etc / wpa_supplicant / wpa_supplicant.konfTagad ierakstiet rindas, kā norādīts zemāk esošajā ekrānuzņēmumā, tādā secībā, kādā vēlaties, lai Raspberry Pi mēģinātu izveidot savienojumu ar Wi-Fi tīklu.
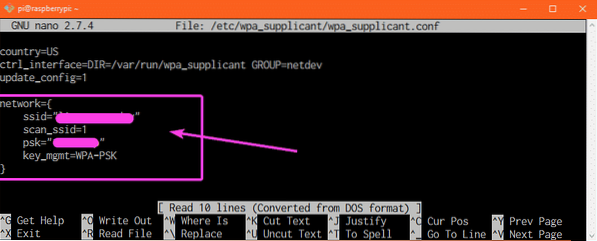
Piemēram, pieņemsim, ka jums ir Wi-Fi tīkli ar SSID CSE_LAB1 un MĀJAS1 attiecīgi. Jūs vēlaties izveidot savienojumu ar Wi-Fi SSID MĀJAS1 kad tu esi mājās. Bet, kad esat universitātē, vēlaties izveidot savienojumu ar Wi-Fi SSID CSE_LAB1. Tātad, šeit, MĀJAS1 ir jūsu galvenais Wi-Fi SSID un CSE_LAB1 ir jūsu sekundārais Wi-Fi SSID. The wpa_supplicant.konf konfigurācijas failam šajā gadījumā jāizskatās šādi.
valsts = ASVctrl_interface = DIR = / var / run / wpa_supplicant GROUP = netdev
update_config = 1
tīkls =
ssid = "MĀJA1"
scan_ssid = 1
psk = "HOME1_PASS"
key_mgmt = WPA-PSK
tīkls =
ssid = "CSE_LAB1"
scan_ssid = 1
psk = "CSE_LAB1_PASSWORD"
key_mgmt = WPA-PSK
Lai izmaiņas stātos spēkā, noteikti restartējiet Raspberry Pi. Tātad, tā jūs konfigurējat Wi-Fi savā Raspberry Pi viena borta datorā, izmantojot wpa_supplicant. Paldies, ka izlasījāt šo rakstu.
 Phenquestions
Phenquestions

